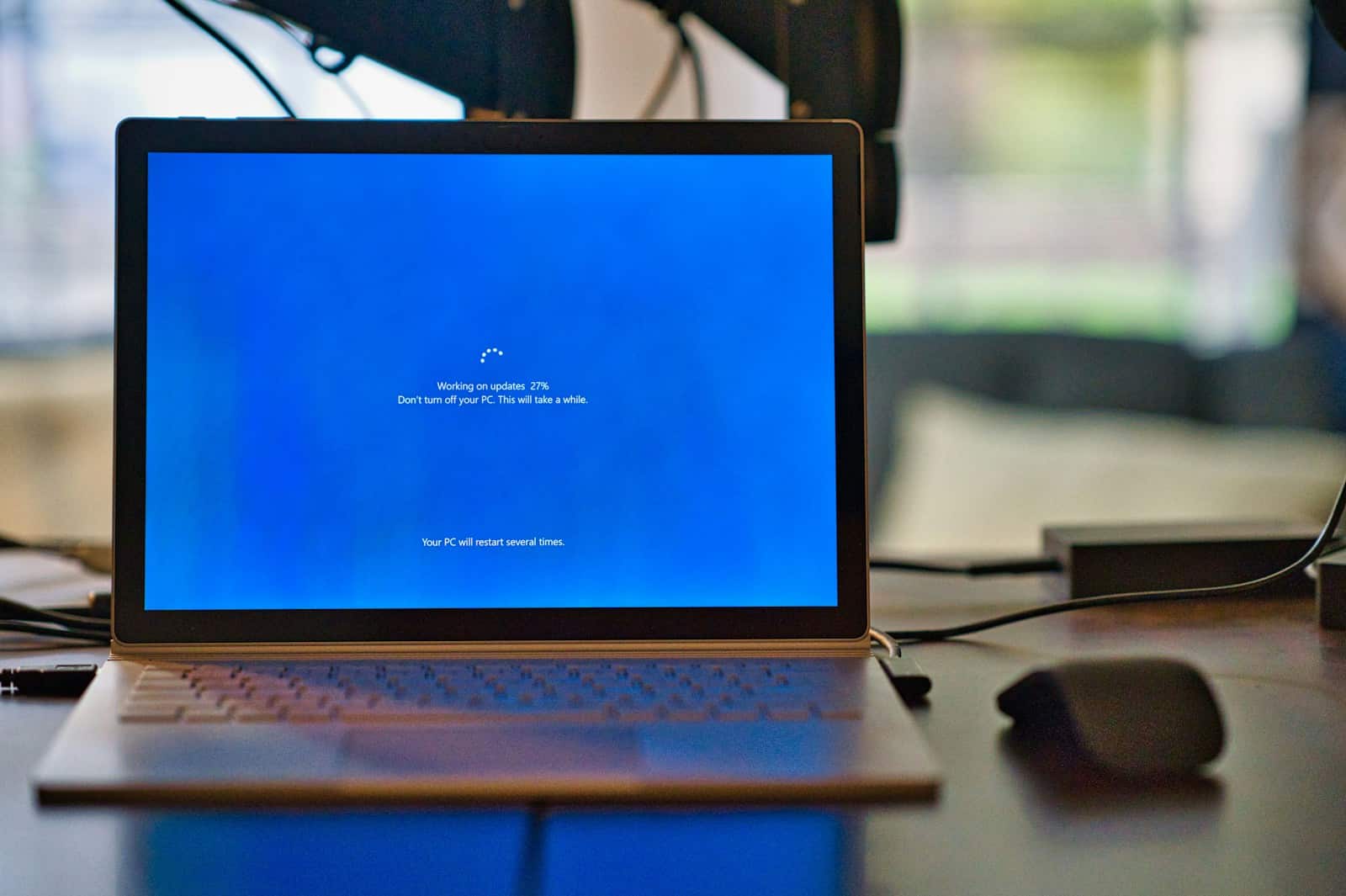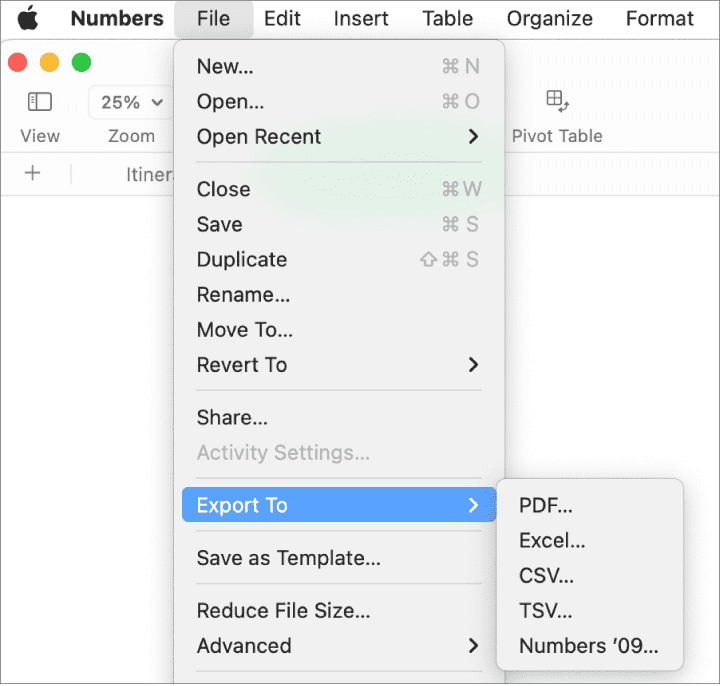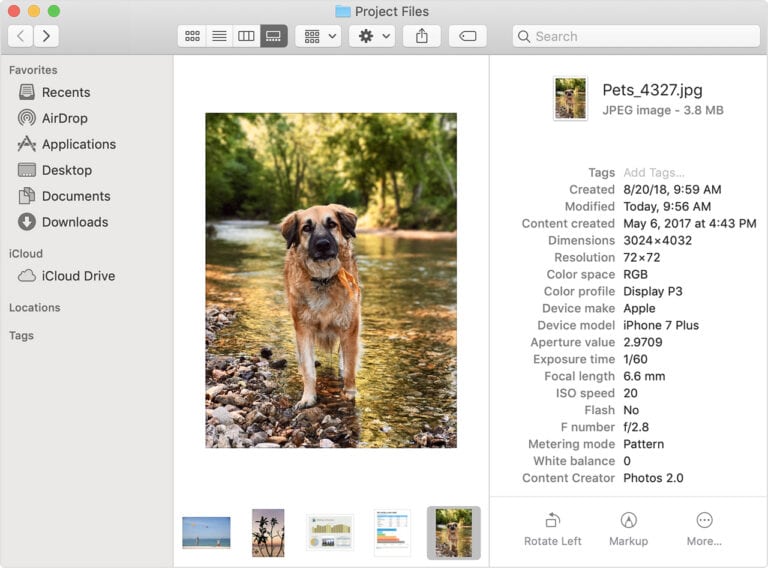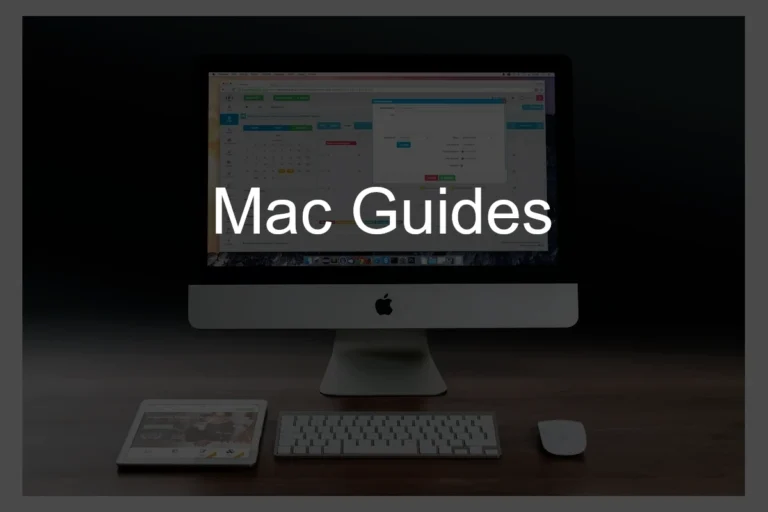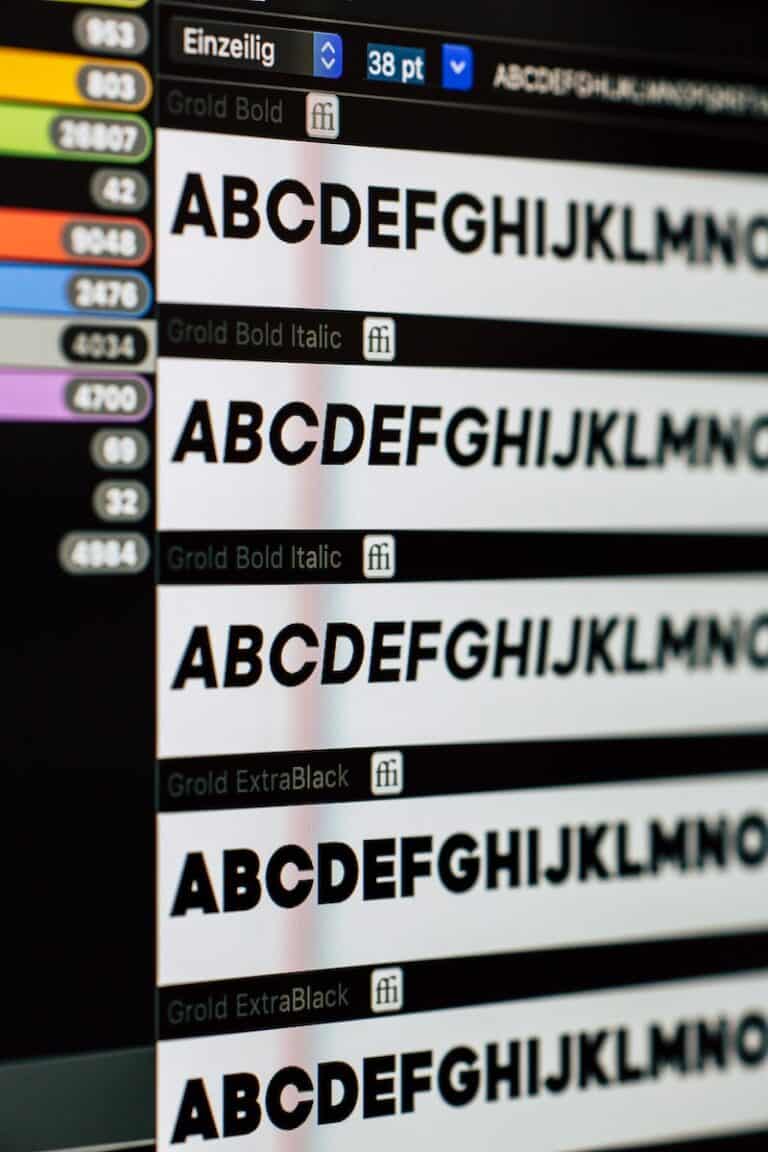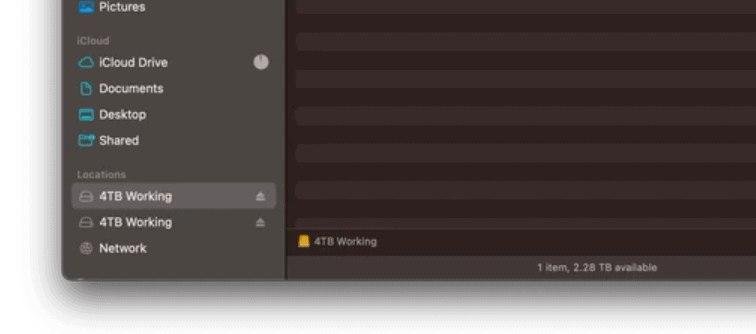Do you find it frustrating when you have to reopen all your apps and documents after restarting your computer? Whether you’re a Mac or Windows user, this guide is for you. We’ll explore practical tips and tricks to seamlessly restore your working environment, saving you time and effort.
How to Reopen Windows When Logging Back In
| Platform | Method | Description |
|---|---|---|
| Windows | Settings: | – Go to Settings > Accounts > Sign-in options. – Scroll down and turn on “Automatically save my restartable apps and restart them when I sign back in”. – This will remember and reopen most Windows apps, but not all third-party programs. |
| Windows | Task Manager: | – Open Task Manager. – Click on the Options tab. – Under “At startup”, check the box “Automatically restart apps after signing in”. – This works similarly to the Settings option, but offers more granularity by letting you choose individual apps to reopen. |
| Windows | Third-party tools: | – Some third-party tools like “RestartMe” or “Session Squirrel” can remember and reopen any open windows, regardless of app type. |
| Mac | System Preferences: | – Go to System Preferences > General. – Check the box “Close windows when logging out”. – When you log back in, you’ll be prompted to reopen the windows from your previous session. |
| Mac | Dock preferences: | – Right-click on the Dock icon and select “Preferences”. – Click on the “General” tab. – Under “Minimize windows into application icon”, choose “Never”. – This will prevent apps from minimizing to the Dock when you log out, so they’ll automatically reopen when you log back in. |
| Mac | Third-party tools: | – Similar to Windows, there are tools like “iTool” or “Moom” that can save and restore your window layouts even after a restart. |
Additional notes:
- Windows 11: Certain apps in Windows 11 may not be compatible with the “Automatically save my restartable apps” feature.
- Mac M1: Some user reports suggest the “Close windows when logging out” option may not work consistently on M1 Macs.
- Performance: Reopening many windows at once can impact system performance, especially on older machines.
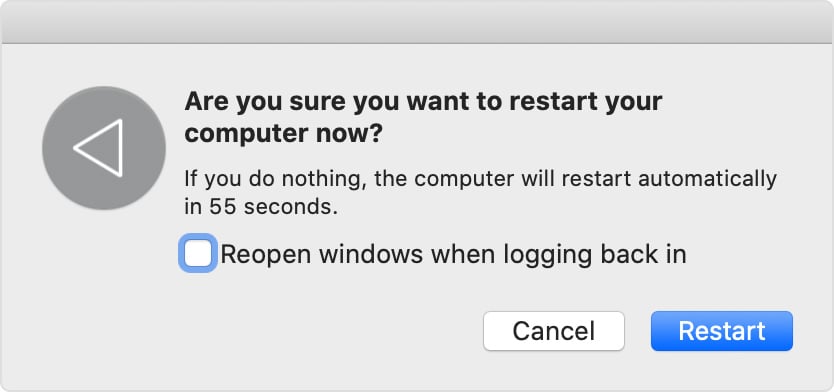
Understanding the Basics
For Mac Users: The Mac operating system offers several features to help you resume work quickly after a restart. One key setting is the “Reopen windows when logging back in” option, which can be selected when you choose to restart, shut down, or log out from the Apple menu. This ensures that your Mac environment, including open apps and documents, is the same after a restart as it was before.
For Windows Users: Windows also provides options to reopen apps after a reboot. You can find these settings in the Accounts section under Sign-in options. Look for the “Automatically save my restartable apps” feature, which helps in restoring your working environment after a restart.
Enhancing Your Workflow
Apps, Documents, and Folders
Mac Steps:
- In macOS 13 Ventura and later, go to System Settings > General > Login Items.
- Add apps, documents, and folders to the Open at Login list. Remove unwanted items by selecting them and clicking the minus button.
Windows Tips:
- Utilize Task Manager to manage startup applications.
- Regularly update your system and apps for optimal performance.
Browser Sessions
Managing web browser sessions effectively can be crucial, as browsers often contain many open tabs related to your work.
- Safari: Recent versions automatically open with the last session’s windows and tabs.
- Google Chrome: To ensure open tabs are restored, go to Settings > On Startup and select “Continue where you left off.”
- Firefox: Choose Settings > General and select “Open previous windows and tabs.”
- Microsoft Edge: Select “Open tabs from the previous session” in Settings > Start, Home, and New Tabs.
Real-World Applications
- Freelancers and Remote Workers: Quickly access your project files and research tabs after a system update or power outage.
- Students: Keep your study materials and online resources readily available after a break or system restart.
Tables with Relevant Facts
| Feature | Mac | Windows |
|---|---|---|
| Auto-Open Apps | Login Items in System Settings | Task Manager for Startup Apps |
| Session Restore | Settings in Safari, Chrome, etc. | Settings in Edge, Chrome, etc. |
| System Updates | Rapid Security Responses | Regular Windows Updates |
Summary of Facts
- Mac and Windows offer features to automatically reopen windows and apps after logging back in.
- Mac users: Utilize “Login Items” and “Reopen windows when logging back in” settings.
- Windows users: Adjust settings in Task Manager and Sign-in options.
- Web browsers like Safari, Chrome, Edge, and Firefox have session restore settings.
- Regular system updates enhance the efficiency of these features.
FAQ
How Can I Automatically Reopen Apps on My Mac After Restarting?
Mac users can add apps to the ‘Open at Login’ list in System Settings under Login Items. This ensures that selected apps automatically open after logging back in.
What Should Windows Users Do to Reopen Windows After a Restart?
Windows users can enable the ‘Automatically save my restartable apps’ feature found in the Accounts section under Sign-in options to reopen apps after a reboot.
Can I Control Which Browser Tabs Reopen After Restarting My Computer?
Yes, most web browsers offer session settings to control which tabs reopen. Settings can be found in the browser’s preferences, usually under the ‘General’ or ‘On Startup’ sections.