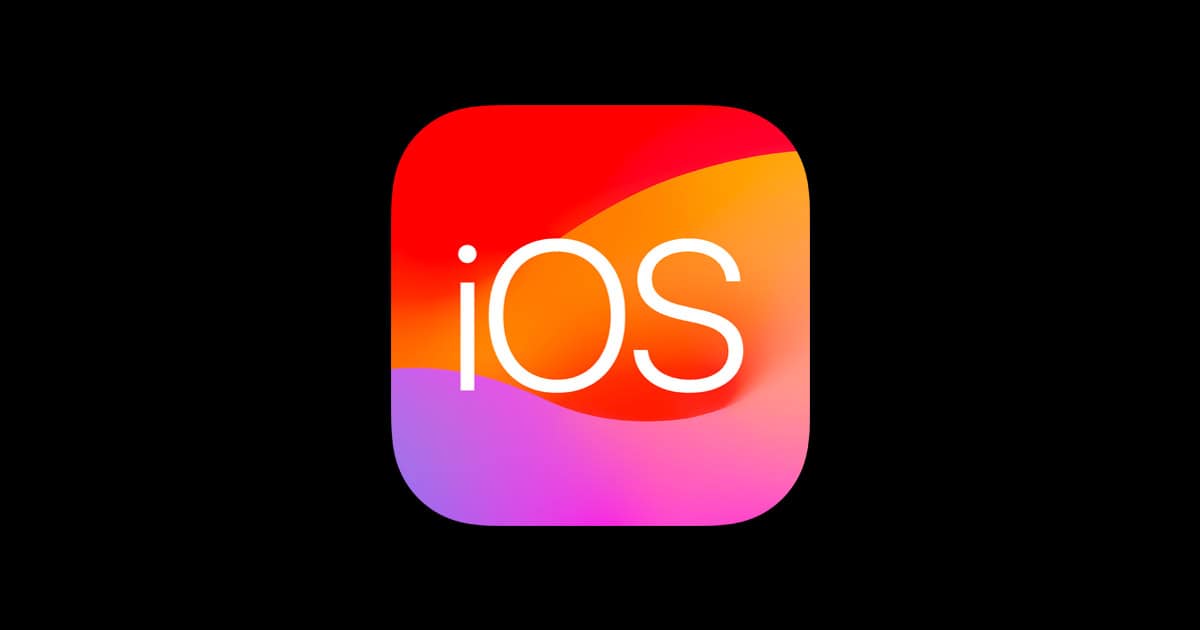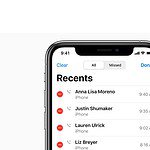When your iPhone is not responding or is having problems after an iOS update, doing a hard reset can help. This is especially useful for the new iOS 17. It restarts the system without erasing data and can fix temporary issues, making your iPhone work properly again. iOS 17 has advanced features that might cause your iPhone to freeze or be slow. In these cases, a hard reset can be helpful. It’s a simple process that doesn’t delete your personal information but can give your iPhone a fresh start when it’s not working right. Knowing how to do a hard reset will help you keep your iPhone running smoothly with the latest software without needing technical support.
iOS 17 Hard Reset
If your iPhone is misbehaving, a hard reset, also known as a factory reset, can often solve software glitches and performance issues. It’s a last resort, but it can breathe new life into your device when other troubleshooting methods fail. This guide walks you through the steps for iOS 17.
Before You Start: Back It Up!
A hard reset erases all data on your iPhone. Make sure to back up your photos, contacts, and other important files to iCloud or a computer before proceeding.
How to Hard Reset Your iPhone
There are two ways to initiate a hard reset on your iPhone running iOS 17:
- Using the Settings App:
- Open the “Settings” app.
- Tap “General.”
- Scroll down and tap “Transfer or Reset iPhone.”
- Tap “Erase All Content and Settings.”
- Follow the on-screen instructions to complete the reset.
- Using a Computer and Finder/iTunes:
- Connect your iPhone to your computer.
- Open Finder (on a Mac running macOS Catalina or later) or iTunes (on a PC or older Mac).
- Select your iPhone.
- Click “Restore iPhone” and follow the prompts.
After the Reset: A Fresh Start
Once the reset is complete, your iPhone will be like new. You can choose to set it up as a new device or restore it from a backup you created earlier.
Additional Notes
- Apple ID: Remember your Apple ID and password. You’ll need them to reactivate your iPhone after the reset.
- Data Recovery: If you didn’t back up your data, there might be third-party software options that claim to recover data after a reset, but there are no guarantees.
| Important Note | Description |
|---|---|
| Data Loss | A hard reset will erase all data on your iPhone, including photos, contacts, and apps. |
| Last Resort | Use this as a last resort after trying other troubleshooting methods. |
| Back Up First | Always back up your important data before performing a hard reset. |
Key Takeaways
- A hard reset does not delete any data but helps fix iPhone glitches.
- Knowing the hard reset process for iOS 17 keeps iPhones running smoothly.
- Hard reset is a straightforward solution for iPhone software issues.
Preparing for iOS 17 Hard Reset
A hard reset on an iPhone is a serious step. It should be done with care. This section helps iPhone users prepare for a hard reset on devices running iOS 17 by understanding the process and safeguarding their data.
Understanding Hard Resets versus Other Resets
A hard reset returns an iPhone to its original factory settings. This is different from a restart or a soft reset, which don’t erase data. All iPhone models from the iPhone 6s to the iPhone 14 can undergo a hard reset. The steps may vary slightly based on the model.
Backing Up Important Data
Before a hard reset, one should back up photos, videos, and other data. They can use iCloud or iTunes to create a backup. To back up with iCloud, users go to Settings, tap their name, then iCloud, and select iCloud Backup. To use iTunes, they connect their iPhone to a computer, open iTunes, select the device, and click ‘Back Up Now’. It’s also wise to ensure the iPhone is charging to avoid interruption during the backup.
Data syncing for apps like Find My iPhone or Live Photos can be checked as well. This will help keep data secure across devices. Once the iPhone is backed up and content is secure, it’s ready for the hard reset.
Performing the iOS 17 Hard Reset
In iOS 17, performing a hard reset can resolve issues when your iPhone is unresponsive. This process does not erase data but is effective for restarting frozen devices.
Step-by-Step Hard Reset Procedure
For iPhone 8 or later:
- Quickly press and release the Volume Up button.
- Quickly press and release the Volume Down button.
- Press and hold the Side button until you see the Apple logo, then release.
For iPhone 7 and 7 Plus:
- Press and hold both the Volume Down button and the Sleep/Wake (Power) button.
- Release both buttons when the Apple logo appears.
For iPhone 6s, iPhone SE (1st generation), or earlier:
- Press and hold both the Home button and the Top (or Side) button.
- Release both buttons when the Apple logo shows up on the screen.
Entering Recovery Mode:
- Press and quickly release the Volume Up button.
- Press and quickly release the Volume Down button.
- Press and hold the Side button until the “connect to iTunes” screen appears.
Exiting Recovery Mode:
- Press and hold the Side button until the recovery mode screen disappears.
Troubleshooting Common Issues During Reset
If the device remains unresponsive or won’t enter recovery mode:
- Ensure it is charged for at least an hour.
- If problems persist, seek assistance from Apple Support.
Should you forget your passcode or need to remove Face ID or Touch ID:
- A hard reset won’t erase these. Apple Support can guide you through the process.
When an update fails or the phone is stuck showing the Apple logo:
- Trying a hard reset first is good practice.
- If the issue continues, using recovery or DFU mode might be necessary.
Remember, these steps should resolve most reset-related problems without erasing personal data. If you need to erase all contents, consider a factory reset or look for instructions specific to that process. For more advanced troubleshooting, Apple Support is available to help.