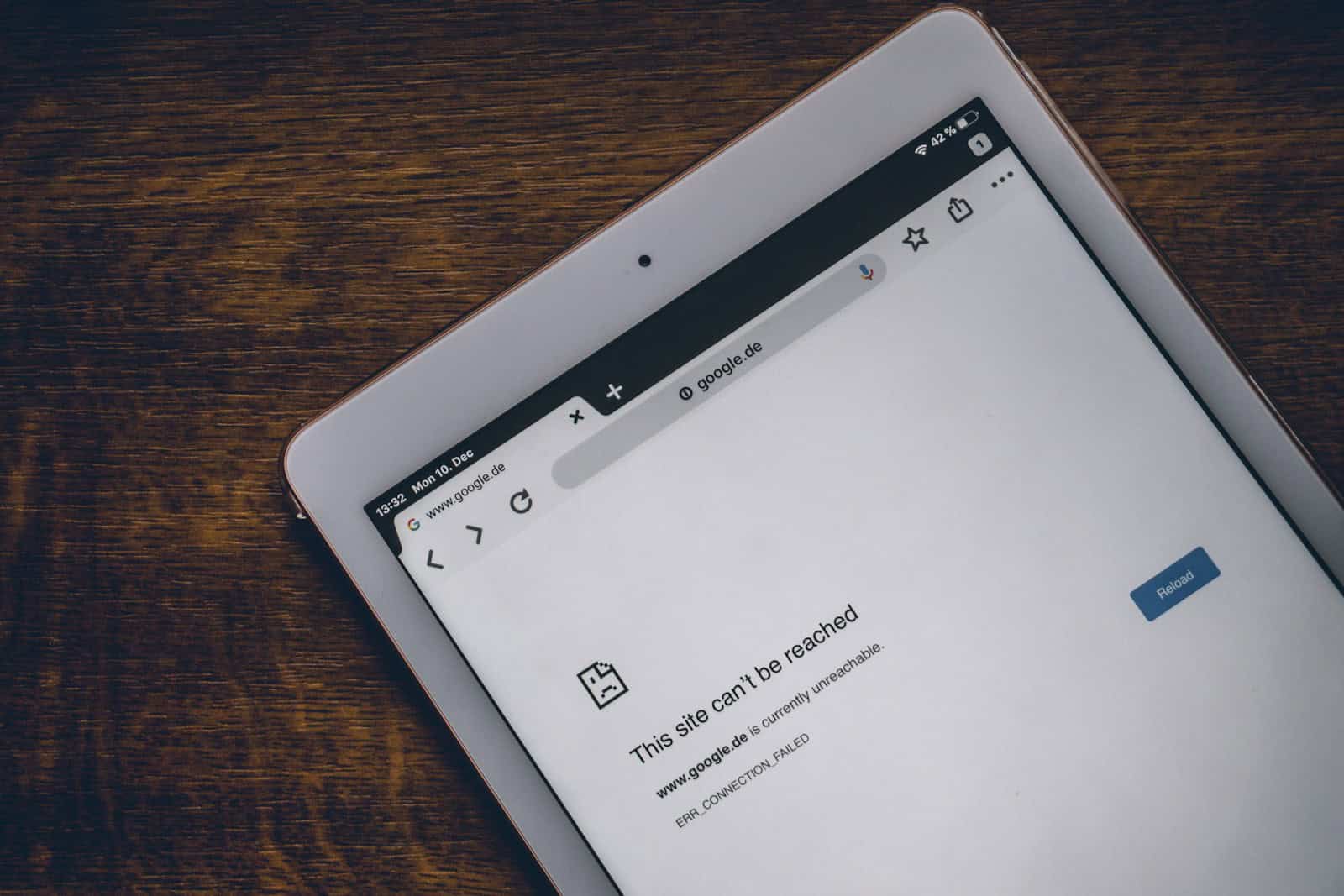In a time where internet connectivity is crucial, frequent disconnections can disrupt our daily lives. From frustrating work interruptions to buffering video streams, a spotty connection hinders productivity and enjoyment. If you experience recurring internet drops, don’t worry – there are several potential causes and solutions to help you reclaim a stable connection. Internet disconnections can be frustrating as they disrupt work and play, and many people face this issue often.
The main causes of internet disconnections are equipment problems, weak signals, and service outages. Old or faulty modems and routers can lead to drops. Weak Wi-Fi signals in some areas of your home can cause disconnects. Sometimes, your internet service provider might have network issues.
Fixing these problems can be simple. Restarting your modem and router often helps. Moving closer to your router or using a Wi-Fi extender can boost weak signals. Checking with your provider about outages is also smart. If issues persist, it may be time to upgrade your equipment or plan.
Troubleshooting Your Internet Connection: Common Causes and Solutions
A sudden internet drop can be frustrating, disrupting work, entertainment, and communication. Understanding the reasons behind these disruptions is crucial for a smooth online experience. Let’s delve into some of the most common causes and how to troubleshoot them:
Potential Culprits Behind Your Disconnecting Internet
| Cause | Possible Solutions |
|---|---|
| Weak Wi-Fi Signal | * Move closer to your router * Remove obstructions between your device and router * Consider a Wi-Fi extender or mesh network |
| Outdated or Faulty Router/Modem | * Restart your router and modem * Check for firmware updates * If issues persist, contact your ISP for possible replacement |
| Network Congestion | * Limit the number of devices connected simultaneously * Prioritize bandwidth-heavy tasks * Consider upgrading your internet plan |
| ISP Issues | * Check for service outages in your area * Contact your ISP for support |
| Outdated or Conflicting Software/Drivers | * Update your device’s operating system and drivers * Check for conflicting applications and disable them if necessary |
| Damaged or Loose Cables | * Inspect all cables for any signs of damage * Ensure all connections are secure |
Additional Tips
- Reboot Your Devices: A simple restart can often resolve temporary glitches.
- Check for Malware: Run a scan to ensure your devices aren’t infected with malware that could be causing connectivity issues.
- Consider a Wired Connection: If possible, connect your device directly to the router with an Ethernet cable for a more stable connection.
Key Takeaways
- Restart your modem and router to fix most connection issues
- Check for weak signals and move closer to your router
- Contact your internet provider if problems continue
Diagnosing Connectivity Issues
Fixing internet disconnects starts with finding the cause. Check your equipment, test your network, and look at your devices to solve the problem.
Checking Network Hardware and Connections
Start by looking at your modem and router. Make sure all cables are plugged in tight. Check if any lights are off or blinking. If so, unplug the power cord, wait 30 seconds, and plug it back in.
Try using an Ethernet cable to connect your device to the router. If this works, the issue may be with your Wi-Fi. Check your router’s placement. Move it away from walls and metal objects.
Look for physical damage to cables or equipment. Replace any worn or frayed cords. Clean dust off your devices to prevent overheating.
Analyzing Wi-Fi Network Performance
Run a speed test on your device. Compare the results to what your plan offers. If speeds are slow, try moving closer to your router.
Check how many devices are using your network. Too many can slow things down. Turn off devices you’re not using.
Use your router’s admin page to see if there are any issues. Look for firmware updates that might fix problems. Change your Wi-Fi channel if there’s a lot of network traffic in your area.
Ensuring Device and Software Integrity
Update your device’s operating system and network drivers. Old software can cause connection issues. Check for updates in your device settings.
Run a virus scan to make sure malware isn’t causing problems. Some viruses can mess with your internet connection.
Clear your browser cache and cookies. Sometimes old data can interfere with your connection. Try a different browser to see if the problem persists.
If one device keeps losing connection, try forgetting the network and reconnecting. This can fix small glitches in how your device talks to the router.
Optimizing Network Stability
Stable internet needs good settings, less interference, and smart device management. These steps can help fix disconnects and keep you online.
Adjusting Router and Network Configurations
Update your router’s firmware often. This fixes bugs and adds new features. Set your router to use the best Wi-Fi channel. This cuts down on noise from other networks. Try 5 GHz if your devices support it. It’s faster and has less traffic than 2.4 GHz.
Check your router’s quality of service (QoS) settings. These let you give some apps or devices more internet speed. This helps stop disconnects when lots of people use the internet at once.
If you work from home, set up a separate network just for work. This keeps your work tasks safe and running smooth.
Minimizing Interference and Enhancing Security
Move your router away from walls and metal objects. These can block Wi-Fi signals. Put it in a central spot in your home for the best coverage.
Use WPA3 encryption if your router has it. This is the newest and safest way to protect your network. If not, use WPA2. Never use WEP – it’s not safe.
Wi-Fi extenders can help if you have dead spots in your home. They boost your signal to reach farther. But place them where they still get a strong signal from the main router.
Strategies for Managing Bandwidth and Devices
Check how much internet speed you’re paying for. If you have many devices or stream a lot, you might need a faster plan. Ask your internet company about your options.
Set up guest networks for visitors. This keeps your main network safer and faster. It also stops guests from using too much of your internet.
Turn off Wi-Fi on devices you’re not using. This frees up bandwidth for other things. Also, limit how many devices connect at once if you can.
Use wired connections for things that need steady internet. This is good for gaming or video calls. It’s faster and more stable than Wi-Fi.
FAQs
Why does my internet keep disconnecting randomly?
Several factors could be causing your internet to disconnect randomly. A weak Wi-Fi signal, network congestion, outdated router firmware, or even issues with your internet service provider (ISP) can all contribute to intermittent connectivity problems.
How do I stop my internet from dropping out?
If your internet keeps dropping, try these troubleshooting steps:
- Restart your router and modem: This simple fix often clears temporary glitches that might be affecting your connection.
- Check your Wi-Fi signal strength: If you’re far from your router or there are obstacles in the way, try moving closer or removing obstructions to improve your signal. Consider a Wi-Fi extender or mesh network for larger homes.
- Update your router’s firmware: Outdated firmware can cause connectivity issues. Check your router manufacturer’s website for instructions on how to update the firmware.
- Reduce network congestion: If multiple devices are using your internet at the same time, try limiting their use or prioritizing bandwidth-heavy tasks.
- Contact your ISP: If the problem persists, there might be an outage or issue with your internet service. Contact your ISP’s customer support for assistance.
How do I find out why my internet keeps dropping?
To pinpoint the cause of your internet disconnections, you can:
- Check your router’s logs: Many routers keep logs of errors and connection issues. Access your router’s settings to review these logs for clues.
- Use a Wi-Fi analyzer app: These apps can help you visualize your Wi-Fi signal strength and identify any areas of interference.
- Monitor your connection with a speed test tool: Run periodic speed tests to track your internet performance and see if there are any significant drops or fluctuations.
How do I know if my router is bad?
Several signs might indicate that your router is faulty:
- Frequent disconnections or slow internet speeds even when other devices are working fine.
- The router’s lights are flashing abnormally or not lighting up at all.
- You’re unable to access the router’s settings or connect new devices to the network.
- The router feels excessively hot to the touch.
If you suspect your router is the issue, try restarting it or resetting it to factory defaults. If the problems persist, it might be time to consider replacing your router.