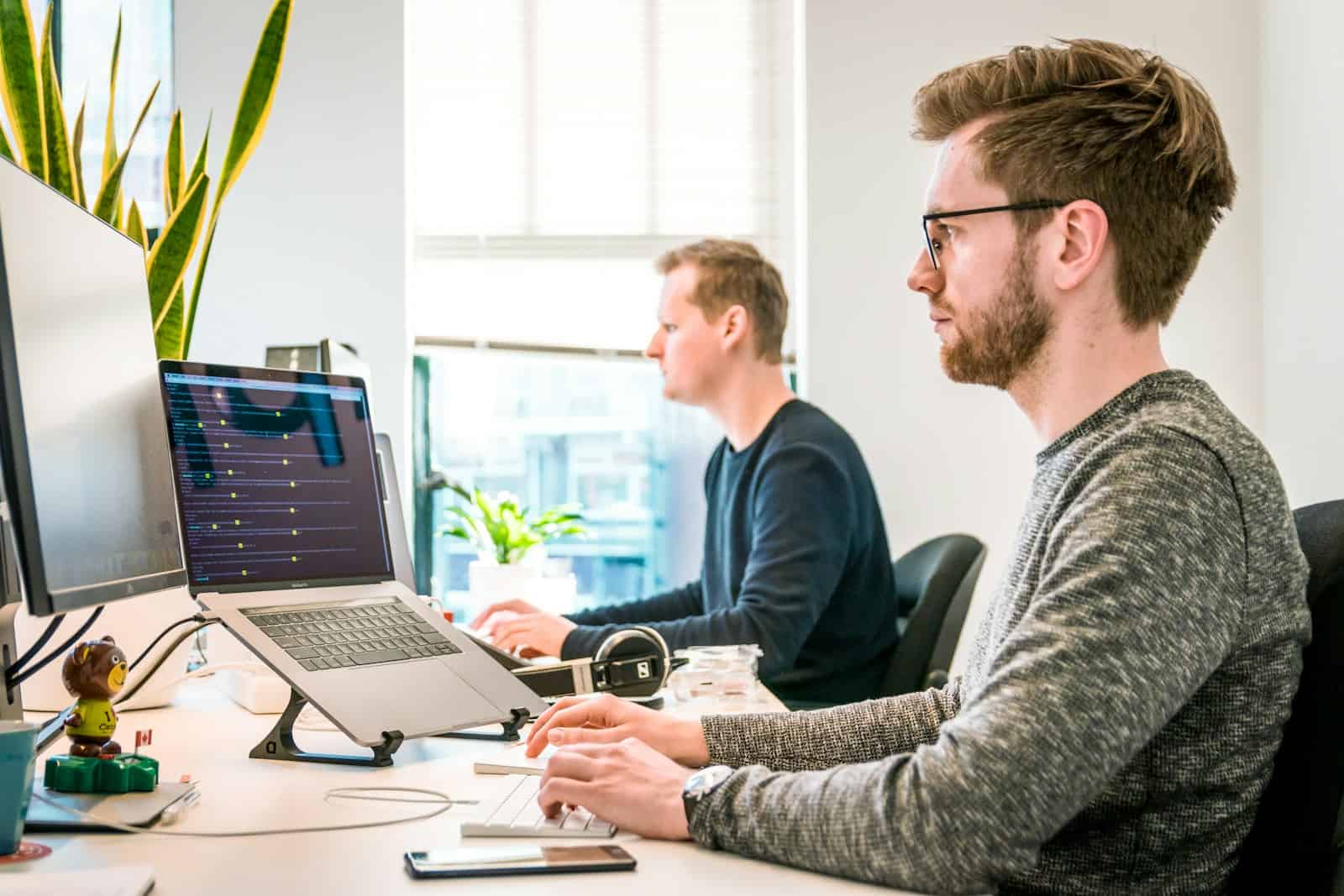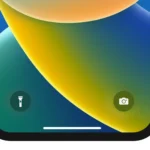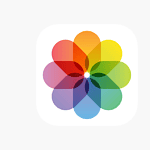Copying and pasting is one of the most fundamental computer skills, but managing multiple copied items can often be a hassle. How many times have you copied something important, only to accidentally overwrite it with your next copy? Fortunately, Windows offers a built-in Clipboard History feature that streamlines this process, helping you keep track of your copied content and supercharging your productivity.
What Is Clipboard History?
Introduced in Windows 10 (October 2018 Update) and refined in Windows 11, Clipboard History lets you store multiple items—text, images (less than 4 MB), links, and more—right on your clipboard. Instead of losing your last copy with each new one, you now have access to a scrollable history of your most recent clippings.
To activate Clipboard History:
- Press
Windows Key + V. - If it’s your first time using it, you’ll see a prompt. Click “Turn On”.
Now, instead of just pasting the last thing you copied, you can select from a list of your last 25 copied items.
Key Features That Make Clipboard History a Productivity Powerhouse
- ✅ Store Multiple Items: Unlike the traditional clipboard, which holds only one item, Clipboard History stores up to 25 entries. This includes text, HTML, and small images.
- ☁️ Cross-Device Syncing: When enabled, Clipboard History can sync across all Windows devices tied to your Microsoft account. This means you can copy something on your desktop and paste it on your laptop.
- To enable syncing:
- Go to Settings → System → Clipboard.
- Toggle “Sync across devices” to On.
- To enable syncing:
- 📌 Pin Important Items: Have something you use often, like an email address or a project code? Pin it to your Clipboard History by clicking the three dots (
...) next to the item and selecting “Pin”. This keeps it from being cleared when you restart your computer or clear the clipboard. - 🧹 Quick Cleanup: To remove unwanted items, open Clipboard History (Windows + V), click the three dots, and select “Delete” or choose “Clear All” to wipe the entire history.
Is Clipboard History Secure?
Security-conscious users might wonder: “Does storing clipboard data pose a risk?” Clipboard History is stored locally on your device and, if syncing is enabled, encrypted before transmission. Still, it’s wise not to copy sensitive data like passwords or banking details if Clipboard History is turned on—especially when using shared devices.
Bonus: Clipboard History Alternatives & Power Tools
If you’re craving more advanced clipboard management, third-party tools offer extended features:
- Ditto Clipboard Manager (Free) — Allows unlimited clipboard entries, search functionality, and even cloud syncing.
- ClipClip (Free) — Offers clipboard history, pinned clips, and the ability to create folders for organizing content.
- ClipboardFusion (Freemium) — Includes text scrubbing (removes formatting) and macros for automation.
Troubleshooting: When Clipboard History Isn’t Working
If Windows + V isn’t showing your clipboard history:
- Ensure It’s Enabled:
- Navigate to Settings → System → Clipboard.
- Toggle “Clipboard History” to On.
- Restart Windows Explorer:
- Open Task Manager (
Ctrl + Shift + Esc). - Find Windows Explorer, right-click it, and select Restart.
- Open Task Manager (
- Check for Windows Updates: Clipboard features have been refined over updates—make sure your system is up-to-date.
How To Access Clipboard History On Windows, Mac, Android, and iOS:
Viewing your Clipboard History depends on the operating system you’re using:
🟦 Windows (Windows 10 & 11)
- Enable Clipboard History (if not already enabled):
- Press
Windows Key + V. - If it’s your first time, you’ll be prompted to turn on Clipboard History. Click Turn On.
- Press
- View Clipboard History:
- Press
Windows Key + Vagain. - A small window will appear showing your recent clipboard items.
- Click any item to paste it into your document.
- Press
Tip: To clear the history, click Clear All at the top-right of the Clipboard window.
🍏 Mac (macOS)
By default, macOS does not have a built-in clipboard history feature. However, you can use third-party apps:
- Paste — Advanced clipboard manager with history and search.
- Clipy — Free and lightweight clipboard manager.
- CopyClip — Simple, free clipboard manager.
Without Third-Party Apps:
- Press
Command + CorCommand + Xto copy/cut. - Press
Command + Vto paste — but it only remembers the last copied item.
🤖 Android
- Using Gboard (Google Keyboard):
- Open any app with a text field.
- Tap the text field to open the keyboard.
- Tap the clipboard icon (if you don’t see it, tap the three dots
...first). - Here, you’ll see your recent copied items.
- If Clipboard History Isn’t Showing:
- Tap “Turn on Clipboard” if it prompts you.
- To pin items, long-press a copied text and select Pin to keep it in history.
- Alternative:
- Some phone brands (like Samsung) have their own clipboard in the keyboard or through the Edge Panel.
📱 iPhone & iPad (iOS)
By default, iOS only keeps the last copied item. To get full clipboard history:
- Use Third-Party Clipboard Managers:
- With Shortcuts App (Custom Solution):
- Create a shortcut that saves clipboard entries to Notes or Files.
💡 Bonus Tips:
- Clipboard Data is Temporary — Restarting your device or copying new data may clear it.
- Security Note: Avoid copying sensitive data if you’re using third-party clipboard managers.
Key Takeaways
- Access clipboard history instantly with Windows key + V
- Enable clipboard sync to share copied items across devices
- View, manage, and pin frequently used items for quick access
Understanding Clipboard History in Windows
The clipboard history feature in Windows stores up to 25 recently copied items, including text, images, and code snippets, making it simple to retrieve and reuse content across applications.
Overview of Clipboard History
Windows clipboard history stores the most recent 25 items copied or cut by users. This feature maintains a record of text, images, and code snippets in a temporary storage space.
The clipboard history stays active until the system restarts or the user clears it manually. Items remain accessible through a simple keyboard shortcut.
This feature works across all Windows applications that support standard copy and paste functions.
Managing Clipboard Data
Users can delete individual items from the clipboard history by clicking the three-dot menu next to each entry. The entire history can be cleared through Windows Settings.
The clipboard syncs across Windows devices when users sign in with a Microsoft account and enable cloud sync.
Items in the clipboard history are stored locally by default. Cloud sync requires an active internet connection and Microsoft account.
Enabling and Disabling Clipboard History
To enable clipboard history:
- Open Windows Settings
- Select System
- Click Clipboard
- Toggle “Clipboard history” to On
Users can disable the feature through the same menu. Disabling removes all stored items from the history.
Accessing Clipboard History
Press Windows key + V to open the clipboard history panel. This shortcut works anywhere in Windows.
The panel displays copied items in reverse chronological order, with the newest items at the top. Users can click any item to paste it into the active application.
Text items show a preview of their content. Image items display as thumbnails.
Pinned Items and Persistent Clipboard Content
Important items can be pinned to the clipboard history by clicking the pin icon. Pinned items remain available even after system restarts.
These items stay at the top of the clipboard panel for quick access. Users can unpin items at any time.
The pin feature helps keep frequently used content readily available without needing to recopy it.
Frequently Asked Questions
Clipboard history features work differently across operating systems and devices, with specific steps and shortcuts required to access past copied items on Windows, Mac, iPhone, Android, and Chrome platforms.
How can I access clipboard history on a Samsung device?
Samsung users can access clipboard history through Samsung Keyboard. Tap the clipboard icon in the toolbar above the keyboard to view recently copied items.
The Samsung Edge Panel provides another quick way to access clipboard items by swiping in from the screen edge.
What are the steps to view clipboard history on Windows 11?
Press Windows key + V to open the clipboard history panel in Windows 11. Enable clipboard history first in Windows Settings > System > Clipboard.
Users can pin important items to keep them permanently in the clipboard history. The feature saves both text and images.
Can you view clipboard history on a Mac, and if so, how?
Mac users can view clipboard history using the Finder menu. Click Edit > Show Clipboard to see the most recent copied item.
Third-party clipboard managers like CopyClip and Flycut extend clipboard functionality on Mac by storing multiple items.
How do you retrieve copy and paste history on an iPhone?
The iPhone clipboard stores only the most recent copied item. Double-tap any text field and select Paste to access it.
Third-party keyboard apps like Gboard offer clipboard history features for iOS users who need to track multiple copied items.
What is the process to check clipboard history on a Chromebook?
Press Search + V or Launcher + V to access clipboard history on Chromebooks. The system saves the five most recent copied items.
Users must enable clipboard history in Chrome OS settings before using this feature.
How can one view and manage clipboard content in Chrome browser?
Chrome browser does not have built-in clipboard history. Users need extensions like Clipboard History Pro or Clipboardy.
These extensions store copied text, links, and images, offering search and organization features for clipboard items.