Samsung Smart TVs can now connect with your iPhone, iPad, or Mac using AirPlay. This means you can show your iPhone, iPad, or Mac screen on your Samsung TV and share photos, videos, and music. You can also follow these steps to connect your devices and troubleshoot any issues.
First, make sure your TV and Apple device are on the same Wi-Fi network. Then, turn on AirPlay in your TV’s settings. Once it’s on, you can start using AirPlay right away. Enjoy watching movies, playing games, and sharing photos with your friends and family using AirPlay on your Samsung TV.
Seamless Streaming: Your Guide to Setting Up AirPlay on Samsung Smart TVs
Compatibility Check
Before you begin, ensure your Samsung TV and Apple device are compatible. AirPlay 2 is available on Samsung Smart TVs from 2018 onwards. To verify compatibility, check your TV’s model number or consult Samsung’s support resources.
Enabling AirPlay on Your Samsung TV
To enable AirPlay on your Samsung Smart TV:
- Press the Home button on your remote.
- Navigate to Settings.
- Select General.
- Choose Apple AirPlay Settings.
- Toggle AirPlay to On.
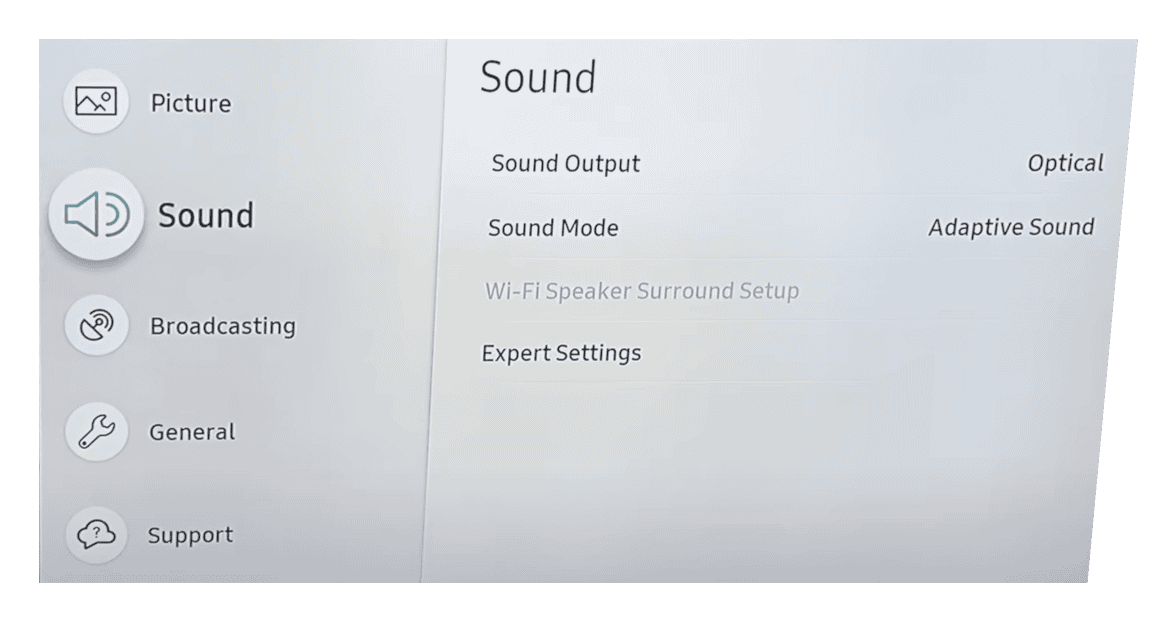
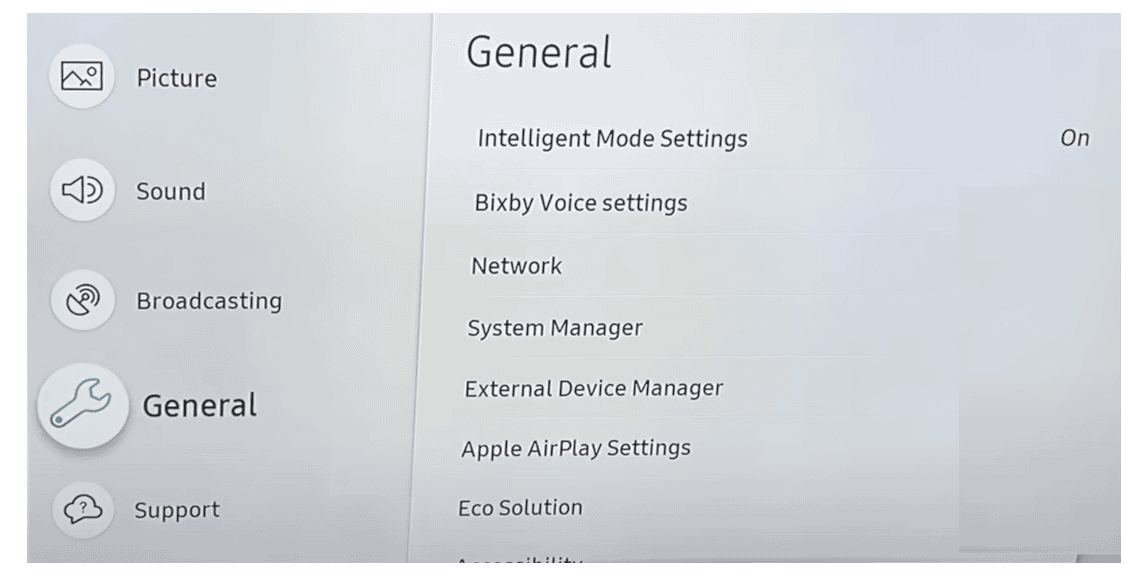
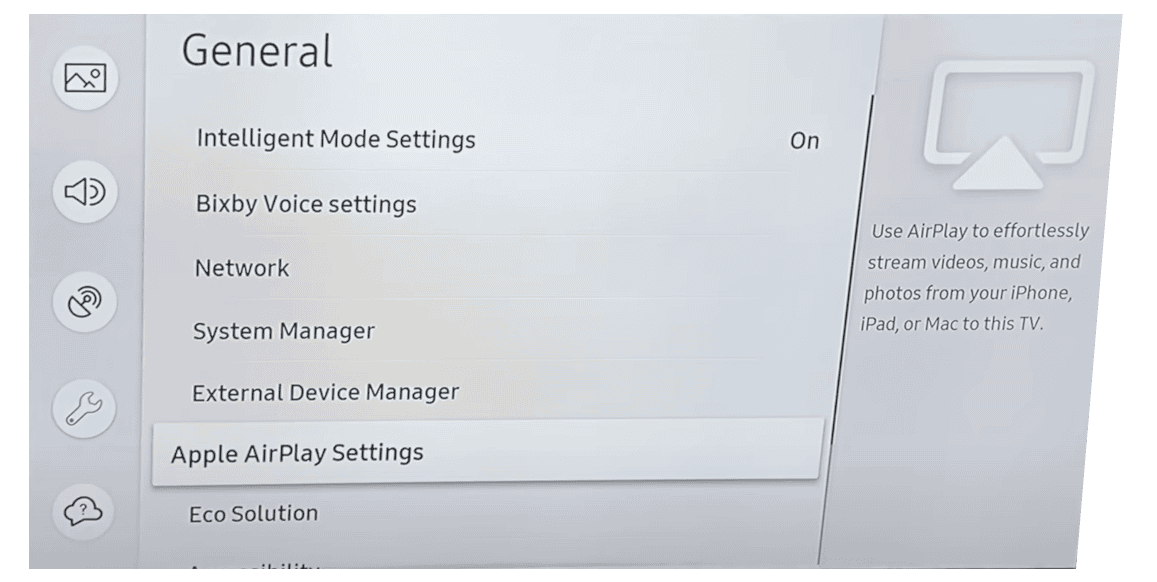
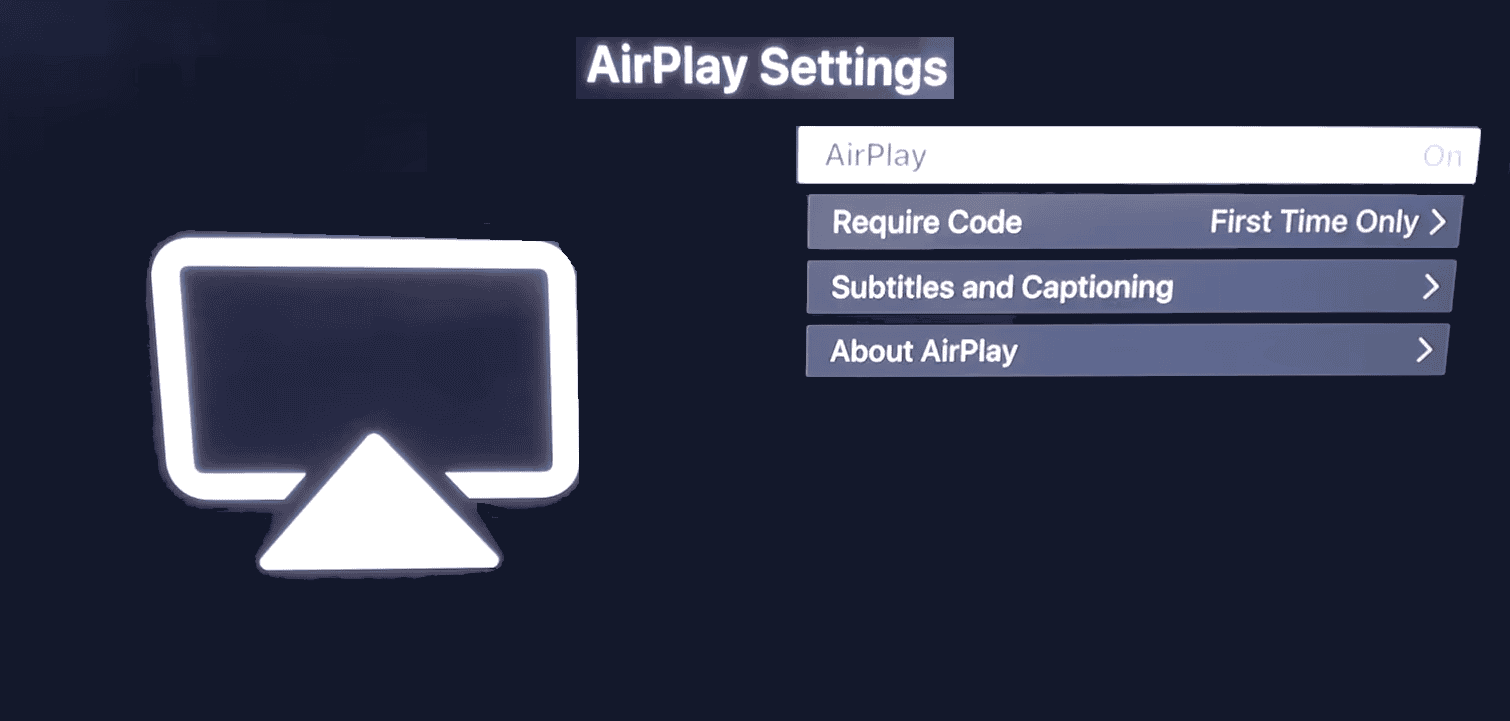
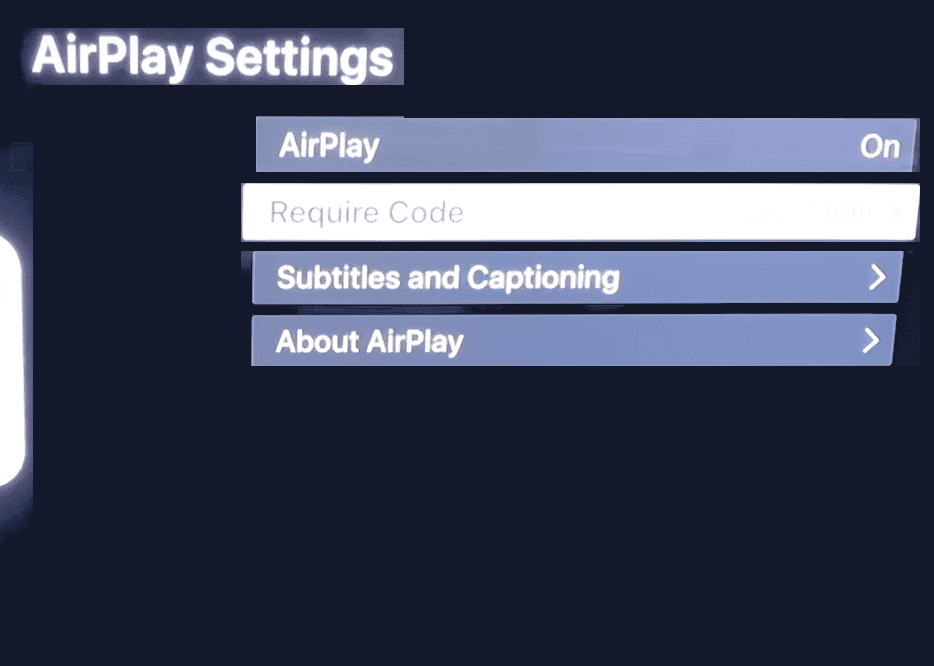
Connecting Your Apple Device
Ensure your Apple device (iPhone, iPad, or Mac) is connected to the same Wi-Fi network as your Samsung TV.
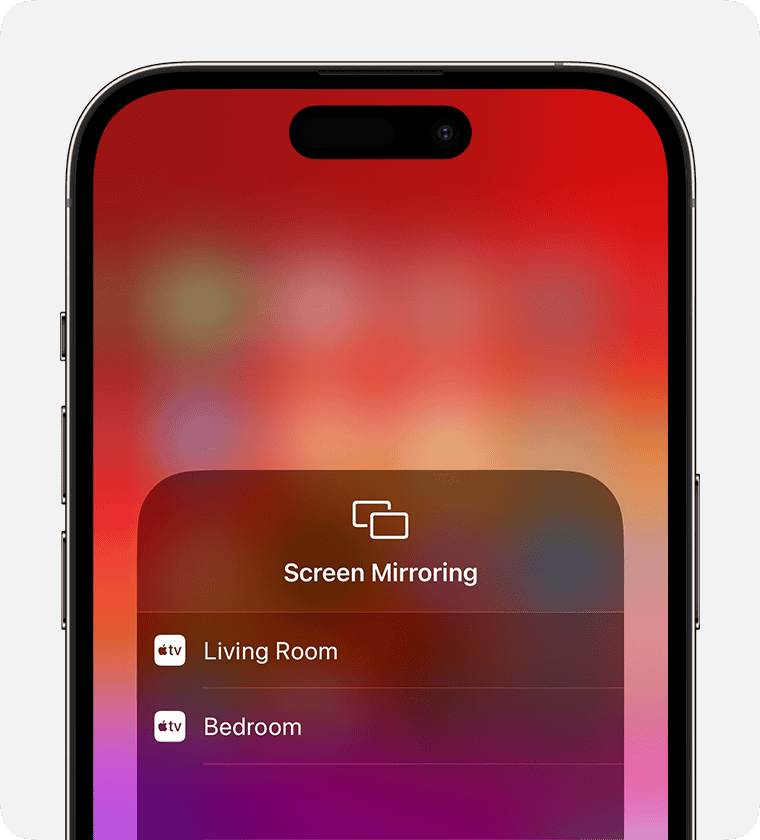
Streaming Content from Your Apple Device
To stream content from your Apple device to your Samsung TV:
- Video or Music: Open the app playing the content and tap the AirPlay icon.
- Screen Mirroring: Open the Control Center on your device and tap Screen Mirroring.
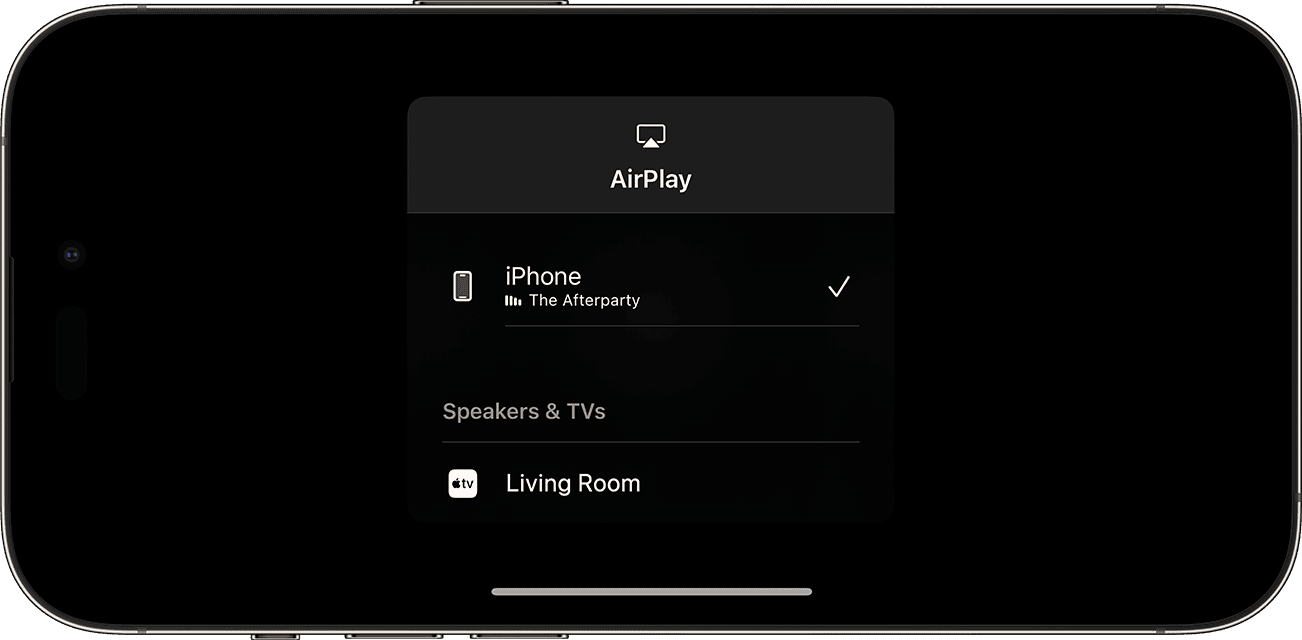
Troubleshooting Tips
If you encounter issues with AirPlay, try the following:
- Check Network Connection: Ensure both devices are connected to the same Wi-Fi network.
- Restart Devices: Restart both your Samsung TV and Apple device.
- Update Software: Ensure your TV’s firmware and your Apple device’s software are up to date.
Additional Settings
Depending on your TV model, you may have additional AirPlay settings to customize, such as:
- Require Code: Enable a code for added security.
- Subtitles and Captioning: Adjust settings for subtitles and captions.
- Audio Output: Choose the audio output device.
Key Takeaways
- AirPlay lets you stream content from Apple devices to Samsung Smart TVs
- Setup requires connecting devices to the same Wi-Fi and enabling AirPlay on the TV
- You can share photos, videos, music, and mirror your device screen on the TV
Setting Up AirPlay on Your Samsung Smart TV
AirPlay lets you stream content from Apple devices to your Samsung TV. It’s easy to set up and use. Here’s how to get started.
Connecting Your Samsung TV to a Wi-Fi Network
First connect your TV to Wi-Fi. Turn on your Samsung Smart TV. Press the Home button on your remote. Go to Settings. Select General then Network. Choose Open Network Settings. Pick your Wi-Fi network from the list. Enter your Wi-Fi password using the on-screen keyboard. Select Done when finished. Your TV will connect to the network.
Make sure your TV has the latest software. Go to Settings > Support > Software Update. Select Update Now if an update is available. This ensures your TV has the newest features and fixes.
Enabling AirPlay Settings
Now turn on AirPlay. On your Samsung TV remote press the Home button. Go to Settings. Select General. Choose Apple AirPlay Settings. Turn on AirPlay if it’s not already on. You can also set up a passcode here if you want extra security.
Some TVs may have AirPlay in a different spot. Check your TV’s user manual if you can’t find it. Newer Samsung TVs from 2018 onward support AirPlay 2.
Connecting Apple Devices to Your TV
To use AirPlay open Control Center on your iPhone or iPad. Tap Screen Mirroring. Select your Samsung TV from the list. Enter the AirPlay passcode if you set one up. Your device’s screen will show on the TV.
For Macs click the AirPlay icon in the menu bar. Choose your Samsung TV. Enter the passcode if needed. You can now stream videos music or mirror your entire screen.
Make sure your Apple device and TV are on the same Wi-Fi network. If you have issues try restarting both devices. Check that AirPlay is turned on in your TV settings too.
Using AirPlay for Streaming and Mirroring
AirPlay lets you stream content from Apple devices to Samsung Smart TVs. You can play music, videos, and photos on a bigger screen with ease.
Streaming Content from Apple Devices
To start streaming, check that your TV and Apple device are on the same Wi-Fi network. Open the app you want to stream from on your iPhone, iPad, or Mac. Look for the AirPlay icon – it looks like a rectangle with a triangle at the bottom. Tap this icon and pick your Samsung TV from the list.
You can stream from many apps like Apple Music, Spotify, Netflix, and Apple TV+. The TV will show what’s playing on your device’s screen. You can control playback with your phone or the TV remote.
For music, AirPlay works great for multi-room audio. Play the same song on your TV and other AirPlay speakers at once. This fills your home with sound.
To stop streaming, tap the AirPlay icon again and choose your device. Or use the control center on your Apple device to disconnect.







