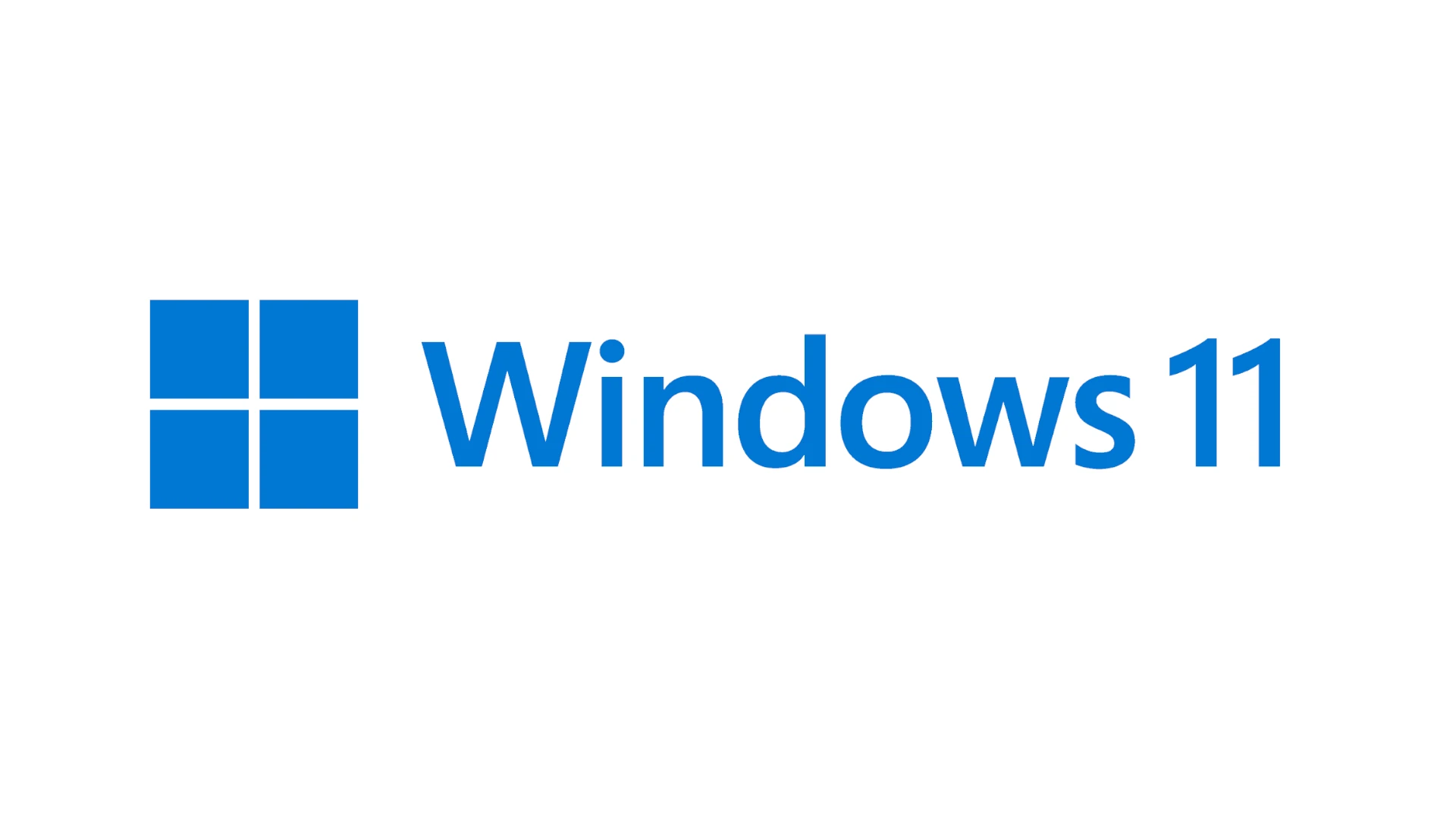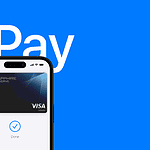Restarting your computer in safe mode can be a lifesaver when facing system issues. This special boot option loads only essential drivers and services, making it easier to troubleshoot problems.
To boot into safe mode on Windows 11 or 10, you can use the Settings app or the sign-in screen. From Settings, go to System > Recovery > Advanced startup and click “Restart now.” On the sign-in screen, hold Shift while clicking Restart. Both methods will take you to the Windows Recovery Environment, where you can access Safe Mode options.
Safe mode helps you fix various issues like software conflicts, driver problems, or malware infections. By starting Windows with minimal functionality, you can often pinpoint and resolve problems that prevent normal startup.
| Safe Mode Type | Description | Use Case |
|---|---|---|
| Basic Safe Mode | Loads essential drivers only | General troubleshooting |
| Safe Mode with Networking | Includes network drivers | Online research or downloads |
| Safe Mode with Command Prompt | Opens command line interface | Advanced troubleshooting |
Troubleshooting Windows with Safe Mode
What is Safe Mode?
Safe Mode starts Windows with a limited set of files and drivers. This helps you troubleshoot problems with your computer. If a problem doesn’t happen in Safe Mode, you know that default settings and basic device drivers aren’t causing the issue.
When to Use Safe Mode
Use Safe Mode if your computer:
- Won’t start normally
- Has frequent crashes or freezes
- Has driver issues
- Has problems caused by recently installed software
How to Start Windows in Safe Mode
From Settings (Windows 10 and 11)
- Open Settings.
- Click on Update & Security (Windows 10) or Windows Update (Windows 11).
- Click on Recovery.
- Under Advanced startup, click Restart now.
- After your PC restarts to the Choose an option screen, select Troubleshoot.
- Select Advanced options.
- Select Startup Settings.
- Click Restart.
- Press 4 or F4 to start your PC in Safe Mode. Press 5 or F5 for Safe Mode with Networking (adds internet access). Press 6 or F6 for Safe Mode with Command Prompt.
Using System Configuration (msconfig)
- Press Windows Key + R, type msconfig, and press Enter.
- Go to the Boot tab.
- Under Boot options, check the Safe boot box.
- Select Minimal for standard Safe Mode. Select Network for Safe Mode with Networking. Select Alternate shell for Safe Mode with Command Prompt.
- Click OK and restart your computer.
Interrupting the Startup Process
If Windows won’t start at all, you might need to interrupt the startup process a few times. As soon as you see the Windows logo, hold down the power button to force a shutdown. Repeat this two or three times. Windows should then enter the Automatic Repair environment, where you can access the Advanced options and Startup Settings to boot into Safe Mode.
Safe Mode Options
| Safe Mode Option | Description |
|---|---|
| Safe Mode | Starts Windows with minimal drivers and services. |
| Safe Mode with Networking | Same as Safe Mode, but with network drivers enabled for internet access. |
| Safe Mode with Command Prompt | Starts Windows with a command prompt instead of the usual Windows interface. This option is for advanced troubleshooting. |
Exiting Safe Mode
To exit Safe Mode, simply restart your computer normally. Windows will automatically start in normal mode.
Understanding Safe Mode
Safe Mode is a diagnostic startup option in Windows that loads only essential drivers and services. It helps troubleshoot and fix system issues by running your computer with minimal functionality.
Defining Safe Mode
Safe Mode is a special boot option in Windows that starts your computer with a basic set of drivers and services. It’s designed to help you troubleshoot problems when your system isn’t working correctly. In Safe Mode, Windows runs with limited functionality, disabling non-essential programs and drivers.
This mode prevents third-party software from interfering with system processes. It’s particularly useful when you’re dealing with malware infections, driver conflicts, or other issues that prevent normal system operation.
Safe Mode also loads a basic display driver, resulting in a lower screen resolution and limited color palette. This can make your screen look different from normal, but it’s temporary and helps isolate graphics-related problems.
Comparison: Safe Mode vs. Normal Mode
Here’s a quick comparison between Safe Mode and Normal Mode:
| Feature | Safe Mode | Normal Mode |
|---|---|---|
| Drivers | Limited essential drivers | All drivers |
| Programs | Minimal startup programs | All configured startup programs |
| Network | Limited or no access | Full access |
| Display | Basic graphics, low resolution | Full graphics capabilities |
| Functionality | Limited for diagnostics | Full system functionality |
In Normal Mode, your computer loads all configured drivers and startup programs. This provides full functionality but can mask underlying issues.
Safe Mode, on the other hand, starts Windows with minimal drivers and services. This stripped-down environment makes it easier to identify and resolve problems that might be caused by third-party software or non-essential drivers.
Types of Safe Mode
Windows offers three main types of Safe Mode:
Standard Safe Mode: This basic version loads only essential drivers and services. It’s useful for general troubleshooting and resolving most system issues.
Safe Mode with Networking: This option includes network drivers and services. It allows you to access the internet and local network resources while in Safe Mode. Use this when you need to download updates or tools for troubleshooting.
Safe Mode with Command Prompt: This replaces the standard Windows interface with a command-line environment. It’s helpful for advanced users who need to run specific commands or scripts to diagnose and fix problems.
Each type serves different purposes. Choose the one that best fits your troubleshooting needs. Remember, you can always switch between these options if necessary.
Entering Safe Mode
Safe Mode is a diagnostic startup mode in Windows that loads only essential drivers and services. It helps troubleshoot system issues by isolating potential causes.
Using System Configuration (Msconfig)
Open System Configuration by typing “msconfig” in the Windows search bar. Click the “Boot” tab. Check the “Safe boot” box under Boot options. Choose the type of Safe Mode you need: Minimal, Alternate shell, Active Directory repair, or Network.
Click “Apply” then “OK”. Windows will prompt you to restart. Your PC will boot into Safe Mode after restarting.
To exit Safe Mode, open System Configuration again. Uncheck the “Safe boot” option. Apply changes and restart your computer.
This method works well for planned Safe Mode entries. It’s useful when you need to restart in Safe Mode multiple times.
Advanced Startup Options
Press Windows key + I to open Settings. Go to System > Recovery. Under Advanced startup, click “Restart now”.
Your PC will restart to a blue screen. Select Troubleshoot > Advanced options > Startup Settings > Restart.
After the second restart, you’ll see a list of startup options. Press 4 or F4 for basic Safe Mode. Press 5 or F5 for Safe Mode with networking.
This method is helpful when Windows won’t boot normally. It provides access to additional troubleshooting tools.
Boot Process Interrupt
Restart your PC. As soon as you see the manufacturer’s logo, press F8 repeatedly. This opens the Advanced Boot Options menu.
Use arrow keys to select Safe Mode. Press Enter to confirm.
If F8 doesn’t work, try holding Shift while clicking Restart in the Start menu. This takes you to the Advanced Startup Options screen.
The boot interrupt method is useful when you can’t access Windows normally. It’s quick but requires good timing.
| Safe Mode Type | Description | When to Use |
|---|---|---|
| Minimal | Basic drivers and services | General troubleshooting |
| With Networking | Adds network drivers and services | When internet access is needed |
| Command Prompt | Loads command prompt instead of GUI | Advanced troubleshooting |
Troubleshooting in Safe Mode
Safe Mode provides a controlled environment to diagnose and fix various Windows issues. It loads only essential drivers and services, making it easier to identify and resolve problems.
Diagnosing Driver Issues
In Safe Mode, you can effectively troubleshoot driver-related problems. Start by opening Device Manager. Right-click on the Start button and select “Device Manager” from the menu.
Look for devices with yellow exclamation marks. These indicate driver issues. Right-click on the problematic device and select “Update driver” or “Uninstall device” if needed.
If you recently installed a new driver causing issues, use System Restore to revert to a previous state. Access System Restore through Control Panel > Recovery > Open System Restore.
For graphics driver problems, use Display Driver Uninstaller (DDU) in Safe Mode to completely remove the current driver before installing a fresh copy.
Removing Malware and Viruses
Safe Mode is ideal for removing stubborn malware and viruses. Start by updating your antivirus software if possible.
Run a full system scan using your antivirus program. It works more effectively in Safe Mode as malware has fewer places to hide.
Use additional tools like Malwarebytes or Windows Defender Offline for thorough cleaning. These can detect and remove threats that regular antivirus might miss.
If malware blocks your antivirus, try using the Windows built-in Microsoft Safety Scanner. Download it from a clean computer and run it in Safe Mode.
System Recovery Options
Safe Mode offers various system recovery options to fix persistent issues. Access these by going to Settings > Update & Security > Recovery.
Use System Restore to revert your computer to a previous working state. This can fix issues caused by recent changes or installations.
Try Startup Repair to fix boot-related problems. If Windows fails to start normally, it will often attempt this automatically.
As a last resort, use Reset This PC to reinstall Windows while keeping or removing your personal files. This can resolve deeply rooted system issues.
| Recovery Option | Use Case | Data Preservation |
|---|---|---|
| System Restore | Recent issues | Preserves data |
| Startup Repair | Boot problems | Preserves data |
| Reset This PC | Persistent issues | Optional data keep |
Exiting Safe Mode
To exit Safe Mode on Windows 10, you have several options. The simplest method is to restart your computer. Click the Start button, select the Power icon, and choose Restart. Your PC should boot normally after restarting.
If a normal restart doesn’t work, you can use the System Configuration tool:
- Press Windows + R to open the Run dialog
- Type “msconfig” and press Enter
- Go to the Boot tab
- Uncheck the “Safe boot” option
- Click Apply, then OK
- Restart your computer
Another way to exit Safe Mode is through Windows Settings:
- Press Windows + I to open Settings
- Click on Update & Security
- Select Recovery from the left menu
- Under Advanced startup, click Restart now
- Choose Troubleshoot > Advanced options > Startup Settings > Restart
You can also use Command Prompt to exit Safe Mode:
- Type “cmd” in the search bar
- Right-click Command Prompt and select Run as administrator
- Type “bcdedit /deletevalue {current} safeboot” and press Enter
- Restart your PC
| Method | Steps | Difficulty |
|---|---|---|
| Normal Restart | 2 | Easy |
| System Configuration | 6 | Medium |
| Windows Settings | 5 | Medium |
| Command Prompt | 4 | Advanced |
Choose the method that best suits your comfort level with Windows settings and tools.
Frequently Asked Questions
Booting into Safe Mode varies slightly across Windows versions and device types. The process typically involves accessing advanced startup options through settings or using specific key combinations during boot.
How can I boot into Safe Mode in Windows 11?
To boot Windows 11 in Safe Mode, start by opening Settings. Click System, then Recovery. Under Advanced startup, select Restart now. Choose Troubleshoot, then Advanced options. Select Startup Settings and click Restart. When your PC restarts, press 4 to enter Safe Mode.
What steps are required to enter Safe Mode in Windows 10?
For Windows 10, hold the Shift key while clicking Restart. Select Troubleshoot, then Advanced options. Choose Startup Settings and click Restart. When your computer reboots, press 4 to start in Safe Mode or 5 for Safe Mode with Networking.
How can I start Windows 10 in Safe Mode from BIOS settings?
To start Windows 10 in Safe Mode from BIOS, restart your computer and press the key to enter BIOS (often F2 or Del). Navigate to the Boot tab. Set the boot order to prioritize your Windows drive. Save changes and exit BIOS. As Windows starts, press F8 repeatedly to access Advanced Boot Options. Select Safe Mode.
What is the process to boot a Lenovo computer in Safe Mode using Windows 11?
For Lenovo computers with Windows 11, the process is similar to standard Windows 11 devices. Open Settings and go to System > Recovery. Click Restart now under Advanced startup. Follow the on-screen prompts to Troubleshoot > Advanced options > Startup Settings. Click Restart, then press 4 when the options appear.
How can I initiate Safe Mode on Windows from a power-off state?
To start Safe Mode from a powered-off state, turn on your PC. As soon as you see the manufacturer’s logo, press and hold the power button to force a shutdown. Repeat this process three times. On the fourth startup, Windows will enter automatic repair mode. Select Advanced options, then follow the steps to boot into Safe Mode.
Which function key enables the booting into Safe Mode upon startup?
The F8 key traditionally enabled Safe Mode upon startup. However, in Windows 10 and 11, this method is less reliable due to faster boot times. For consistent results, use the Settings method or repeatedly press F8 as soon as your PC starts to access the Advanced Boot Options menu.
| Windows Version | Primary Method to Access Safe Mode |
|---|---|
| Windows 11 | Settings > System > Recovery |
| Windows 10 | Settings > Update & Security > Recovery |
| Windows 8/8.1 | Settings > Change PC settings > Update and recovery |
| Windows 7 | F8 during startup |