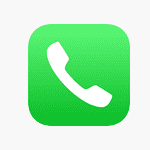Encountering AMD Radeon Error Code 31 can be frustrating for PC users. This error usually indicates that your GPU driver is failing to load properly. Resolving this issue involves uninstalling and reinstalling the driver. Steps like using Device Manager to uninstall the device or using tools like Display Driver Uninstaller (DDU) can help fix this problem.
Users should also run the SFC (System File Checker) command to scan for any corrupted or missing files in the Windows OS. Another approach is to physically remove and reseat the GPU after uninstalling the drivers. These methods often fix Code 31 errors, ensuring your system runs smoothly.

Troubleshooting AMD Radeon Error Code 31: A Step-by-Step Guide
Understanding Error Code 31
Encountering an error code 31 on your AMD Radeon graphics card can be frustrating, but it’s a common issue with several potential causes. This error typically indicates a driver conflict or an issue with the hardware itself. Let’s break down the troubleshooting steps to resolve this error and get your graphics card back in action.
Common Causes
The following table summarizes the common causes of AMD Radeon Error Code 31:
| Cause | Description |
|---|---|
| Outdated or incompatible drivers | The installed graphics drivers are either outdated or incompatible with the operating system. |
| Incorrect device configuration | The graphics card is not configured correctly in the Device Manager or BIOS. |
| Hardware conflicts | There might be a conflict between the graphics card and other hardware components in the system. |
| Corrupted driver files | The driver files for the graphics card might be corrupted or damaged. |
| Overclocking or overheating | Overclocking the graphics card or overheating can cause instability and trigger Error Code 31. |
Troubleshooting Steps
| Step | Description |
|---|---|
| 1. Restart Your Computer | Sometimes, a simple restart can resolve temporary glitches causing the error. |
| 2. Update Your Graphics Drivers | Outdated or corrupt drivers are a common culprit. Visit the AMD website and download the latest drivers for your specific graphics card model. |
| 3. Roll Back Drivers | If the error occurred after a recent driver update, rolling back to the previous version might help. |
| 4. Check for Hardware Conflicts | Open the Device Manager and look for any other devices with yellow exclamation marks. If found, update their drivers as well. |
| 5. Clean Install of Drivers | Use a driver removal tool like Display Driver Uninstaller (DDU) to completely remove old drivers before installing new ones. |
| 6. Adjust Power Management Settings | Go to Power Options and ensure your power plan is not aggressively turning off your graphics card to save power. |
| 7. Check Hardware Connections | Ensure your graphics card is properly seated in the PCIe slot and all cables are securely connected. |
| 8. System Restore | If the error appeared recently, try restoring your system to a point before the issue occurred. |
| 9. Test with Another GPU | If you have another graphics card available, try swapping it to see if the error persists. This can help determine if the issue lies with the GPU itself. |
| 10. Contact AMD Support | If all else fails, reach out to AMD support for further assistance. They may have additional troubleshooting steps or be able to identify hardware defects. |
Important Note:
It’s crucial to back up your data before attempting any driver installations or system changes. If you’re uncomfortable performing these steps yourself, consider seeking help from a knowledgeable friend or a professional technician.
Key Takeaways
- Error Code 31 means the GPU driver isn’t loading properly
- Uninstalling and reinstalling the driver can fix the issue
- Running SFC or reseating the GPU can also help
Troubleshooting and Resolving Error Code 31
Error Code 31 on an AMD Radeon GPU can be a headache, but there are steps you can take to fix it. This includes checking hardware and drivers, and trying advanced solutions.
Understanding Error Code 31
Error Code 31 occurs when the operating system fails to load your GPU’s drivers. This can result in poor performance or a non-functioning device. Common causes include outdated drivers, conflicts with other hardware, or corrupt files.
Initial Checks and Simple Fixes
Start by rebooting your PC. Sometimes, a simple restart can resolve the issue. Check all cables connected to your GPU and ensure they are not loose or damaged. Verify your GPU is properly seated in its slot.
Open Device Manager by right-clicking the Start button. Look for any warnings next to your AMD Radeon device. If present, this indicates a possible problem with the driver.
Driver Management
Updating or reinstalling the GPU driver is a common fix for Error Code 31. Follow these steps:
- Open Device Manager and expand Display adapters.
- Right-click your AMD Radeon device and select Uninstall.
- Restart your system; Windows should attempt to reinstall the driver.
- Alternatively, visit the AMD website to download and install the latest driver manually.
If reinstalling doesn’t help, a rollback may. In Device Manager, right-click your AMD Radeon device, select Properties, go to the Driver tab, and choose Rollback Driver.
Advanced Solutions
If basic troubleshooting fails, consider more advanced methods. Try using System Restore to revert your system to a point before the issue started. Open System Restore by searching for it in the Start menu.
Check your system BIOS is up-to-date. Manufacturers may release BIOS updates to improve hardware compatibility. Visit the motherboard manufacturer’s site for details.
For stubborn issues, consider a clean installation of Windows. Backup essential data before this step, as it erases your current setup. Ensure backup of all important files is done.
If none of these steps work, the GPU or motherboard slot might be faulty. Testing the GPU in another system can help determine if the hardware is the issue.
By following these steps, users can often resolve Error Code 31, restoring their AMD Radeon GPU to proper function.
FAQs
How can I resolve error code 31 for AMD Radeon on Windows 11?
To fix this error on Windows 11, check for any updates to your graphics driver through the Device Manager or AMD’s official website. A driver reinstallation or rollback to a previous version might also work wonders in resolving the issue.
What steps should be taken to fix error code 31 on AMD Radeon in Windows 10?
On Windows 10, start by running the Hardware and Devices troubleshooter to identify and fix driver issues automatically. If that doesn’t resolve it, consider manually updating or reinstalling the graphics driver.
Is there a common solution for Radeon RX 580 displaying a code 31 error?
The Radeon RX 580 often needs a clean driver installation when error code 31 appears. Using the AMD Cleanup Utility to remove current drivers and then installing the latest ones typically does the trick.
What troubleshooting methods are effective for error code 31 on AMD Radeon RX Vega 11?
For the RX Vega 11, updating the BIOS can sometimes be the key to solving error code 31. Make sure to update your drivers as well and check for any Windows updates.
How do I troubleshoot a graphics device driver error code 31 as seen on various forums like Reddit?
Across forums, users suggest uninstalling the problematic driver from Device Manager, followed by a system restart. Let Windows automatically detect the hardware and attempt to install the appropriate drivers.
What are the general causes for hardware error code 31 on AMD graphics cards?
Error code 31 usually signals a driver or hardware-related issue, such as corrupt drivers, incorrect driver versions, or hardware conflicts. Regular updates and correct driver installations are critical to preventing this error.
How Do You Fix AMD Radeon Error 31?
Here’s what you should try:
- Update Graphics Drivers: Ensure that you have the latest graphics drivers installed from the official AMD website. Uninstall any existing drivers using the Display Driver Uninstaller (DDU) utility before installing the new drivers.
- Check Device Configuration: Verify that the graphics card is enabled and configured correctly in the Device Manager. Check the BIOS settings to ensure that the graphics card is set as the primary display adapter.
- Resolve Hardware Conflicts: If you have recently installed any new hardware, try removing it temporarily to see if it resolves the conflict. Disable any unnecessary devices in the Device Manager.
- Reinstall Graphics Drivers: If the driver files are corrupted, try uninstalling the current drivers and then reinstalling them. Use DDU to completely remove any leftover driver files before reinstalling.
- Reset BIOS Settings: Resetting the BIOS to default settings can sometimes resolve configuration issues. Refer to your motherboard manual for instructions on how to reset the BIOS.
- Check for Overheating: Ensure that your graphics card is properly cooled. Clean the fans and heatsinks, and consider adjusting the fan speed if necessary.
- Hardware Diagnostics: Run hardware diagnostic tools to check for any hardware malfunctions or issues with the graphics card.