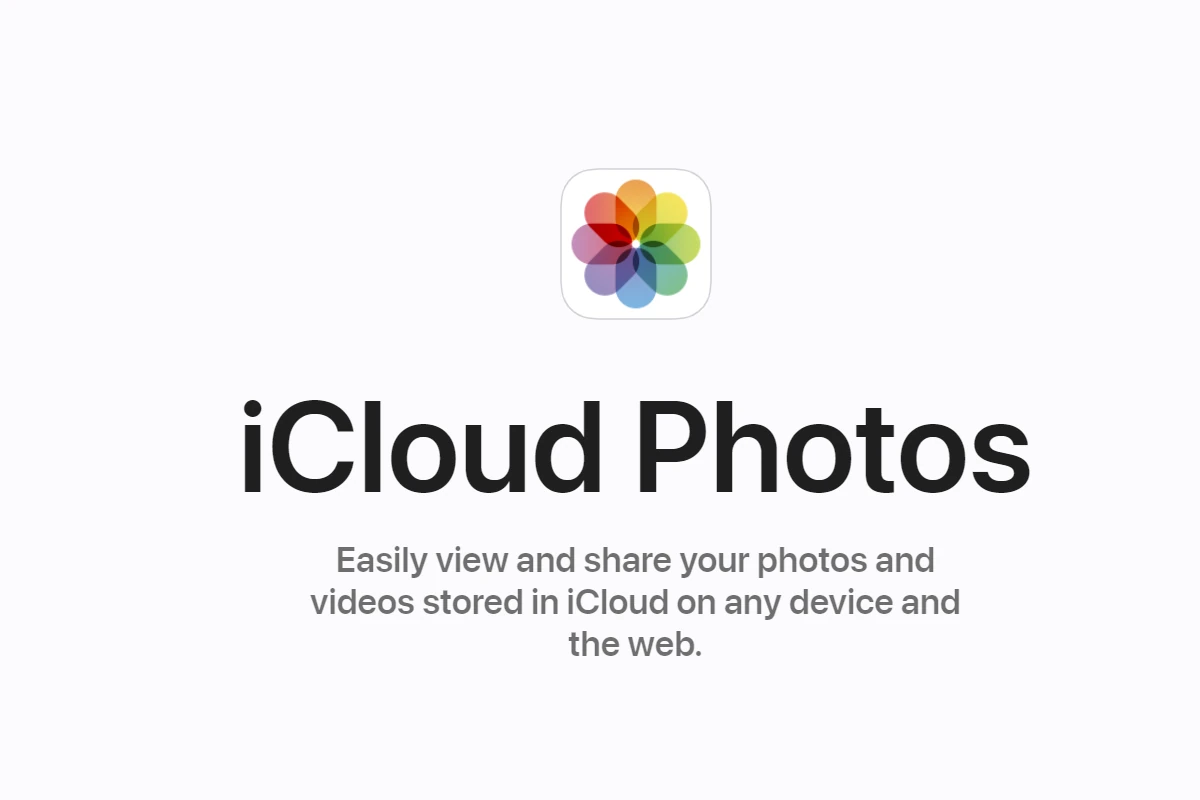Sharing photos with friends and family has become much easier with the introduction of cloud services like iCloud. For Apple users, iCloud Photo Sharing provides a simple way to share memories without the hassle of manual distribution. Users can create shared albums or set up a shared library that participants can view, contribute to, and comment on, making it an interactive experience for everyone involved.
The process for setting up iCloud Photo Sharing is straightforward. First, users need to ensure that iCloud Photos is enabled on their device. Then, they can either join an existing Shared Library or create a new one. For those interested in starting a shared library, they need to select participants and decide which photos to add, all of which can be done easily from any Apple device.Using iCloud Shared Photo Library allows for a collective space where users can contribute their photos and videos. It’s designed to enable a group of people to easily access and add to a pool of shared media. This feature improves the experience of reliving moments together, with everyone having the ability to add their unique perspectives to the shared collection.
Sharing Your iCloud Photos Made Easy
Sharing with Family Members (Family Sharing Group):
If you’ve set up Family Sharing, sharing your photos with your family members is a breeze.
- Create a Shared Album: Open the Photos app, tap on the “Albums” tab, and then tap the “+” button to create a new shared album.
- Invite Family Members: Select the family members you want to share the album with from your Family Sharing group.
- Add Photos and Videos: Add the photos and videos you want to share.
- Collaborate: Family members can view, like, comment, and even add their own photos and videos to the shared album.
Sharing with People Outside Your Family:
- Individual Sharing: You can share individual photos or videos by tapping the share button (square with an arrow pointing upwards) and selecting the method of sharing (AirDrop, Messages, Mail, etc.).
- Shared Album (Non-Family Members): You can also create a shared album and invite people who are not part of your family group. They’ll receive an invitation to view the album.
- iCloud Shared Photo Library: This feature allows you to create a shared photo library with up to five other people, regardless of whether they are in your family group or not. Everyone can contribute, edit, and organize the photos in the library.
Managing Shared Albums:
- Add or Remove People: You can easily add or remove people from a shared album at any time.
- Change Permissions: You can control whether people can only view the photos or if they can also add and edit content.
- Stop Sharing: If you no longer want to share an album, you can stop sharing it, and the album will be removed from everyone’s devices.
Additional Tips:
- iCloud Photos Settings: Ensure that iCloud Photos is enabled on your device to sync your photos across all your devices.
- Storage Limits: Be mindful of your iCloud storage limits when sharing a large number of photos and videos.
- Public Websites: You can also share photos through public websites or social media platforms, but remember that these photos will be visible to anyone.
By following these simple steps, you can easily share your cherished memories with friends and family near and far.
Key Takeaways
- iCloud Photo Sharing simplifies sharing multimedia with groups.
- Setting up is user-friendly, involving enabling iCloud Photos and inviting participants.
- The Shared Photo Library allows multiple users to contribute to and access a common pool of photos and videos.
Setting Up iCloud Photo Sharing
iCloud Photo Sharing allows you to share your memories with ease. This section guides you through enabling this feature on your device and walks you through creating and managing shared albums.
Enable iCloud Photo Sharing
To start using iCloud Photo Sharing, first ensure iCloud Photos is active on your device. For iPhone and iPad users, navigate to Settings, tap your name, and select iCloud. From there, go to Photos and turn on iCloud Photos. Mac users can also enable this feature. Open the Photos app, click on Photos in the menu bar at the top, and choose Settings. Ensure iCloud Photos is checked.
Creating and Managing Shared Albums
Creating a shared album is simple. On iOS or iPadOS devices, open the Photos app and tap the plus sign to create a new album. Name it, then tap into it and select the ‘People’ button to invite others to view or add to it. On a Mac with macOS Ventura, open the Photos app, click the ‘File’ menu, and then ‘New Shared Album’.
To add photos, tap or click the ‘Add photos and videos’ option in your shared album. You can select the desired photos in your personal library to share. Deleting photos or the entire shared album is also straightforward. Choose the photo or album you wish to remove and select the ‘Delete’ option. Sharing is under your control; only invite people you trust and manage what is shared in your albums.
Using the iCloud Shared Photo Library
Apple’s iCloud Shared Photo Library offers a convenient way to share photos and videos with family and friends. It allows for collective viewing and contributing, making memories accessible to all authorized participants.
Adding and Viewing Content
To add photos and videos to the Shared Photo Library, users simply choose files from their device and upload them to iCloud. They can also set their Camera app to share photos directly, either automatically or only while at home with Bluetooth. Once uploaded, these files appear in the Library view, where all participants can see them. Viewing shared content is seamless, with both photos and videos available for all with access to the library.
Editing, Deleting, and Sharing Options
Participants can edit or delete content within the Shared Library. However, it’s important to note that changes affect everyone’s view. Users can like and comment on shared items enhancing interactive participation. Details, such as metadata, are also visible to facilitate a thorough understanding of each photo or video. For further sharing, users can distribute individual items outside the library using various methods, including email or messaging apps.
Inviting Participants and Managing Access
The library’s owner invites others by sending an invite via Messages or email. Adding participants is a matter of few taps. Each invitee can then contribute their own photos and videos. Every participant also has the option to join or leave the library as they wish. An owner can remove participants as needed. User roles determine who can invite new participants and adjust access settings to ensure that content remains secure and private.