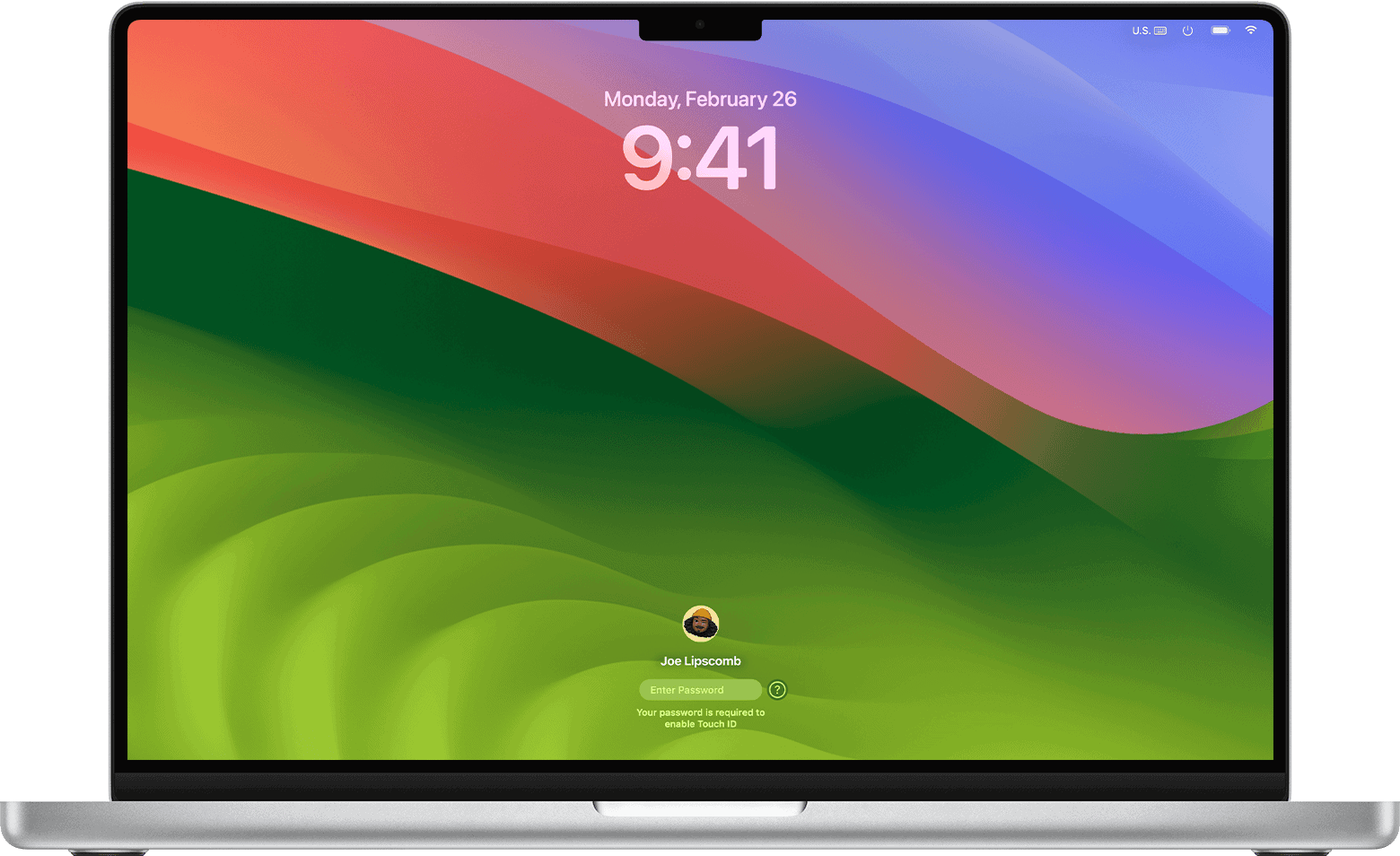A Mac that restarts unexpectedly can be frustrating. This issue often stems from software problems or hardware issues. To fix a Mac that keeps restarting, try updating macOS and all apps, disconnecting peripherals, and starting in Safe Mode.
If your Mac displays the message “Your computer restarted because of a problem,” don’t panic. This error typically appears after an unexpected shutdown or restart. It may occur once or repeatedly, depending on the underlying cause. Common triggers include faulty hardware, software conflicts, or system file corruption.
Resolving this problem usually involves a few simple steps. Start by updating your operating system and applications. If that doesn’t work, try booting in Safe Mode to check if third-party software is causing the issue. For persistent problems, you might need to reset the PRAM and SMC or reinstall macOS.
| Common Causes | Quick Fixes |
|---|---|
| Software conflicts | Update macOS and apps |
| Hardware issues | Disconnect peripherals |
| System file corruption | Boot in Safe Mode |
| Kernel panic | Reset PRAM and SMC |
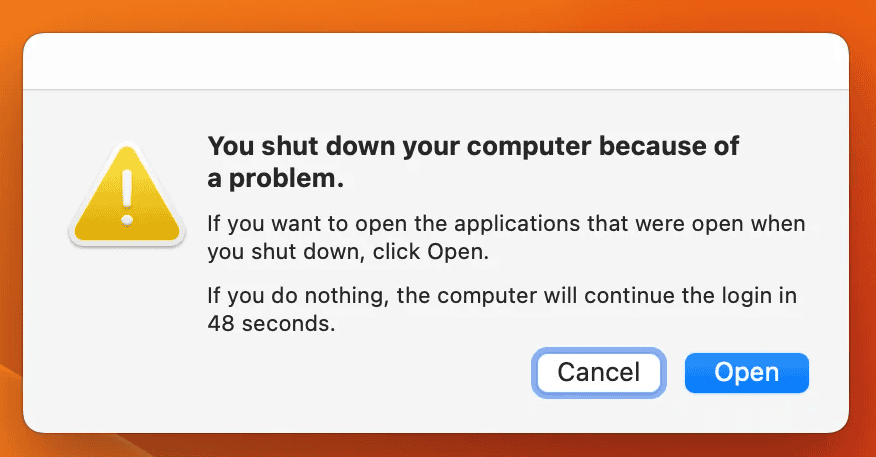
Troubleshooting “Your Computer Restarted Because of a Problem” on Mac
Seeing the message “Your computer restarted because of a problem” on your Mac can be alarming. This error indicates that your Mac encountered an issue that forced it to restart unexpectedly. Here’s how to troubleshoot and resolve this problem:
1. Check for Software Updates
Outdated software or system files can sometimes cause instability.
- macOS Updates: Go to Apple menu > System Settings > Software Update and install any available updates.
- App Updates: Check for updates for your applications, especially any that were running when the error occurred.
2. Identify the Cause
macOS usually generates a crash report when this error occurs. You can find these reports in the Console app:
- Open Finder > Applications > Utilities > Console.
- In the sidebar, under “Crash Reports,” look for entries related to the restart.
- The report might provide clues about the cause, such as a specific app or process that crashed.
3. Run Apple Diagnostics
Apple Diagnostics is a built-in tool that can help identify hardware problems.
- Disconnect all external devices except your keyboard, mouse, and display.
- Restart your Mac and immediately press and hold the D key.
- Follow the on-screen instructions to run the diagnostic tests.
If any issues are found, note down the reference codes for further troubleshooting.
4. Start in Safe Mode
Safe Mode starts your Mac with minimal drivers and programs, which can help isolate software issues.
- Restart your Mac and immediately press and hold the Shift key.
- Release the Shift key when you see the login window.
- Try using your Mac in Safe Mode to see if the problem persists.
| Troubleshooting Step | Description |
|---|---|
| Check for software updates | Ensure macOS and apps are up-to-date |
| Check crash reports in Console | Identify potential causes |
| Run Apple Diagnostics | Diagnose hardware problems |
| Start in Safe Mode | Isolate software issues |
5. Reset NVRAM/PRAM
NVRAM (non-volatile random-access memory) stores certain settings on your Mac. Resetting it can sometimes resolve issues.
- Shut down your Mac.
- Turn it on and immediately press and hold Option + Command + P + R for about 20 seconds.
- Release the keys when you hear the startup sound a second time or see the Apple logo appear and disappear a second time.
6. Reinstall macOS
If other steps fail, reinstalling macOS might be necessary. Back up your data before doing this.
If the Problem Continues
If you’ve tried these steps and the problem persists, it’s advisable to contact Apple Support or visit an authorized service provider for further assistance.
Preventing Future Issues
- Keep your Mac updated: Regularly install macOS and app updates.
- Monitor storage space: Ensure you have sufficient free space on your hard drive.
- Manage startup items: Remove unnecessary apps from starting up automatically.
- Run regular maintenance: Use Disk Utility to verify and repair your disk.
By following these troubleshooting tips, you can address the “Your computer restarted because of a problem” error and get your Mac back to running smoothly.
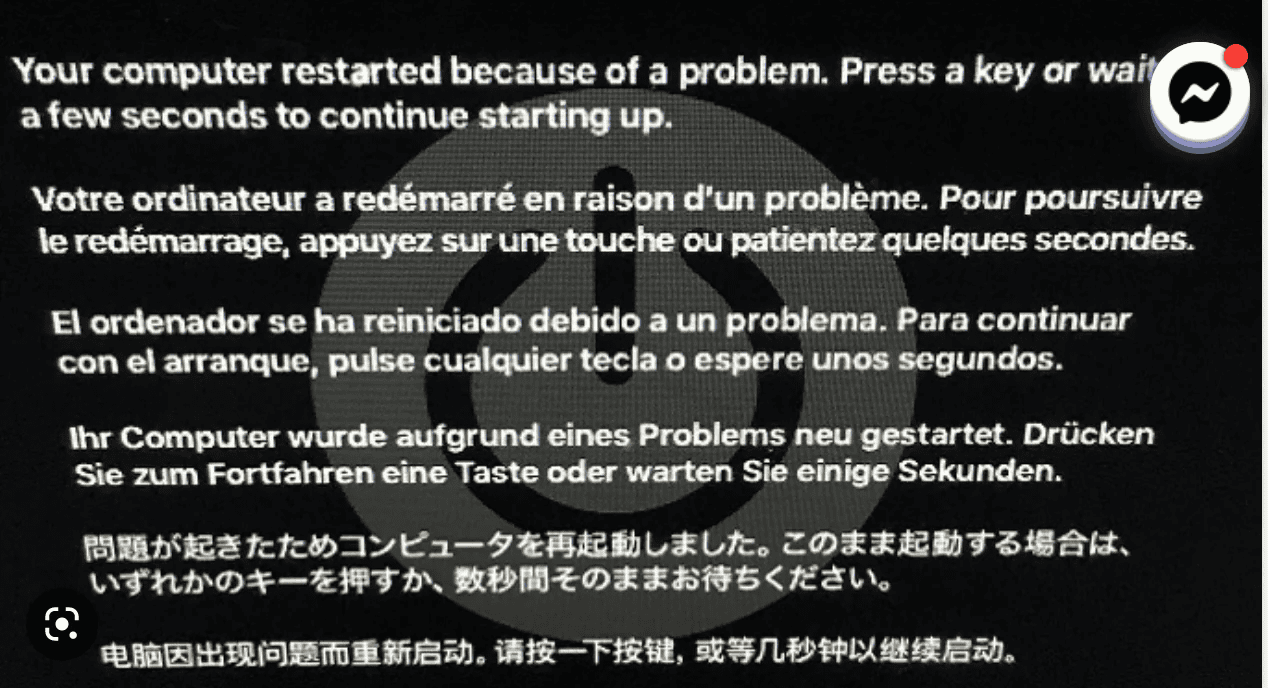
Understanding Kernel Panics and System Restarts
Kernel panics and system restarts on Macs can be frustrating. These events often stem from software conflicts or hardware issues. Knowing how to diagnose and differentiate these problems is key to resolving them quickly.
Diagnosing the Cause of ‘Your Computer Restarted Because of a Problem’ Message
When you see this message, your Mac has experienced a kernel panic. To find the cause:
- Check recent software changes
- Examine hardware connections
- Review system logs
macOS stores crash logs in the DiagnosticReports folder. Access these by:
- Opening Finder
- Pressing Cmd+Shift+G
- Entering: ~/Library/Logs/DiagnosticReports
Look for files ending with “.panic” for clues about the issue.
Running Apple Diagnostics can help identify hardware problems:
- Shut down your Mac
- Turn it on and immediately press and hold the D key
- Follow on-screen instructions
Kernel Panic vs. Application Crashes
Kernel panics and app crashes differ significantly:
| Aspect | Kernel Panic | Application Crash |
|---|---|---|
| Scope | Affects entire system | Affects single app |
| Result | System restart | App closes |
| Frequency | Less common | More frequent |
| Severity | High | Low to moderate |
App crashes usually don’t require a restart. They often result from bugs or compatibility issues. Kernel panics, however, indicate more serious problems affecting core system functions.
To address app crashes:
- Update the app
- Check for conflicts with other software
- Reinstall if necessary
For persistent kernel panics:
- Boot in safe mode
- Update macOS
- Check for faulty hardware
By understanding these differences, you can take appropriate steps to resolve issues and maintain a stable Mac system.
Troubleshooting Mac Startup Issues
When your Mac keeps restarting unexpectedly, it’s crucial to identify and resolve the underlying problem. Safe mode, disk utility, and resetting PRAM are key tools for diagnosing and fixing startup issues.
Boot Into Safe Mode
Safe mode helps isolate software-related problems by starting your Mac with minimal essential programs. To enter safe mode:
- Shut down your Mac
- Press the power button
- Immediately hold the Shift key
- Release Shift when you see the login window
In safe mode, your Mac loads only necessary kernel extensions. This helps identify if a third-party software is causing the restart issue.
If your Mac functions normally in safe mode, the problem likely stems from a software conflict. Exit safe mode and remove recently installed programs or updates.
Accessing and Using Disk Utility
Disk Utility can repair disk errors that may cause restart problems. To use it:
- Restart your Mac
- Hold Command + R during startup
- Select Disk Utility from the macOS Utilities window
Click on your startup disk and run First Aid. This checks for and repairs file system errors.
If Disk Utility finds issues it can’t fix, you may need to back up your data and reformat the drive.
Dealing with Faulty Software and Login Items
Faulty software or too many login items can trigger restart issues. To manage login items:
- Go to System Preferences > Users & Groups
- Click your username
- Select Login Items
- Remove unnecessary startup programs
Test each login item by removing it and restarting your Mac. This helps pinpoint which program might be causing the problem.
Update all your software to the latest versions. Outdated apps can conflict with newer system software.
Resetting PRAM and NVRAM
PRAM (Parameter RAM) and NVRAM store basic system settings. Resetting them can resolve startup issues. To reset:
- Shut down your Mac
- Press the power button
- Immediately hold Command + Option + P + R
- Release after 20 seconds or second startup chime
This process clears settings like sound volume, display resolution, and startup disk selection. You may need to reconfigure some preferences afterward.
If the restart problem persists after trying these methods, consider running Apple Diagnostics to check for hardware issues.
| Troubleshooting Step | Purpose | When to Use |
|---|---|---|
| Safe Mode | Isolate software issues | Frequent restarts |
| Disk Utility | Repair disk errors | File system problems |
| Manage Login Items | Reduce startup load | Slow startup or conflicts |
| Reset PRAM/NVRAM | Clear system settings | Unusual behavior after updates |
Mac Hardware and Software Updates
Keeping your Mac’s hardware and software up-to-date is crucial for optimal performance and security. Regular checks can prevent issues and ensure your computer runs smoothly.
Running Apple Diagnostics
Apple Diagnostics helps identify potential hardware problems on your Mac. To run it:
- Disconnect all external devices except the keyboard, mouse, display, and power adapter.
- Restart your Mac and hold the D key during startup.
- Select your language when prompted.
- The diagnostic test will begin automatically.
The tool checks various components including the CPU, memory, and wireless modules. It typically takes 2-5 minutes to complete. If issues are found, you’ll see reference codes and suggested solutions.
For Macs with Apple silicon, the process is slightly different:
- Shut down your Mac.
- Press and hold the power button until startup options appear.
- Press Cmd+D to start Apple Diagnostics.
Apple’s support page offers more detailed guidance if needed.
Checking for and Installing macOS Updates
Regular macOS updates are essential for security and performance. Here’s how to check and install them:
- Click the Apple menu in the top-left corner.
- Select “System Settings” (or “System Preferences” on older versions).
- Click “General” then “Software Update”.
- Your Mac will check for available updates.
- If updates are found, click “Update Now” to install them.
You can set your Mac to install updates automatically:
- In the Software Update settings, check “Automatically keep my Mac up to date”.
- Click “Advanced” to customize update preferences.
| Update Type | Recommended Frequency |
|---|---|
| Security | As soon as available |
| macOS | Within 1-2 weeks |
| Apps | Monthly |
Remember to back up your data before major updates. Tools like CleanMyMac X can help optimize your Mac before and after updates.
Optimizing Mac Performance and Preventing Future Errors
Regular maintenance and smart system management can help prevent unexpected restarts and boost your Mac’s performance. These steps focus on key areas that often cause issues.
Managing Disk Space and Permissions
Keep your Mac running smoothly by monitoring disk space. Use Finder to check available storage. Delete unnecessary files and move large items to external drives. Empty the Trash regularly.
Consider these space-saving tips:
- Remove old backups
- Clear browser caches
- Uninstall unused apps
Repairing disk permissions can resolve many issues. For Macs with macOS Mojave or earlier:
- Open Disk Utility
- Select your startup disk
- Click “First Aid”
- Run the repair process
Newer macOS versions handle permissions automatically. But you can still use First Aid to check for other disk problems.
Upgrading or Reinstalling macOS
Keeping your system up-to-date is crucial. Check for updates in System Preferences > Software Update. If issues persist, a clean install might help.
To reinstall macOS:
- Back up your data
- Restart your Mac
- Hold Command + R during startup
- Choose “Reinstall macOS” from Recovery Mode
This process keeps your files intact. For a fresh start, erase the disk before reinstalling.
Apple Silicon Macs have a different recovery process. Press and hold the power button until you see startup options.
Setting Startup Disk and Removing Incompatible Hardware
Your Mac might restart if it can’t find a proper startup disk. To set or change it:
- Go to System Preferences
- Click “Startup Disk”
- Select your main macOS volume
Remove any external devices that might cause conflicts. Test by disconnecting all peripherals and restarting. Add them back one by one to identify the problem.
| Troubleshooting Step | Purpose |
|---|---|
| Boot into Safe Mode | Isolate software issues |
| Run Apple Diagnostics | Check for hardware problems |
| Reset NVRAM/PRAM | Clear system settings |
These steps can help pinpoint and resolve persistent restart issues. If problems continue, contact Apple Support for more advanced troubleshooting options.
Frequently Asked Questions
Resolving computer restart issues often requires specific troubleshooting steps. These vary depending on your operating system and the root cause of the problem.
What steps can be taken to resolve the continuous restart loop on a Mac?
To fix a Mac stuck in a restart loop, try booting in safe mode. This can help isolate software issues.
Check for and install any available software updates. These often contain bug fixes that can resolve restart problems.
If a particular app is causing the restarts, your Mac may prompt you to move it to the Trash. Do this and contact the app developer for an update.
How can one stop a PC from repeatedly restarting and displaying an error message?
For Windows PCs stuck in a restart loop, try booting into Safe Mode. This loads only essential drivers and services.
To enter Safe Mode, restart your PC and press F8 before Windows loads. Select “Safe Mode” from the boot options menu.
Once in Safe Mode, run a virus scan and check for Windows updates. Install any available updates, as they may fix the issue.
What causes a Mac to display a kernel panic message and how can it be fixed?
A kernel panic on Mac often results from hardware issues or incompatible software. To address it, try resetting the SMC and PRAM.
Update your macOS and all installed applications. Outdated software can sometimes trigger kernel panics.
If the issue persists, boot into Recovery Mode and run Disk Utility to check for and repair disk errors.
How can one resolve the issue of a Mac restarting with a black screen?
A Mac restarting to a black screen may indicate display problems or software issues. Try resetting the NVRAM/PRAM first.
If that doesn’t work, boot into Safe Mode. This can help determine if the issue is caused by third-party software.
Consider running Apple Diagnostics to check for hardware problems. You can access this by holding D while starting up your Mac.
Why might a VMware environment cause repeated system restarts and how can this be addressed?
VMware-related restarts often stem from resource conflicts or driver issues. Ensure your host system meets VMware’s hardware requirements.
Update VMware Tools and your host operating system. Outdated software can lead to instability.
Check for conflicts with other virtualization software or security programs. These can sometimes interfere with VMware’s operation.
What troubleshooting methods should be followed when a Windows 10 PC restarts with an error?
When a Windows 10 PC restarts with an error, start by checking for overheating. Ensure fans are working and vents aren’t blocked.
Run Windows Update to install the latest patches and drivers. These often include fixes for common restart issues.
Use the built-in Windows Memory Diagnostic tool to check for RAM problems. Faulty memory can cause unexpected restarts.
| Restart Issue | Primary Troubleshooting Step |
|---|---|
| Mac restart loop | Boot in safe mode |
| Windows error restart | Enter Safe Mode |
| Mac kernel panic | Reset SMC and PRAM |
| Mac black screen restart | Reset NVRAM/PRAM |
| VMware restarts | Update VMware Tools |
| Windows 10 error restart | Check for overheating |