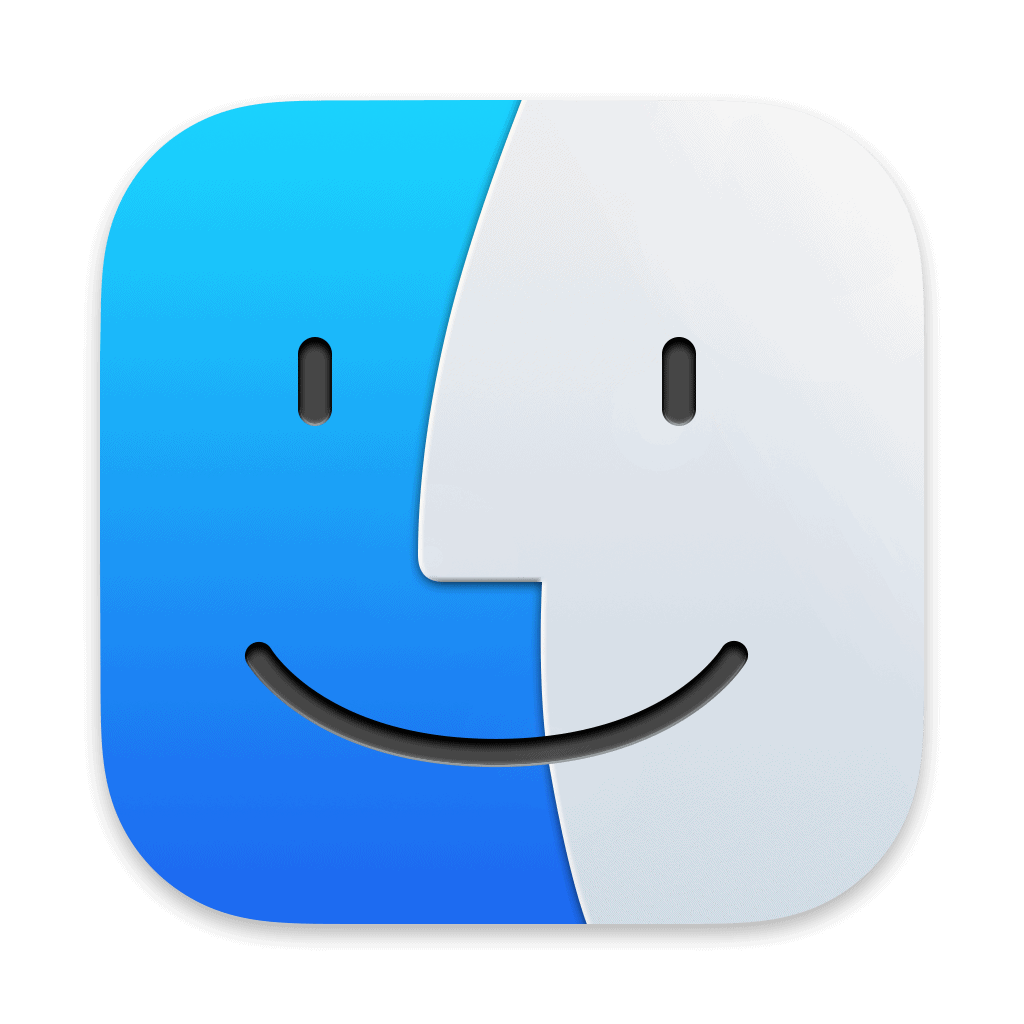Smart Folders on Mac are virtual folders that automatically gather files based on specific criteria. They help users organize and find files quickly without moving them from their original locations. These folders update in real-time as new files match the set rules.
Creating a Smart Folder is easy. Open Finder and click “File” then “New Smart Folder.” Pick your search terms and save the folder. You can set rules for file types, dates, or keywords. This lets you group related items from across your Mac.
Smart Folders save time and keep your files tidy. They work great for projects, photo collections, or any set of files you often use. With Smart Folders, your important files are always just a click away.
Smart Folders on Your Mac: Organization Made Easy
Smart Folders are like super-powered folders on your Mac. They automatically gather files from across your Mac based on criteria you set. Think of them as saved searches that constantly update. This means you don’t have to manually organize files – your Mac does it for you! Let’s explore how Smart Folders work and how to create your own.
How Smart Folders Work
Smart Folders don’t actually store files themselves. Instead, they act as a window into different locations on your Mac. They use your search criteria to display files that match, even if those files are scattered across various folders and drives.
For example, you could create a Smart Folder that shows all your images from the last month, regardless of where they’re stored on your Mac. As you add new images, they’ll automatically appear in the Smart Folder.
Creating a Smart Folder
Creating a Smart Folder is easy. Here’s how:
- Open a Finder window.
- Go to File > New Smart Folder.
- Click on the + button in the top-right corner of the window.
- Choose the criteria you want to use to filter your files. You can filter by various attributes, such as name, kind, date modified, and more.
- Click on Save.
- Give your Smart Folder a name and choose where to save it.
Customizing Your Smart Folders
You can customize your Smart Folders to fit your specific needs. Here are some options:
- Add more criteria: You can add multiple criteria to narrow down your search. For example, you could create a Smart Folder that shows all PDF documents created in the last week.
- Use different operators: You can use different operators, such as “is,” “is not,” “contains,” “begins with,” and more, to refine your search.
- Save your search: You can save your search criteria as a preset to use again later.
Examples of Smart Folders
| Smart Folder Name | Criteria |
|---|---|
| Recent Images | Kind is Image; Date modified is within the last month |
| Large Files | Size is greater than 1 GB |
| Work Documents | Name contains “Project”; Kind is Document |
| Downloaded Videos | Kind is Movie; Date added is within the last week |
Smart Folders are a powerful tool for organizing your files on your Mac. By using them effectively, you can save time and effort while keeping your files easily accessible.
For more read Apple’s Official Guide on Smart Folders
Key Takeaways
- Smart Folders group files based on rules without moving them
- Users can create custom Smart Folders in Finder with simple steps
- These virtual folders update automatically and improve file organization
Creating and Utilizing Smart Folders
Smart Folders help Mac users find and organize files quickly. They use search rules to group files without moving them.
Defining Smart Folders
Smart Folders are virtual folders on Mac that show files based on search criteria. They don’t store files but display them from their original spots. This makes finding files easier without changing their locations.
Smart Folders update on their own. When you add or change files that match the rules they show up right away. This keeps your file views current all the time.
You can make Smart Folders for any file type. Use them for photos documents or music. They work with tags dates and other file info to sort your stuff.
How to Create a Smart Folder
Making a Smart Folder is simple. Open Finder and click File then New Smart Folder. A search bar will pop up at the top of the window.
Type what you want to find or pick a search rule. You can mix rules to narrow your search. For example find all PDFs made this month.
When you’re happy with the results click Save. Name your Smart Folder and choose where to save it. Check “Add to Sidebar” to see it easily.
Your new Smart Folder is ready to use. It will show up in Finder like a normal folder. But it will always show the latest files that match your rules.
Managing Smart Folder Content
Smart Folders don’t hold files they just show them. To change what’s in a Smart Folder edit its search rules.
Right-click the Smart Folder and select Show Search Criteria. This opens the search bar again. Add remove or change rules to update what files show up.
You can rename Smart Folders too. Just click the name and type a new one. This doesn’t affect the files inside just how you see the folder.
To delete a Smart Folder right-click and choose Move to Trash. This only removes the Smart Folder not the actual files it showed.
Troubleshooting Common Issues
Sometimes Smart Folders might not work right. If files are missing check your search rules. Make sure they’re not too strict.
If a Smart Folder is slow try simpler rules. Too many complex rules can make searches take longer.
For files that won’t show up check their permissions. Smart Folders can only see files you have access to.
If you get an error message when making a Smart Folder restart Finder. Go to the Apple menu Force Quit then select Finder and Relaunch.
Remember Smart Folders don’t change your files. They just help you find them. If you can’t see a file in Finder you won’t see it in a Smart Folder either.
Frequently Asked Questions
Smart Folders on MacBooks help users organize files based on custom search rules. They update automatically as files change on the computer.
How do you create a Smart Folder on a MacBook Pro?
To make a Smart Folder, open Finder and click File > New Smart Folder. Type search terms in the box. Pick rules from the menu below. Name your folder and click Save.
What distinguishes a Smart Folder from a regular folder in macOS?
Smart Folders use search rules to find files. They update on their own as files change. Regular folders just store files in one place and don’t change without user action.
Can you modify the criteria of a Smart Folder on a MacBook after it’s been created?
Yes, you can change Smart Folder rules later. Right-click the folder and pick Show Search Criteria. Add or remove rules as needed to update what files show up.
How does one use Smart Folders effectively on a Mac?
Make Smart Folders for common tasks. Create one for recent documents or files with certain tags. Use them to group similar items across your Mac for easy access.
What steps are involved in deleting a Smart Folder from a MacBook?
To delete a Smart Folder, find it in Finder. Right-click and choose Move to Trash. Or drag it to the Trash icon. This removes the Smart Folder but keeps the original files safe.
Is it possible to convert an existing folder into a Smart Folder in macOS, and if so, how?
You can’t turn a normal folder into a Smart Folder. But you can make a new Smart Folder with rules to show the same files. This creates a virtual copy of your folder contents.