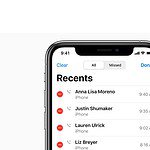Transferring information to your new Mac is a breeze with Apple’s built-in tools. You can easily move your files, settings, and apps from your old computer to your new Mac using Migration Assistant. This handy utility helps you seamlessly transition without losing any important data.
Whether you’re switching from a PC or upgrading from an older Mac, the process is straightforward. You have options to transfer data over Wi-Fi, using a cable, or from a Time Machine backup. This flexibility ensures you can choose the method that works best for your setup.
Before you begin, make sure both computers are on the same network and have the latest software updates. It’s also wise to back up your data before starting the transfer. With these steps done, you’ll be ready to enjoy your new Mac with all your familiar files and settings in place.
| Transfer Method | Best For |
|---|---|
| Wi-Fi | Convenience |
| Cable | Speed |
| Time Machine | Mac to Mac |
Seamless Transition: A Guide to Transferring Information to Your New Mac
Getting a new Mac is exciting, but transferring your files and settings can seem daunting. This guide simplifies the process, outlining the methods and steps to ensure a smooth transition to your new machine.
Methods for Transferring Information
There are several ways to transfer your information to a new Mac:
- Migration Assistant: This built-in macOS utility helps you transfer your entire user account, including files, applications, and settings, from an old Mac or a Time Machine backup.
- iCloud: Use iCloud to sync data like photos, documents, contacts, and calendars across your devices.
- External Storage: Transfer files manually using an external hard drive or USB flash drive.
- File Sharing: Use AirDrop or a network connection to transfer files wirelessly between Macs.
Using Migration Assistant
Migration Assistant is the easiest way to transfer your entire user account to a new Mac. Here’s how:
- Connect the Macs: Connect your old Mac and new Mac using a cable or over the same Wi-Fi network.
- Open Migration Assistant: Open Migration Assistant on both Macs (it’s in the Utilities folder within Applications).
- Follow the Onscreen Instructions: Select the option to transfer from a Mac, Time Machine backup, or startup disk. Choose the information you want to transfer and follow the prompts.
Transferring Specific Data
If you only need to transfer specific data, you can use iCloud or an external storage device.
- iCloud: Ensure iCloud sync is enabled for the data you want to transfer (photos, documents, etc.). On your new Mac, sign in with the same Apple ID, and your data will automatically sync.
- External Storage: Copy the files you want to transfer to an external drive. Connect the drive to your new Mac and copy the files to their desired locations.
Transferring Settings and Preferences
Some applications and system settings can be transferred using iCloud or by manually copying preference files.
- iCloud: Many Apple apps, like Safari and Mail, sync settings and preferences through iCloud.
- Preference Files: Locate the preference files for specific apps (usually in the Library/Preferences folder) and copy them to the same location on your new Mac.
Choosing the Right Method
The best method for transferring your information depends on your needs and preferences:
- Migration Assistant: Ideal for transferring your entire user account.
- iCloud: Convenient for syncing specific data and settings.
- External Storage: Suitable for manually transferring large amounts of data.
- File Sharing: Useful for quickly transferring individual files wirelessly.
Preparing for the Transfer
Before transferring your information, it’s helpful to:
- Back Up Your Data: Create a backup of your old Mac to ensure you don’t lose any important files.
- Update macOS: Update both your old and new Macs to the latest version of macOS for optimal compatibility.
- Free Up Storage: Delete unnecessary files on your old Mac to speed up the transfer process.
Post-Transfer Tips
After transferring your information, you might need to:
- Reinstall Some Applications: Some applications might need to be reinstalled on your new Mac.
- Authorize Devices: You might need to re-authorize your computer for certain services, like iTunes or Adobe Creative Cloud.
- Check Settings: Review your system settings and application preferences to ensure they’re configured correctly on your new Mac.
Setting Up Your New Mac
Transferring your information is just one part of setting up your new Mac. You’ll also want to:
- Personalize Settings: Customize your desktop, Dock, and system preferences to your liking.
- Install Essential Apps: Download and install the applications you use regularly.
- Explore New Features: Take some time to explore the new features and capabilities of your new Mac.
Preparing for Transfer
Before transferring information to your new Mac, proper preparation ensures a smooth process. This involves checking system compatibility, safeguarding your data, and updating software.
Evaluating System Readiness
Start by verifying your Mac’s compatibility. Check if your current Mac runs macOS Sierra or later. Older systems may need upgrades before transfer.
Ensure you have enough storage space on your new Mac. Compare available space with the data you plan to transfer. If needed, free up space by removing unnecessary files.
Check your internet connection. A stable, fast connection speeds up the transfer process, especially for large amounts of data.
| Requirement | Minimum |
|---|---|
| macOS | Sierra |
| Storage | Varies |
| Internet | Stable |
Backing Up Data
Create a Time Machine backup before starting the transfer. This safeguards your data in case of unexpected issues.
Connect an external drive to your Mac. Open Time Machine preferences and select the drive as your backup disk.
Start the backup process. This may take several hours depending on your data volume.
Verify the backup’s completion before proceeding with the transfer.
Updating Software
Install all available macOS updates on your current Mac. This ensures compatibility and security during the transfer.
Open the App Store and check for updates. Install any available system updates.
Update your apps as well. This prevents compatibility issues on your new Mac.
Restart your Mac after updates to ensure all changes take effect.
Using Migration Assistant
Migration Assistant is a powerful tool for transferring data between Macs. It simplifies the process of moving your files, settings, and applications from an old Mac to a new one.
Configuring Migration Assistant
To start using Migration Assistant, ensure both Macs are on the same network. Open the app on your new Mac by going to Applications > Utilities > Migration Assistant. Click “Continue” and enter your administrator password when prompted. On your old Mac, open Migration Assistant and select “To another Mac” when asked how you want to transfer information.
Choose your preferred transfer method: Wi-Fi or Ethernet cable. Wi-Fi is convenient but slower, while a direct Ethernet connection offers faster speeds. For large transfers, consider using a Thunderbolt cable if available.
A security code will appear on both screens. Verify they match and click “Continue” on your new Mac.
Selecting Transfer Information
You’ll see a list of available backup sources. Choose your old Mac and click “Continue”. Migration Assistant will scan your old Mac and display transferable items.
Select what you want to transfer:
- User accounts
- Applications
- Documents and data
- Computer and network settings
You can customize each category. For example, you might transfer only specific user accounts or exclude large applications you no longer need.
| Item | Transfer? | Notes |
|---|---|---|
| User accounts | Yes | Includes Desktop and Documents |
| Applications | Selective | Choose essential apps |
| System settings | Yes | Network preferences, etc. |
| Other files/folders | Optional | Select as needed |
Completing the Transfer
Once you’ve made your selections, click “Continue” to begin the transfer. The time required depends on the amount of data and your connection speed.
Don’t interrupt the process. Both Macs will restart once the transfer is complete. Log in to your new Mac using your migrated user account and password.
Check that your files, applications, and settings have transferred correctly. Some apps may need to be reinstalled or updated. Verify your user accounts and system preferences.
If you encounter issues, try running Migration Assistant again or transfer specific items manually.
Setting Up Your New Mac
Setting up a new Mac involves creating user accounts, configuring system settings, and restoring essential applications. These steps ensure your Mac is personalized and ready for use.
Creating User Accounts
Start by creating a user account during the initial setup process. Enter your full name, account name, and password. Choose a profile picture or take a new one with your Mac’s camera.
For added security, enable FileVault to encrypt your data. This protects your information if your Mac is lost or stolen.
Consider setting up additional user accounts for family members or colleagues who might use your Mac. This keeps everyone’s files and settings separate.
| Account Type | Description | Best For |
|---|---|---|
| Standard | Limited system access | Daily use, family members |
| Administrator | Full system control | Primary user, IT staff |
| Guest | Temporary access | Visitors, one-time users |
System Settings and Preferences
Customize your Mac’s appearance and behavior through System Settings. Adjust the desktop background, screen resolution, and energy saver options to suit your preferences.
Set up iCloud to sync your data across Apple devices. This includes contacts, calendars, and photos. Enable Find My Mac for added security.
Configure your preferred input methods. Set up trackpad gestures, keyboard shortcuts, and language options. Adjust accessibility settings if needed for vision, hearing, or motor control.
Enable automatic software updates to keep your Mac secure and up-to-date. Set up Time Machine for regular backups of your system.
Restoring Applications and Utilities
Use the App Store to download essential applications. Install productivity tools, creative software, or entertainment apps based on your needs.
Check the Utilities folder in your Applications directory. It contains helpful tools like Disk Utility for managing storage and Activity Monitor for tracking system performance.
Transfer data from your old Mac using Migration Assistant. This tool moves your files, applications, and settings to your new device.
Install third-party software from trusted sources. Be cautious when downloading from the internet to avoid malware. Use antivirus software for added protection.
Set up your email accounts in the Mail app. Configure other communication tools like Messages and FaceTime.
Frequently Asked Questions
Transferring information to a new Mac can sometimes present challenges. Here are answers to common questions users face during this process.
How can I resolve the ‘Transfer information to this Mac not showing up’ issue during setup?
If the transfer option doesn’t appear, restart your Mac and begin setup again. Ensure both Macs are on the same Wi-Fi network. If problems persist, use Migration Assistant from the Utilities folder.
What steps should I follow if ‘Transfer information to this Mac’ is stuck on looking for the source?
Check your network connection on both Macs. Restart the devices and try again. If issues continue, connect the Macs with an Ethernet cable for a direct transfer.
Is it possible to skip the ‘Transfer information to this Mac’ step when setting up my new Mac?
Yes, you can skip this step during initial setup. Click “Not Now” when prompted. You can always transfer data later using Migration Assistant from the Utilities folder.
Which is the most efficient method for transferring data between two Mac computers?
The fastest method is using a direct Ethernet connection between the two Macs. This provides higher transfer speeds compared to Wi-Fi.
What is the estimated time required to transfer information to a new Mac using Migration Assistant?
Transfer time varies based on data amount and connection speed. It can take anywhere from 30 minutes to several hours. Large transfers over Wi-Fi may take longer.
Are saved passwords included when transferring data to a new Mac using Migration Assistant?
Yes, Migration Assistant transfers saved passwords from your keychain. This includes Wi-Fi passwords and those saved in Safari.
| Transfer Method | Speed | Convenience | Best For |
|---|---|---|---|
| Ethernet | Fast | Medium | Large data transfers |
| Wi-Fi | Slower | High | Small to medium transfers |
| Time Machine | Medium | Low | Full system backups |