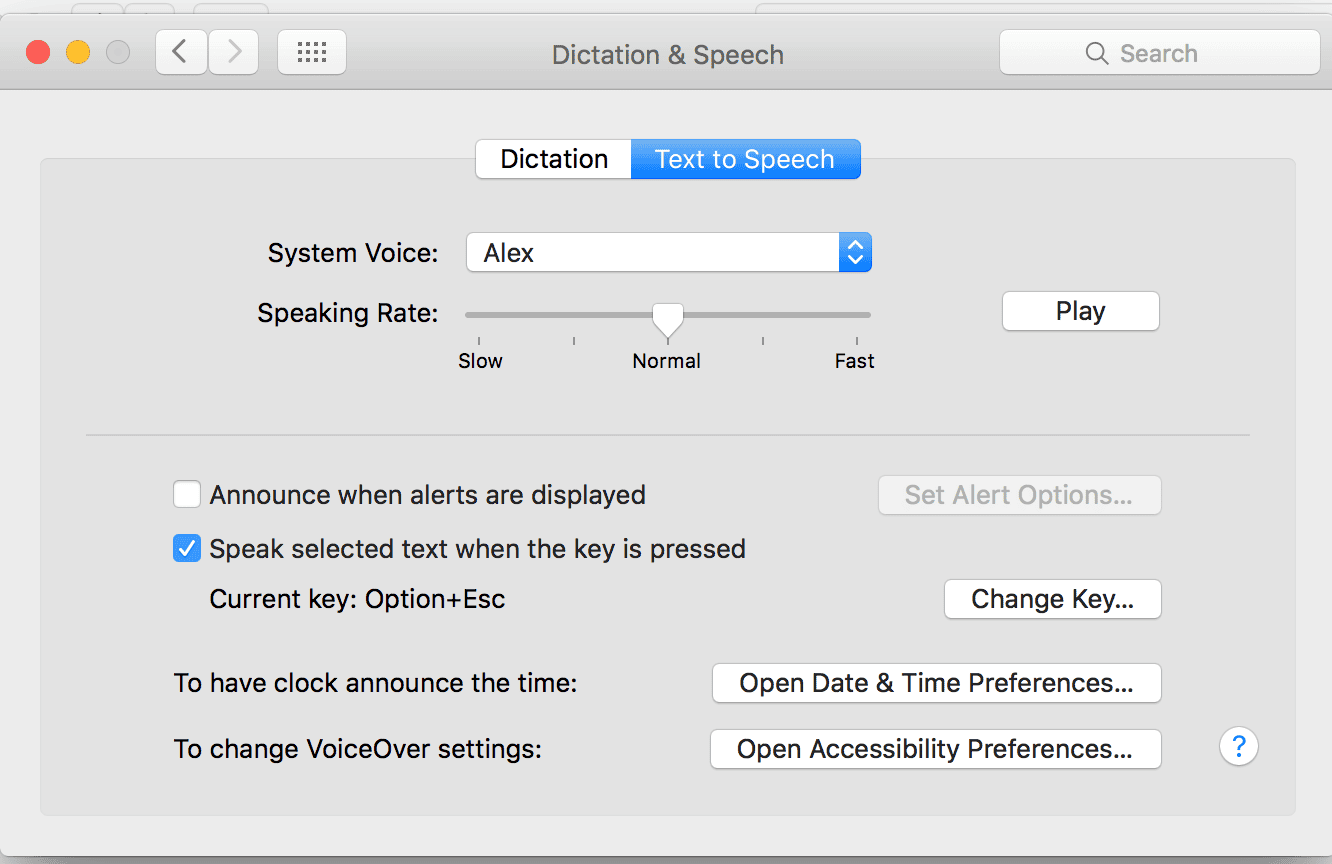Text-to-speech on Mac can boost your productivity and accessibility. You can easily have your Mac read aloud any text on the screen with built-in features or third-party apps. This handy capability allows you to multitask, aid comprehension, or assist with visual impairments.
Mac’s native text-to-speech options are simple to set up. You’ll find them in the Accessibility settings under Spoken Content. Turn on “Speak selection” to have selected text read aloud. For more advanced features, third-party apps offer additional voices and controls.
| Feature | Built-in TTS | Third-party Apps |
|---|---|---|
| Cost | Free | Often paid |
| Voices | Limited | More options |
| Controls | Basic | Advanced |
| Integration | System-wide | App-specific |
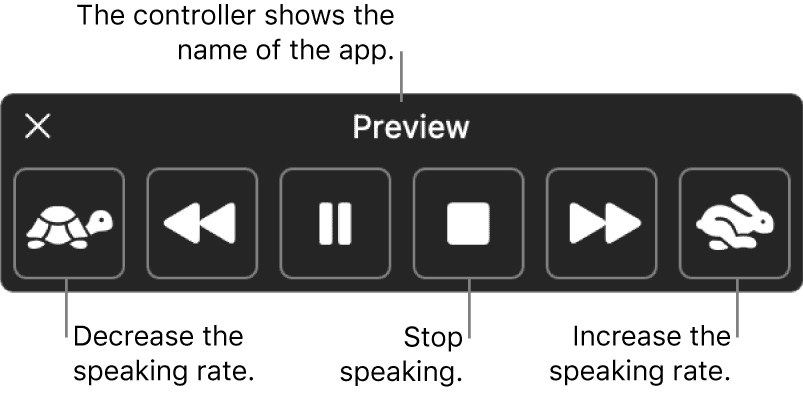
Using Text-to-Speech on Your Mac
Your Mac has built-in text-to-speech (TTS) features that can read aloud any text you select. This can be helpful for proofreading, multitasking, or simply listening to content instead of reading it.
How to Use Text-to-Speech
- Select the text: Highlight the text you want to be read aloud.
- Right-click (or Control-click): Right-click on the selected text.
- Choose “Speech”: In the context menu, hover over “Speech” and then select “Start Speaking.”
Your Mac will start reading the selected text aloud using the default voice.
Customizing the Voice
You can customize the voice, speaking rate, and other settings:
- Open System Settings: Go to Apple menu > System Settings.
- Navigate to Accessibility: Click on “Accessibility” in the sidebar.
- Select “Spoken Content”: In the Accessibility settings, click on “Spoken Content.”
- Customize options:
- System Voice: Choose from a variety of voices. You can even download additional voices in different languages and accents.
- Speaking Rate: Adjust the speed at which the text is read.
- Announcements: Configure your Mac to announce notifications and alerts.
| Feature | Description |
|---|---|
| Start Speaking | Reads aloud selected text |
| System Voice | Choose from various voices |
| Speaking Rate | Adjust the reading speed |
| Announcements | Configure spoken notifications |
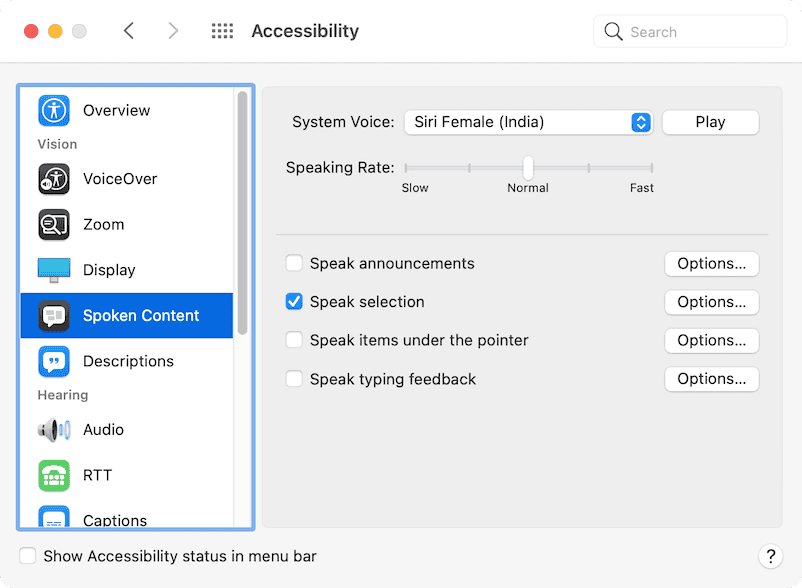
Keyboard Shortcuts
For quicker access, use these keyboard shortcuts:
- Start Speaking: Option + Esc
- Stop Speaking: Option + Esc (press again to stop)
Using Text-to-Speech in Applications
Many Mac applications support text-to-speech. For example:
- Safari: You can have web pages read aloud.
- Pages and Microsoft Word: Use TTS to proofread your documents.
- Books: Listen to audiobooks or have your ebooks read to you.
Advanced Features
- Highlighting: Enable highlighting to follow along as the text is read.
- Saving spoken text: Save the spoken text as an audio file.
By exploring these features, you can tailor text-to-speech to your needs and preferences.
Accessibility Uses
Text-to-speech is a valuable accessibility tool for people with:
- Visual impairments: It allows them to access written content.
- Dyslexia: It can help with reading comprehension.
- Learning disabilities: It can assist with focus and information processing.
Text-to-speech on your Mac is a versatile feature with various applications. Whether you need assistance with reading or prefer to listen to content, it can be a valuable tool.
Understanding Text to Speech on macOS
Text to speech on macOS converts written text into spoken words. This feature enhances accessibility and productivity for many users. It offers customizable voices, speed controls, and integration with various system functions.
Basics of Text to Speech
Text to speech (TTS) on macOS uses speech synthesis to create audio from text. You can access TTS features through System Preferences. The system offers multiple voices and languages to choose from.
To use TTS:
- Select text in any app
- Right-click and choose “Speech”
- Select “Start Speaking”
You can adjust speech speed in System Preferences. This allows you to find a comfortable listening pace. MacOS also supports third-party TTS apps for more advanced features.
Built-in macOS TTS Features
MacOS includes several built-in TTS tools:
- Speak Selection: Reads highlighted text
- Speak Screen: Reads entire screen content
- Typing Feedback: Speaks characters as you type
These features work across most macOS apps. You can customize TTS settings in System Preferences > Accessibility > Spoken Content.
| Feature | Function |
|---|---|
| Voices | Choose from various voices |
| Speaking Rate | Adjust speech speed |
| Highlight Content | Visually track spoken words |
Accessibility and TTS
TTS on macOS greatly improves accessibility for users with visual impairments or reading difficulties. It allows them to consume written content more easily.
Voice Control, another accessibility feature, lets you control your Mac using voice commands. This works alongside TTS to create a hands-free computing experience.
To enable Voice Control:
- Go to System Preferences > Accessibility
- Select “Voice Control”
- Click “Enable Voice Control”
TTS also aids in proofreading by letting you hear your text aloud. This can help catch errors you might miss when reading silently.
Exploring Text to Speech Options
Text to speech on Mac offers a range of customizable features. You can select from various voices, adjust speech rates, and choose between system and third-party options.
Voices and Languages
Mac’s text to speech functionality supports a wide array of voices and languages. You can pick from different accents and genders to suit your preferences. Many voices sound quite natural, mimicking human speech patterns.
To change voices:
- Open System Settings
- Click on Accessibility
- Select Spoken Content
- Choose your preferred voice
Mac offers voices in numerous languages, allowing multilingual users to switch between them easily. Some high-quality voices require additional downloads but provide more lifelike audio output.
Adjusting Speech and Speed
You can fine-tune the speech rate and pitch to match your listening comfort. A slider in the Spoken Content settings lets you adjust these parameters.
To modify speech settings:
- Go to System Settings > Accessibility > Spoken Content
- Use the Speaking Rate slider to change speed
- Click the voice name to adjust pitch and other voice characteristics
Experiment with different combinations to find the ideal balance between clarity and speed. Slower rates may improve comprehension, while faster speeds can cover more text quickly.
System Voices and Privacy
Mac’s built-in voices offer a privacy advantage as they don’t require internet connectivity. Your text isn’t sent to external servers for processing. This ensures your data stays on your device.
System voices are processed locally, maintaining your privacy. They’re ideal for sensitive information or when working offline. However, they may sound less natural than some third-party options.
Table: System Voices vs. Third-Party Voices
| Feature | System Voices | Third-Party Voices |
|---|---|---|
| Privacy | High | Varies |
| Quality | Good | Often Better |
| Variety | Limited | Extensive |
| Internet | Not Required | Usually Required |
Consider your priorities when choosing between system and third-party voices. Weigh privacy concerns against audio quality and voice variety to select the best option for your needs.
Utilizing TTS Applications
Text-to-speech apps offer Mac users powerful tools to convert written content into spoken words. These applications range from built-in options to third-party solutions with advanced features.
Best Text to Speech Apps
Capti Voice stands out as a top TTS app for Mac. It offers natural-sounding voices and supports multiple languages. Capti Voice excels in reading long documents and web pages.
Speechify is another popular choice. It uses AI to create lifelike voices and allows you to customize reading speed. Speechify also offers a browser extension for easy web reading.
ElevenLabs provides high-quality AI voices. It’s known for its realistic speech synthesis and voice cloning capabilities.
| App | Key Feature | Best For |
|---|---|---|
| Capti Voice | Natural voices | Long documents |
| Speechify | Customizable speed | Web reading |
| ElevenLabs | AI voice cloning | Realistic speech |
App Store and Third-Party Solutions
The Mac App Store offers several TTS options. Invicta TTS is a simple, free app available for quick text-to-speech conversion.
Third-party solutions often provide more advanced features. These may include voice customization, file format support, and integration with other apps.
When choosing a TTS app, consider factors like voice quality, language support, and ease of use. Some apps offer free trials, allowing you to test their features before purchasing.
Integration Across Devices
Many TTS apps now offer cross-device functionality. This allows you to sync your content and settings between your Mac, iPhone, and iPad.
AI readers often provide desktop and mobile apps. This enables you to start listening on your Mac and continue on your iOS device seamlessly.
For podcast creators, some TTS apps offer features to convert written scripts into audio files. This can streamline your production process and ensure consistent voice quality.
Remember to check system requirements and compatibility when selecting a TTS app for your Mac and other devices.
Frequently Asked Questions
Text-to-speech on Mac offers various customization options and shortcuts. Users can activate this feature, change voices, and use it with different applications.
How can I activate text to speech on my Mac?
To enable text-to-speech on your Mac, go to System Settings and click ‘Accessibility’. Select ‘Spoken Content’ and turn on ‘Speak selection’. This allows your Mac to read selected text aloud.
You can also enable ‘Speak items under the pointer’ for additional functionality.
What are the shortcut keys for text to speech functionality on macOS?
The default shortcut for text-to-speech is Option + Esc. This reads the selected text.
You can customize these shortcuts in System Settings under Accessibility > Spoken Content > Speak selection.
How can I add or change voices for text to speech on a Mac?
To add or change voices:
- Go to System Settings > Accessibility > Spoken Content
- Click on the System Voice drop-down menu
- Select ‘Customize’
- Choose your preferred voices
- Click ‘OK’ to download the selected voice data
Can I use text to speech with MS Word on a Mac, and how?
Yes, you can use text-to-speech with MS Word on your Mac. Simply select the text you want read aloud and use the system-wide shortcut (Option + Esc by default).
Alternatively, you can use Word’s built-in Read Aloud feature found in the Review tab.
Is there a free text to speech application available for Mac users?
Yes, your Mac comes with built-in text-to-speech capabilities. For advanced features, Speechify offers a free version of their text-to-speech app for Mac.
This app allows you to listen to text at various speeds and works with multiple applications.
How does Kindle’s Text-to-Speech feature work on a Mac?
Kindle’s text-to-speech feature is not natively available on Mac. However, you can use your Mac’s built-in text-to-speech function with Kindle Cloud Reader in your web browser.
Select the text in Kindle Cloud Reader and use the system shortcut to have it read aloud.
| Feature | Built-in TTS | Speechify Free |
|---|---|---|
| Speed control | Limited | Up to 9x |
| Voice options | Several | Multiple |
| App integration | System-wide | Extensive |
| Cost | Free | Free (basic) |