Mac startup issues can be frustrating, but Apple provides helpful resources to guide you through common problems. The support.apple.com/mac/startup page offers solutions for various startup scenarios, including question mark folders, blank screens, and password prompts.
Whether you have an Intel-based Mac or one with Apple silicon, understanding startup options is crucial for troubleshooting. You can access different features by holding specific keys during startup. These include entering macOS Recovery mode, which allows you to reinstall macOS or repair your startup disk.
Mac startup key combinations vary between models, but they all serve important functions. For example, you can use them to start up from a different disk or run diagnostics. Knowing these options can save you time and help resolve issues quickly.
| Startup Option | Intel-based Mac | Mac with Apple Silicon |
|---|---|---|
| Safe Mode | Hold Shift | Press and hold power button |
| Recovery Mode | Command + R | Press and hold power button |
| Startup Manager | Option | Press and hold power button |
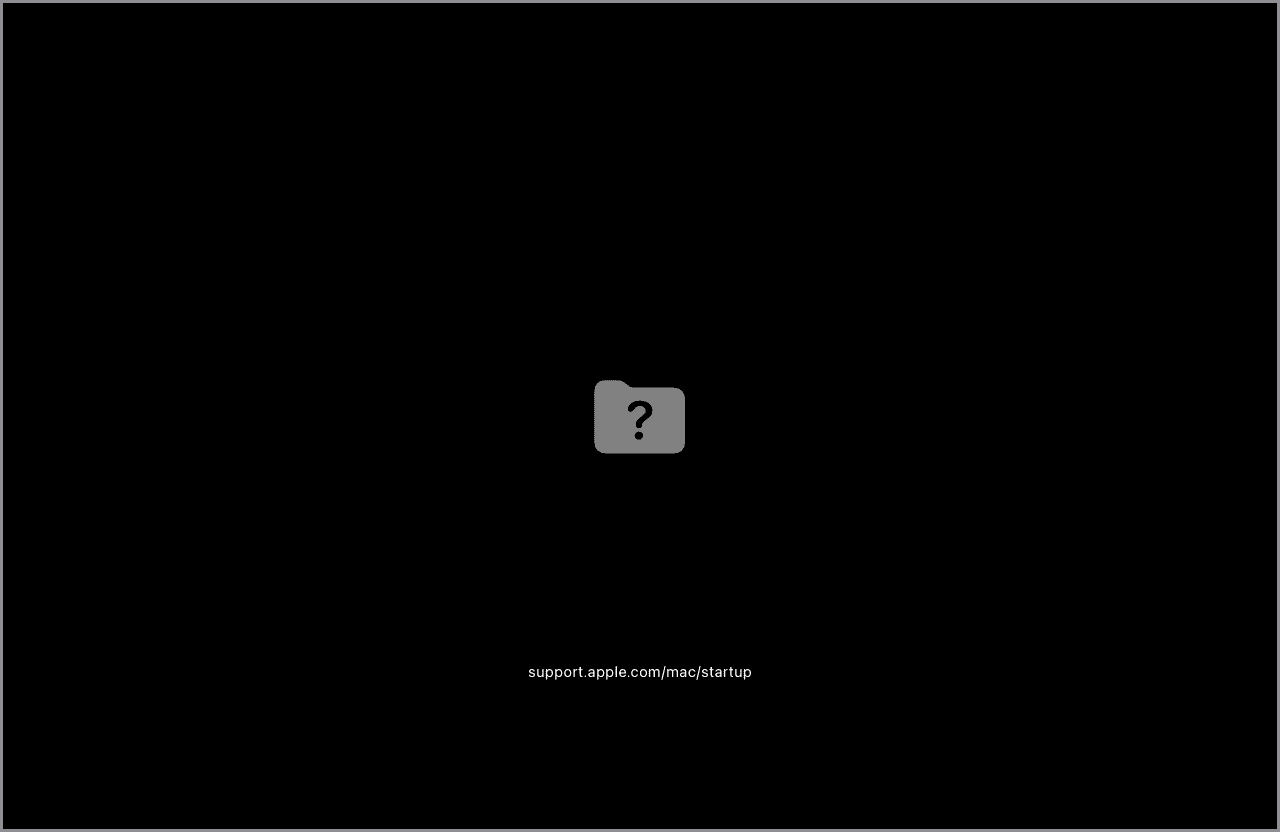
Troubleshooting Mac Boot Problems
Experiencing boot issues with your Mac can be frustrating. If your Mac isn’t starting up correctly, don’t worry. There are several troubleshooting steps you can take to resolve the problem.
Common Boot Issues
Some common Mac boot issues include:
- Mac won’t turn on at all.
- Mac powers on but gets stuck on a loading screen.
- Mac displays an error message during startup.
- Mac starts up but runs slowly or crashes.
Troubleshooting Steps
Here are some troubleshooting steps you can try:
- Check power connections. Ensure your Mac is plugged in properly and the power outlet is working.
- Inspect external devices. Disconnect any external devices connected to your Mac, such as printers or hard drives.
- Run Apple Diagnostics. This tool can help identify hardware problems. To run Apple Diagnostics, restart your Mac and hold down the “D” key.
- Start in Safe Mode. Safe Mode starts your Mac with minimal functionality, which can help resolve software conflicts. To start in Safe Mode, restart your Mac and hold down the Shift key.
- Reset NVRAM/PRAM. NVRAM/PRAM stores certain settings on your Mac. Resetting it can resolve some boot issues. To reset NVRAM/PRAM, restart your Mac and hold down Option-Command-P-R.
- Reinstall macOS. If other steps don’t work, you may need to reinstall macOS. You can do this from macOS Recovery.
macOS Recovery
macOS Recovery is a built-in tool that helps you reinstall macOS, restore from a backup, or get help online. To access macOS Recovery, restart your Mac and hold down Command-R.
Advanced Troubleshooting
If you’ve tried the basic troubleshooting steps and your Mac still isn’t booting correctly, you may need to seek further assistance. You can contact Apple Support or visit an Apple Store for help.
Preventing Boot Issues
| Issue | Prevention |
|---|---|
| Power problems | Use a surge protector, ensure proper connections |
| External device conflicts | Disconnect unnecessary devices during startup |
| Software issues | Keep macOS updated, run regular maintenance |
| Hardware problems | Handle your Mac with care, avoid physical damage |
Taking preventive measures can help reduce the likelihood of encountering boot issues in the future.
Data Backup and Recovery
Regularly backing up your Mac is crucial for protecting your data. You can use Time Machine or a third-party backup solution to create backups. If you need to restore data from a backup, you can do so from macOS Recovery.
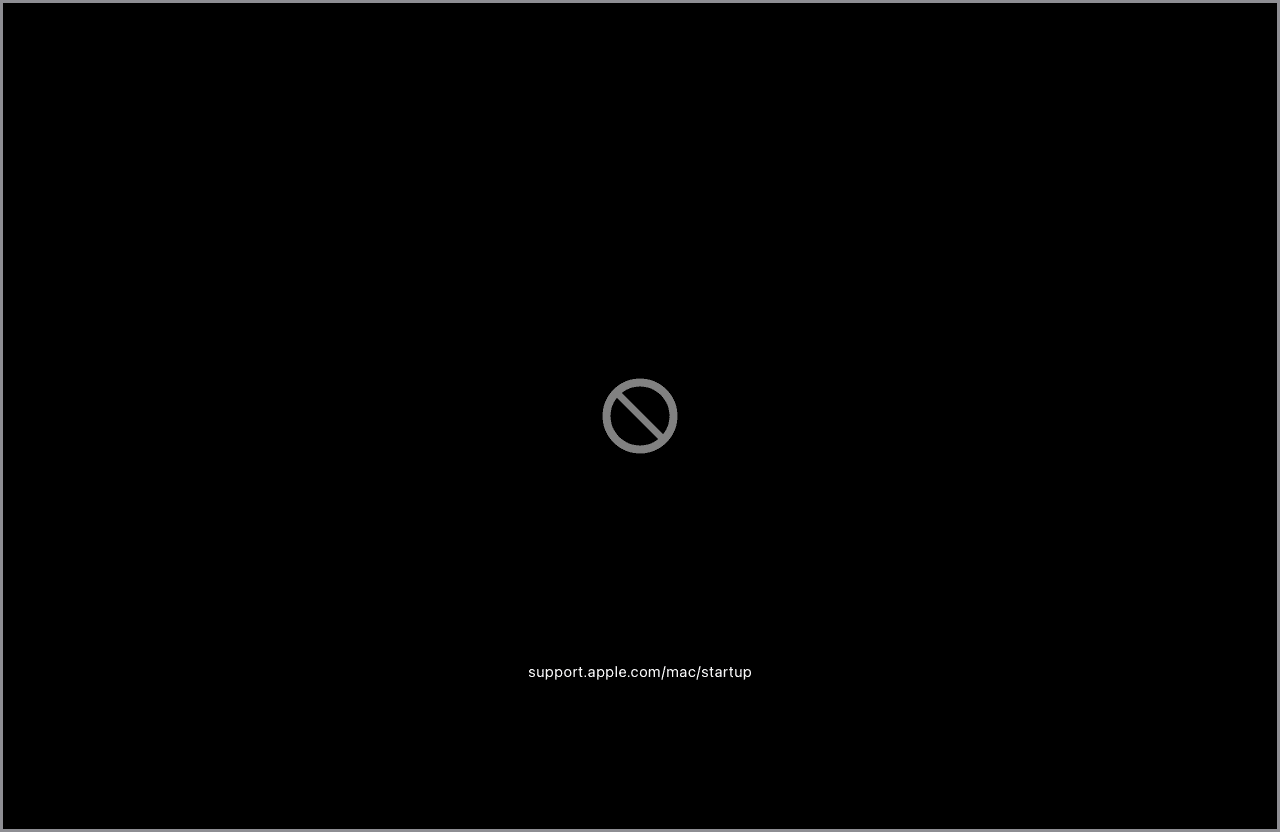
Understanding Startup Processes and Options
Mac computers offer various startup options to help troubleshoot issues and access system tools. These processes allow you to boot into different modes and use key combinations for specific functions.
MacOS Recovery Overview
MacOS Recovery is a built-in feature that helps you reinstall the operating system, repair your disk, and restore from a Time Machine backup. To access it, restart your Mac and hold down Command (⌘)-R immediately after you hear the startup chime. This boots your Mac into Recovery Mode.
Recovery Mode provides several tools:
- Restore from Time Machine Backup
- Reinstall macOS
- Get Help Online
- Disk Utility
For Macs with Apple silicon, the process is slightly different. You’ll need to press and hold the power button until you see “Loading startup options” then select Options and click Continue.
Startup Key Combinations
Mac computers support various key combinations during startup for different purposes:
| Key Combination | Function |
|---|---|
| Command (⌘)-R | Start macOS Recovery |
| Option (⌥) | Choose startup disk |
| Shift | Start in Safe Mode |
| Command (⌘)-V | Start in Verbose Mode |
To use these, press and hold the keys immediately after turning on your Mac or restarting it. Release the keys when you see the Apple logo or a spinning globe.
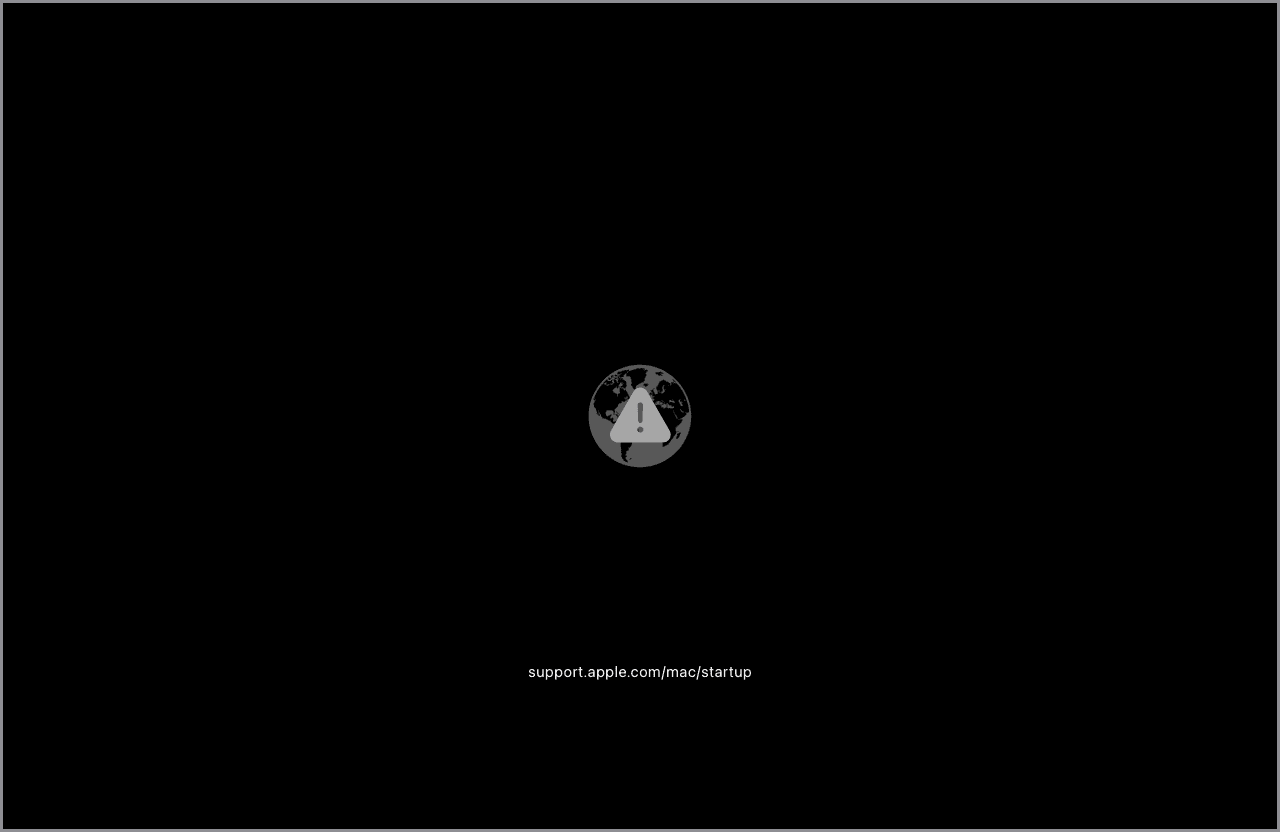
Safe Mode starts your Mac with minimal software and checks your startup disk. It’s useful for troubleshooting issues.
Verbose Mode displays detailed system messages during startup, which can help identify problems.
Identifying Your Mac Model
Knowing your Mac model is crucial for using the correct startup procedures. For Intel-based Macs, you can use Option-Command-R or Shift-Option-Command-R to start Internet Recovery.
To identify your Mac:
- Click the Apple menu
- Select “About This Mac”
- Look for the model name and year
For Macs with Apple silicon, the startup process differs. These models use a new security model that affects how you access Recovery Mode and other startup options.
If you’re unsure which type of Mac you have, check the “About This Mac” window. It will clearly state if your Mac has Apple silicon or an Intel processor.
Troubleshooting Boot Issues
Boot issues can prevent your Mac from starting up correctly. These problems range from hardware failures to software conflicts. Knowing how to diagnose and fix these issues is crucial for maintaining your Mac’s health.
Using Apple Diagnostics and Hardware Test
Apple provides built-in tools to check your Mac’s hardware for issues. For Macs made after June 2013, use Apple Diagnostics. Older Macs use Apple Hardware Test. To access these tools:
- Disconnect all external devices except keyboard, mouse, display, Ethernet (if used).
- Shut down your Mac.
- Turn on your Mac and immediately press and hold the D key.
- Release when you see the diagnostic screen.
Apple Diagnostics will run automatically and report any issues it finds. It checks components like the logic board, memory, and wireless modules. Follow the on-screen instructions to resolve detected problems.
Resetting NVRAM or PRAM
NVRAM (non-volatile random-access memory) or PRAM (parameter random-access memory) stores certain settings on your Mac. Resetting it can resolve startup issues:
- Shut down your Mac.
- Turn it on and immediately press and hold these keys: Option, Command, P, and R.
- Hold for about 20 seconds.
Your Mac will appear to restart. You can release the keys when you hear the startup sound a second time or see the Apple logo appear and disappear for the second time.
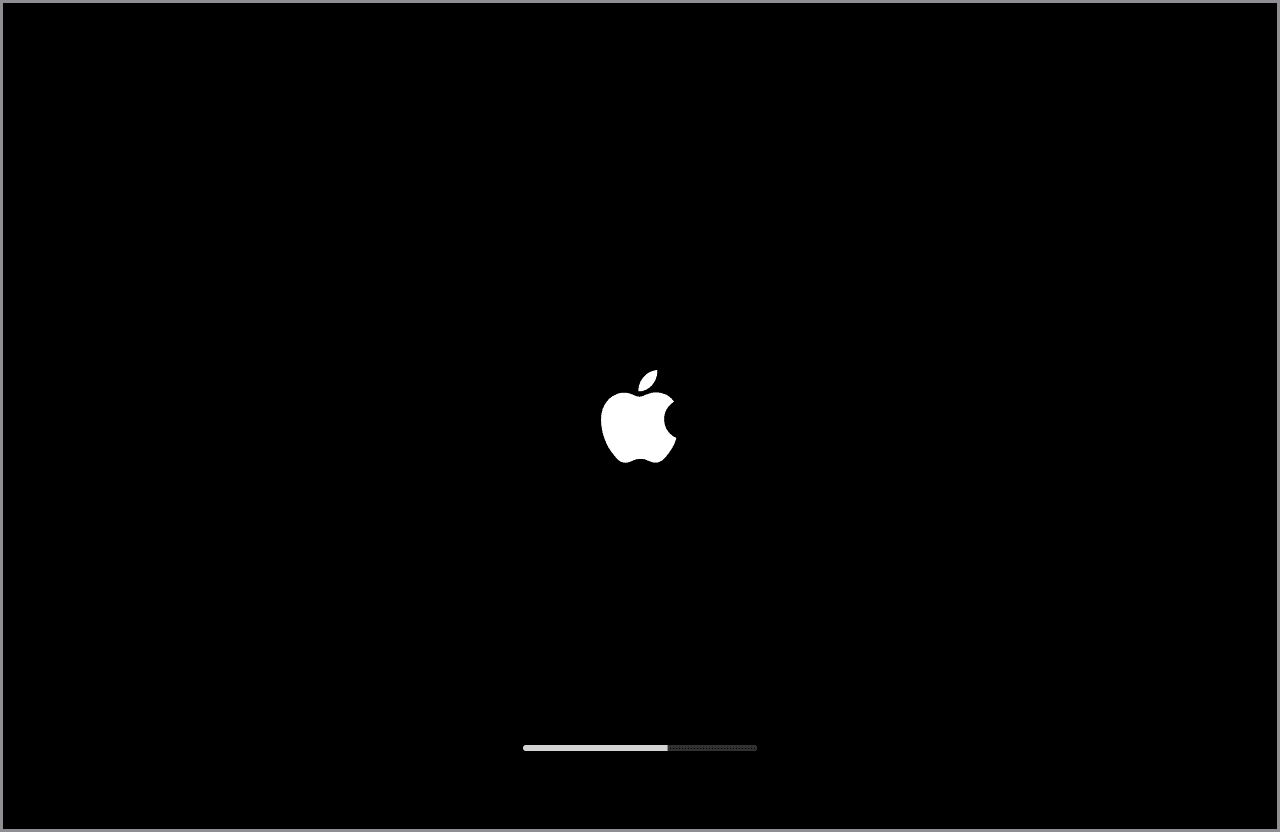
This process resets settings like sound volume, display resolution, and startup disk selection.
Resolving Common Startup Errors
If your Mac displays error messages or behaves oddly during startup, try these steps:
- Start in Safe Mode: Hold Shift while booting.
- Use Disk Utility to repair your startup disk.
- Check for software conflicts by removing recently installed apps.
| Error | Possible Cause | Solution |
|---|---|---|
| Blue screen | Software issue | Boot in Safe Mode |
| Folder with question mark | Startup disk not found | Select startup disk in System Preferences |
| Prohibitory symbol | macOS issue | Reinstall macOS |
If these steps don’t work, your Mac might need professional repair. Contact Apple Support or visit an Apple Store for further assistance.
Advanced Startup Features and Modes
Macs offer several advanced startup options to troubleshoot issues and perform maintenance tasks. These features allow you to diagnose problems, transfer data, and access hidden settings.
Utilizing Safe Mode and Verbose Mode
Safe Mode helps diagnose startup issues on your Mac. To enter Safe Mode, press and hold the Shift key while booting. This mode:
• Performs a basic check of your startup disk
• Loads only essential kernel extensions
• Disables third-party fonts and startup items
Safe Mode is useful for identifying software conflicts or startup problems.
Verbose Mode provides detailed information during the boot process. To use it:
- Restart your Mac
- Press and hold Command + V
- Release the keys when you see text on the screen
This mode displays system messages that can help identify startup issues.
Leveraging Target Disk Mode and Firmware Modes
Target Disk Mode allows you to access your Mac’s hard drive from another computer. To use it:
- Connect two Macs with a Thunderbolt or FireWire cable
- Restart the target Mac while holding the T key
- The target Mac’s drive appears on the other computer
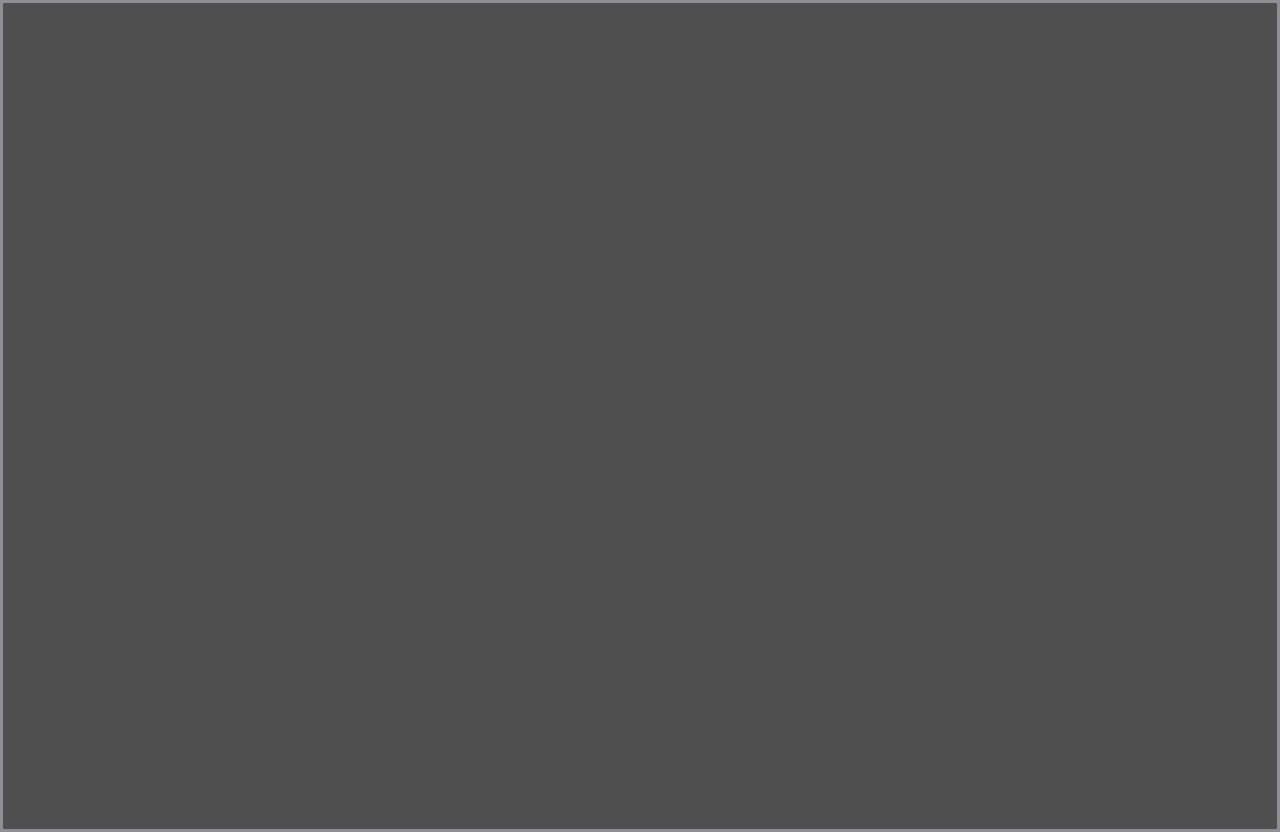
This mode is useful for file transfers and data recovery.
Firmware password protection adds security to your Mac. To enable it:
- Boot into macOS Recovery (Command + R during startup)
- Select Utilities > Firmware Password Utility
- Follow the prompts to set a password
This prevents unauthorized changes to your startup disk or boot options.
| Startup Mode | Key Combination | Use Case |
|---|---|---|
| Safe Mode | Shift | Troubleshoot software issues |
| Verbose Mode | Command + V | View detailed boot information |
| Target Disk Mode | T | Access Mac’s drive from another computer |
| Recovery Mode | Command + R | Set firmware password, reinstall macOS |
Reinstallation and Recovery
Reinstalling macOS and using Disk Utility are essential skills for Mac users. These tools help solve system issues and manage storage effectively.
Reinstalling MacOS
To reinstall macOS, start by restarting your Mac. On Apple silicon Macs, press and hold the power button until startup options appear. Choose Options, then Continue.
For Intel-based Macs, press Command-R during startup to enter Recovery mode. Select “Reinstall macOS” from the utilities window.
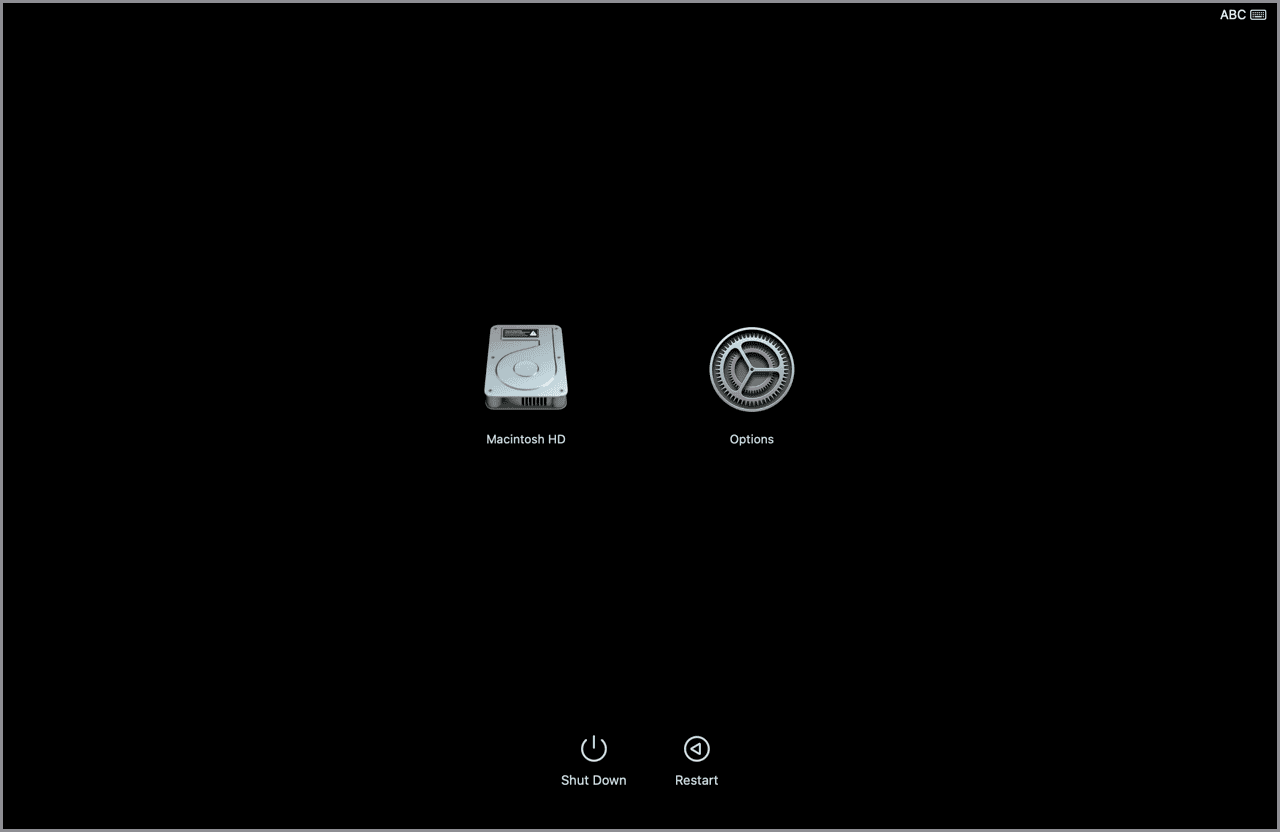
Follow the on-screen instructions to complete the installation. This process doesn’t erase your data but replaces system files.
If you need a clean installation, erase your disk first using Disk Utility. Then proceed with the reinstallation.
Make sure your Mac is connected to the internet during this process. The installer will download the latest compatible macOS version.
Accessing and Using Disk Utility
Disk Utility is a powerful tool for managing your Mac’s storage. To access it, start your Mac in Recovery mode using the methods described earlier.
Select Disk Utility from the utilities window. Here’s what you can do:
| Function | Description |
|---|---|
| Erase | Wipe a disk or volume clean |
| Partition | Divide a disk into sections |
| First Aid | Check and repair disk errors |
To erase a disk, select it in the sidebar and click Erase. Choose a name and format for the disk.
For disk repairs, select the disk and click First Aid. Let the process complete before closing Disk Utility.
Remember to back up your data before making changes to your disk. Disk Utility operations can result in data loss if not used carefully.
Frequently Asked Questions
Mac startup issues can be frustrating. Learning a few key troubleshooting steps will help you resolve common problems quickly and get your Mac up and running again.
What are the steps to boot a Mac in Safe Mode?
To boot a Mac in Safe Mode:
- Shut down your Mac completely.
- Press the power button and immediately hold the Shift key.
- Release Shift when you see the login window.
Safe Mode helps diagnose startup issues by loading only essential software.
How can one resolve a flashing question mark on Mac at startup?
A flashing question mark at startup often means your Mac can’t find the startup disk. To fix this:
- Restart your Mac.
- Check all cable connections.
- Use Disk Utility to repair the startup disk.
- Reinstall macOS if needed.
What is the procedure for resetting PRAM/NVRAM on a Mac?
To reset PRAM/NVRAM on an Intel-based Mac:
- Shut down your Mac.
- Press the power button and immediately hold Command + Option + P + R.
- Release the keys after about 20 seconds.
Apple Silicon Macs automatically reset NVRAM when needed.
How can a startup disk be selected for a Mac during boot?
To select a startup disk during boot:
- Restart your Mac.
- Press and hold the Option key immediately after turning on your Mac.
- Release Option when you see the Startup Manager.
- Click your desired startup disk and click the arrow or press Return.
What should be done if a Mac cannot detect its startup disk?
If your Mac can’t detect its startup disk:
- Check all connections if using an external drive.
- Boot into Recovery Mode.
- Use Disk Utility to check and repair the disk.
- Reinstall macOS if necessary.
Consider replacing the startup disk if these steps don’t work.
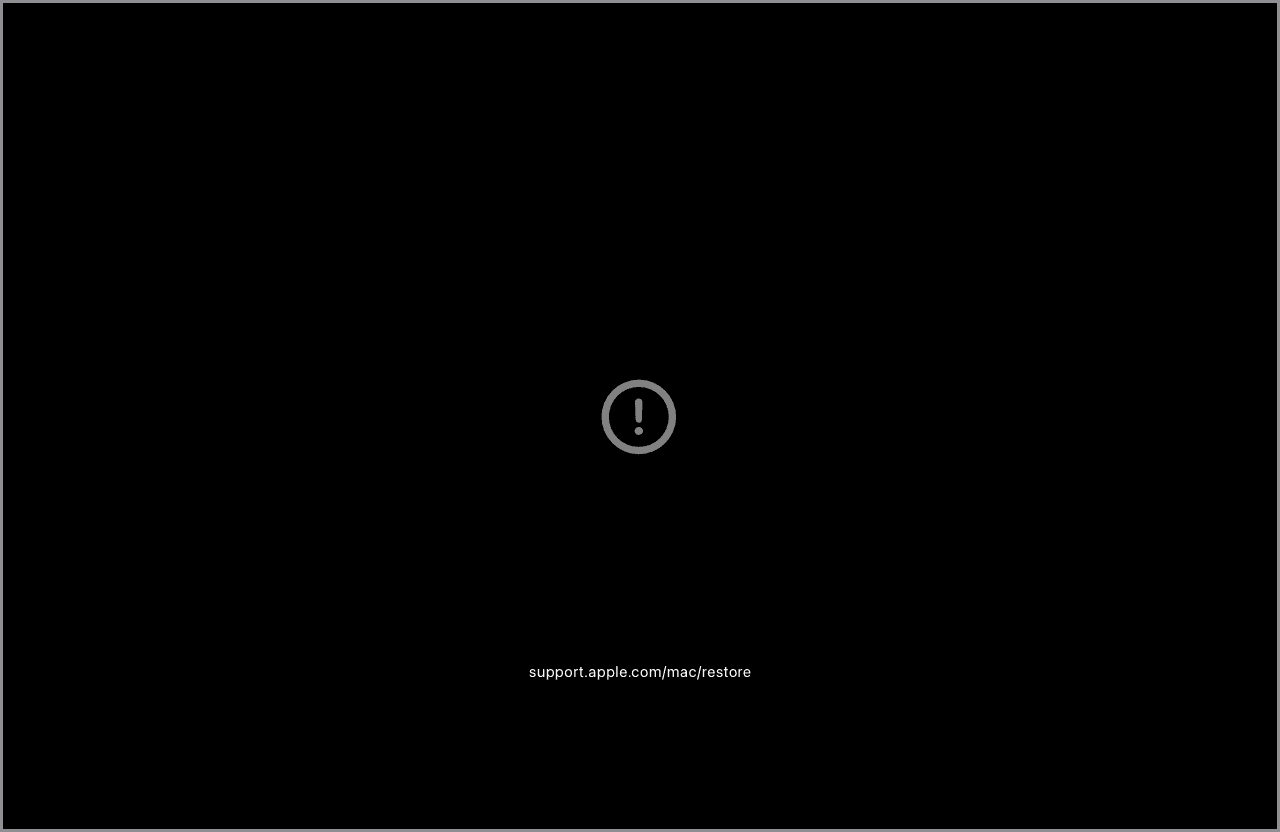
How can System Preferences be used to change the startup disk on a Mac?
To change the startup disk in System Preferences:
- Click the Apple menu and select System Preferences.
- Click Startup Disk.
- Click the lock icon and enter your password.
- Select your desired startup disk.
- Click Restart to apply the change.
This method works when your Mac is running normally.
| Startup Issue | Quick Fix |
|---|---|
| Flashing question mark | Check disk connections |
| Won’t boot | Try Safe Mode |
| Slow startup | Reset PRAM/NVRAM |
| Wrong startup disk | Use Startup Manager |






