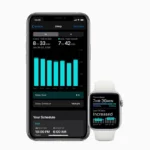Streaming videos from your Mac to your iPad opens up a world of entertainment possibilities. You can enjoy your favorite movies and TV shows on the go, without the need to transfer files or worry about storage space. AirPlay allows you to stream video from your Mac to your iPad wirelessly, making it easy to watch content on a larger screen.
To get started, make sure both your Mac and iPad are on the same Wi-Fi network. You can then use built-in features like AirPlay or third-party apps to stream your videos. These methods work for various file types, including movies you’ve downloaded or personal videos you’ve created.
| Method | Ease of Use | Additional Software Required |
|---|---|---|
| AirPlay | Very Easy | No |
| VLC Streamer | Easy | Yes |
| File Sharing | Moderate | No |
How to Stream Video from Mac to iPad: Quick and Easy Methods
Streaming video from your Mac to your iPad is simple and convenient, especially if you want to watch movies or share content on a larger display while moving around. Here are the best methods to stream videos from your Mac to your iPad, including AirPlay, Sidecar, third-party apps, and cloud storage options.
1. Stream Video Using AirPlay
AirPlay is Apple’s native wireless streaming technology, allowing you to mirror or extend your Mac’s screen onto your iPad. This is ideal for streaming videos in real-time without the need for cables.
- Make sure both your Mac and iPad are connected to the same Wi-Fi network.
- Open the video you want to stream on your Mac.
- Click the AirPlay icon in the video player (often located in the menu bar or within supported apps).
- Select your iPad from the list of devices.
AirPlay will automatically mirror your Mac’s screen to your iPad. For an even smoother experience, consider adjusting your iPad’s screen resolution settings.
2. Stream Video Using Sidecar
Sidecar turns your iPad into an additional display for your Mac. While it’s primarily for extending the desktop, it works well for streaming videos from apps or web players.
- Connect your iPad to your Mac via USB-C or wirelessly, making sure both devices are signed in to the same Apple ID.
- Go to System Preferences > Displays on your Mac.
- Select your iPad from the “Add Display” dropdown menu and choose either “Mirror Display” or “Use As Separate Display.”
- Open your video on the Mac and drag it to the iPad screen (if using it as a separate display).
Sidecar allows a high-quality streaming experience with minimal lag, making it great for high-resolution videos and multitasking.
3. Use VLC for iOS for Direct File Transfers
If you’d rather transfer videos directly for offline viewing, VLC for iOS is a great solution that supports multiple video formats.
- Download and open the VLC for iOS app on your iPad.
- On your Mac, open a browser and type in the IP address displayed in the VLC app’s “Sharing via Wi-Fi” section.
- Drag and drop video files from your Mac to this page, and they will transfer directly to VLC on your iPad.
VLC allows you to watch videos without needing Wi-Fi or an internet connection after the transfer is complete, making it ideal for travel or offline use.
4. Use a Cloud Storage Service
Streaming video from a cloud storage service like iCloud, Google Drive, or Dropbox is a convenient way to access your files on multiple devices.
- Upload your video files to iCloud Drive, Google Drive, or Dropbox from your Mac.
- On your iPad, open the corresponding app (Files app for iCloud, Google Drive app, or Dropbox app).
- Locate and tap on your video to stream it directly, or download it for offline viewing.
Using cloud storage is particularly useful if you frequently switch between devices and want on-demand access to your video library.
5. Stream with Third-Party Apps Like Plex
Plex is a media server application that lets you set up a personal server on your Mac, which can then stream videos to your iPad using the Plex app.
- Download and set up Plex on your Mac, adding your video files to your Plex library.
- Install the Plex app on your iPad and sign in with your Plex account.
- Access your video library on the iPad through the Plex app and stream content directly over Wi-Fi.
Plex is perfect for organizing a larger media library and streaming video without needing to store the files directly on your iPad.
Comparison Table: Video Streaming Options from Mac to iPad
| Method | Pros | Cons |
|---|---|---|
| AirPlay | Wireless, easy to use, high quality | Requires Wi-Fi; not ideal for very high-res videos |
| Sidecar | High quality, can use iPad as a secondary display | Requires macOS and iPadOS compatibility |
| VLC for iOS | Supports multiple file formats, works offline | Requires manual transfer; no streaming |
| Cloud Storage | Accessible anywhere, no transfer required | Needs internet; limited by storage capacity |
| Plex | Ideal for large media libraries, accessible over Wi-Fi | Requires app setup and server configuration |
Each method has its own benefits and limitations. AirPlay and Sidecar offer convenient, real-time streaming options, while VLC and cloud storage are better for offline viewing. For a full media streaming experience, Plex is highly recommended. Choose the option that best suits your viewing needs!
Understanding Video Streaming from Mac to iPad
Streaming video from your Mac to iPad involves wireless technologies and specific requirements. These enable seamless content sharing between devices on your local network.
Technologies Behind Streaming
AirPlay is Apple’s proprietary technology for wireless streaming. It allows you to send video and audio from your Mac to your iPad or other compatible devices. AirPlay uses your Wi-Fi network to transmit data.
To use AirPlay:
- Ensure both devices are on the same Wi-Fi network
- Click the AirPlay icon on your Mac
- Select your iPad from the list of available devices
Some third-party apps also offer streaming capabilities. These often use similar Wi-Fi-based protocols to transmit video data between devices.
Requirements for Streaming Content
To stream video from your Mac to iPad, you need:
- A compatible Mac and iPad (most models from the last few years)
- Both devices connected to the same Wi-Fi network
- AirPlay Receiver enabled on your iPad
- Sufficient bandwidth on your network
| Device | Minimum OS Version |
|---|---|
| Mac | macOS 10.14 or later |
| iPad | iOS 12 or later |
For optimal streaming quality, a strong Wi-Fi signal is crucial. Newer Wi-Fi standards like 802.11ac or Wi-Fi 6 offer better performance for video streaming.
You may need to adjust your Mac’s firewall settings to allow AirPlay traffic. Some apps might require additional permissions to access your network for streaming purposes.
Setting Up Devices for Streaming
To stream video from your Mac to iPad, you need to configure both devices correctly. This ensures a smooth connection and optimal streaming experience.
Configuring Your Mac Preferences
Open System Preferences on your Mac. Click on Sharing. Check the box next to “AirPlay Receiver” to enable it.
Select “Allow AirPlay for:” and choose from:
- Current user
- Anyone on the same network
- Everyone
For security, pick “Anyone on the same network” if your Wi-Fi is password-protected.
Next, go to the Apple menu and select “System Preferences” > “Displays”. Check “Show mirroring options in the menu bar when available”.
This adds an AirPlay icon to your menu bar for quick access.
Preparing Your iPad for Receiving Content
Update your iPad to the latest iPadOS version. Go to Settings > General > Software Update.
Enable AirPlay on your iPad. Open Control Center by swiping down from the top-right corner. Tap Screen Mirroring.
Your Mac should appear in the list of available devices. If not, ensure both devices are on the same Wi-Fi network.
| Device | Steps to Enable AirPlay |
|---|---|
| Mac | System Preferences > Sharing > AirPlay Receiver |
| iPad | Control Center > Screen Mirroring |
Check your Apple ID is signed in on both devices. This helps with device recognition.
Streaming Methods and Step-by-Step Guides
AirPlay and third-party apps offer simple ways to stream videos from your Mac to iPad. These methods let you enjoy movies, TV shows, and other content on your tablet’s display.
Using AirPlay for Video Content
AirPlay provides a quick built-in option to stream videos wirelessly. To use it:
- Connect your Mac and iPad to the same Wi-Fi network
- Open a video on your Mac
- Click the AirPlay icon (usually in the video player controls)
- Select your iPad from the device list
Your iPad will now mirror your Mac’s screen and play the video. You can stream movies from your Mac to Apple TV using a similar process.
For iTunes content:
- Open the Apple TV app on your Mac
- Find the video you want to stream
- Click the AirPlay button
- Choose your iPad
Control playback from either device. Adjust volume on your iPad or Mac as needed.
Utilizing Third-Party Apps and Tools
Several apps enable video streaming between your Mac and iPad:
| App | Key Features |
|---|---|
| VLC | Free, supports many file formats |
| Plex | Media server with nice interface |
| AirVideo HD | Optimized for HD video |
To use VLC:
- Install VLC on both devices
- Enable file sharing on your Mac
- Add videos to a shared folder
- Open VLC on your iPad
- Tap “Local Network” and find your Mac
- Select and play the shared video files
These apps often work with your existing iTunes library. They may offer extra features like transcoding or remote access.
Remember to keep your devices updated for the best streaming performance. Test different apps to find what works best for your needs.
Advanced Streaming Features and Tips
Enhance your Mac-to-iPad streaming experience with improved video quality and solutions for common issues. These methods will help you get the most out of your streaming setup.
Maximizing Playback Quality
To get the best video quality when streaming from Mac to iPad, adjust your settings carefully. Set your Mac’s display resolution to match your iPad’s for optimal clarity. Use Air Video HD for high-quality streaming without conversion.
Make sure both devices are on a strong Wi-Fi network. Use 5GHz if available for faster speeds. Close background apps on your iPad to free up resources.
Try these playback controls for a better viewing experience:
- Pinch to zoom in/out
- Double-tap to fit screen
- Swipe to adjust volume and brightness
| Setting | Recommendation |
|---|---|
| Wi-Fi | 5GHz network |
| Resolution | Match iPad display |
| Background apps | Close for best performance |
Troubleshooting Common Issues
If you face streaming problems, try these fixes. Restart both your Mac and iPad. This often resolves connection issues. Check that both devices are on the same Wi-Fi network.
Update your streaming app and iOS/macOS to the latest versions. Outdated software can cause compatibility problems.
If videos stutter, lower the streaming quality in your app settings. This reduces bandwidth needs. For persistent issues, reset your network settings on both devices.
Can’t see your Mac as a streaming source? Ensure file sharing is enabled in System Preferences > Sharing. Check your firewall settings too.
Audio out of sync? Pause the video for a few seconds, then resume. This usually re-syncs the audio and video tracks.
Frequently Asked Questions
Streaming video from Mac to iPad offers various methods and options. Users can utilize built-in features and third-party apps for seamless sharing.
What are the steps to use AirPlay for streaming video from a Mac to an iPad?
To use AirPlay, ensure both devices are on the same Wi-Fi network. On your Mac, click the AirPlay icon in the menu bar. Select your iPad from the list of available devices. Your Mac’s screen will now stream to your iPad.
Is it possible to mirror an iPad screen to a Mac via a wired connection, and if so, how?
Wired connections aren’t typically used for iPad to Mac mirroring. However, you can use a USB cable to connect your iPad to your Mac and use QuickTime Player for screen mirroring.
What is the best application for streaming video content from a Mac to an iPad?
Popular apps for streaming include Plex and VLC. These allow you to set up a media server on your Mac and stream content to your iPad over your local network.
How can I connect my iPad to my TV wirelessly for video streaming?
Use AirPlay to connect your iPad to an Apple TV or AirPlay 2-compatible smart TV. Open Control Center on your iPad, tap Screen Mirroring, and select your TV from the list.
Are there ways to use HomeKit for streaming videos from a Mac to various devices, including an iPad?
HomeKit isn’t designed for video streaming. It’s primarily for smart home device control. For video streaming, stick to AirPlay or third-party apps like Plex.
Can screen mirroring be used to stream content from a MacBook to an iPad, and what is the process?
Yes, you can use screen mirroring. On your Mac, click the Control Center icon in the menu bar. Select Screen Mirroring and choose your iPad. Your Mac’s screen will now display on your iPad.
| Method | Pros | Cons |
|---|---|---|
| AirPlay | Built-in, easy to use | Requires same Wi-Fi network |
| Third-party apps | More features, flexible | May require setup |
| Wired connection | Reliable, no Wi-Fi needed | Limited mobility |