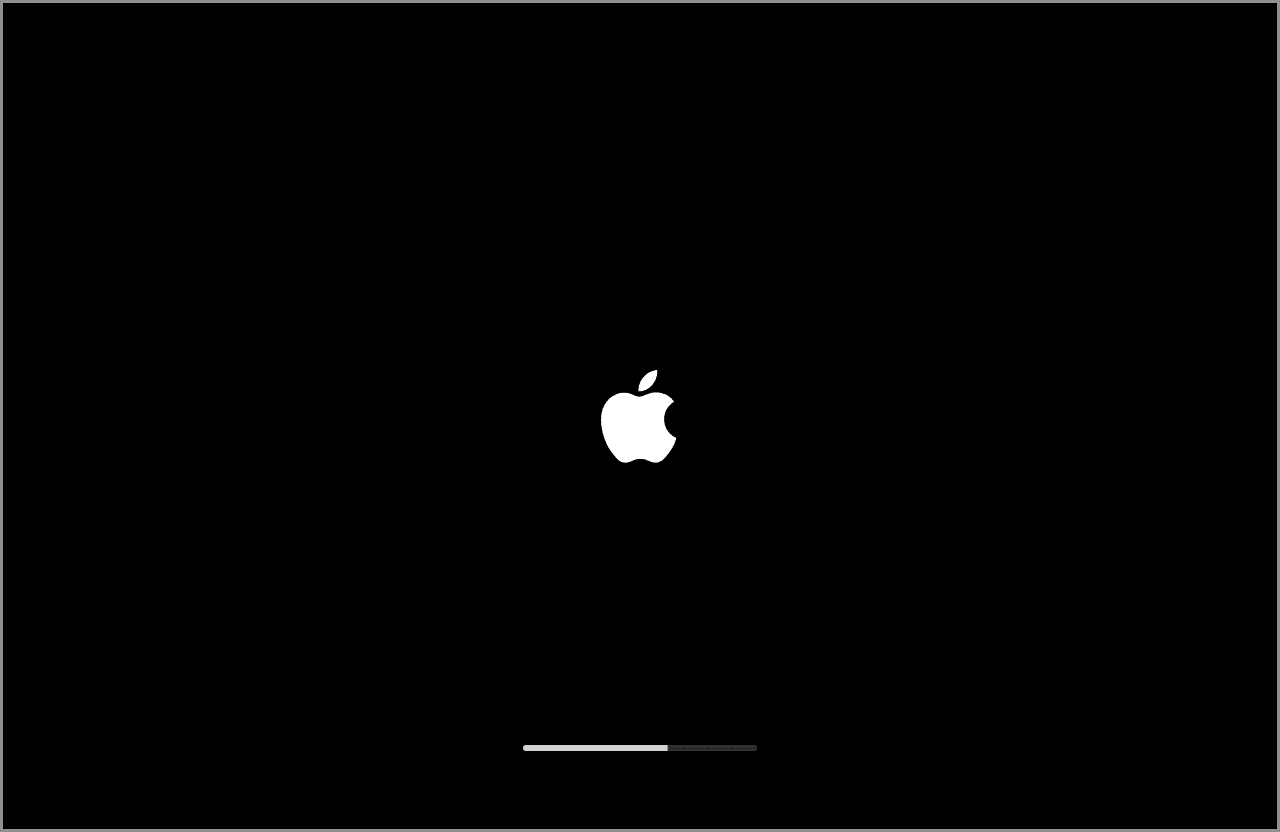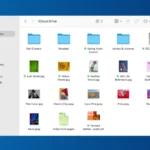Is your Mac taking forever to start up? Too many apps launching automatically can significantly slow down your boot time and impact your Mac’s overall performance. Learn how to take control of your startup items and optimize your Mac for a faster, smoother experience. This guide provides step-by-step instructions for managing login items, along with additional tips for troubleshooting and improving your Mac’s performance.
Taming Your Startup Items: A Guide to Mac App Control
Why Manage Startup Apps?
When you start your Mac, some apps launch automatically. This can be handy for apps you use all the time. But too many startup apps can slow down your Mac. They make it take longer to get to your desktop. Managing your startup apps can speed up your boot time and improve your Mac’s performance.
How to Stop Apps from Launching at Startup
Here are the steps to control which apps open when you start your Mac:
- Open System Settings: Click the Apple icon in the top-left corner of your screen. Select “System Settings.”
- Go to General: In the sidebar, click “General.”
- Select Login Items: Click “Login Items.”
- Review the List: You’ll see a list of all the apps that launch when you start your Mac.
- Remove Apps: To stop an app from opening automatically, select it in the list and click the minus (-) button.
Other Ways to Control Startup Apps
- App Preferences: Many apps have their own settings for startup behavior. Check the app’s preferences to see if you can disable automatic launching.
- Activity Monitor: Activity Monitor shows you all the processes running on your Mac. You can use it to identify and quit resource-intensive apps that might be slowing down your startup.
Tips for Managing Startup Apps
- Be Selective: Only allow essential apps to launch at startup.
- Regularly Review: Take a look at your login items periodically to remove any apps you don’t need to open automatically.
- Consider Alternatives: For apps you don’t use daily, consider creating a desktop shortcut instead of having them launch at startup.
Troubleshooting Startup Issues
If you’re having trouble with startup apps, try these steps:
- Restart your Mac: A simple restart can often resolve minor issues.
- Run Apple Diagnostics: This tool can help identify hardware problems that might be affecting startup.
- Reinstall macOS: In rare cases, you might need to reinstall macOS to fix persistent startup problems.
Optimizing Your Mac’s Performance
Managing startup apps is just one way to improve your Mac’s performance. Here are some other tips:
- Keep your software updated: Updates often include performance improvements and bug fixes.
- Free up storage space: A full hard drive can slow down your Mac.
- Run Disk Utility: This tool can help you find and fix disk errors.
Managing Startup Apps on Mac
Mac users can control which applications launch automatically when they log in. This feature, found in System Settings, allows for customization of the startup process. Users can add or remove programs from the startup list, improving boot times and system performance. The Dock offers a quick method to adjust startup behavior for individual apps. For temporary changes, holding the Shift key while logging in prevents automatic app launches.
Frequently Asked Questions
Adjusting Startup Program Settings in macOS
To modify startup program settings on a Mac, open System Settings from the Apple menu. Click on General, then Login Items. Here, you’ll see a list of apps set to open automatically. To remove an app, select it and click the minus (-) button. You can also add new items by clicking the plus (+) button.
Finding Startup Applications on macOS
Locate startup applications in macOS by opening System Settings from the Apple menu. Select General, then click on Login Items. This displays a list of all apps configured to launch when you log in. The list includes both user-selected apps and those added by the system or other programs.
Turning Off Startup Apps on Mac
- Open System Settings from the Apple menu
- Click on General, then Login Items
- Select the app you want to disable
- Click the minus (-) button to remove it
- Repeat for any other apps you wish to stop
You can also right-click an app in the Dock, select Options, and uncheck “Open at Login” to disable it from starting up automatically.
Stopping Auto-Launch After macOS Restart
To prevent programs from auto-launching after restarting macOS:
- Open System Settings
- Go to General > Login Items
- Remove unwanted apps from the list
- Check “Hide” next to apps you can’t remove but want to keep hidden
This ensures only essential apps start when you log in, speeding up your Mac’s boot time.
Changing Mac Login Items for Users
To change login items for different users on a Mac:
- Log in to the user account you want to modify
- Open System Settings > General > Login Items
- Add or remove apps as needed
- Repeat for each user account
Each user can have their own set of startup apps, allowing for personalized experiences.
Fixing Automatic App Launches on Mac
If apps start automatically on your Mac without your permission:
- Check Login Items in System Settings
- Review app settings for “Launch at Login” options
- Look for hidden login items in Library/LaunchAgents
- Use Activity Monitor to identify unusual processes
- Run a malware scan to rule out unwanted software
Sometimes, apps add themselves to startup without asking. Regularly review your Login Items to maintain control over which apps launch at startup.