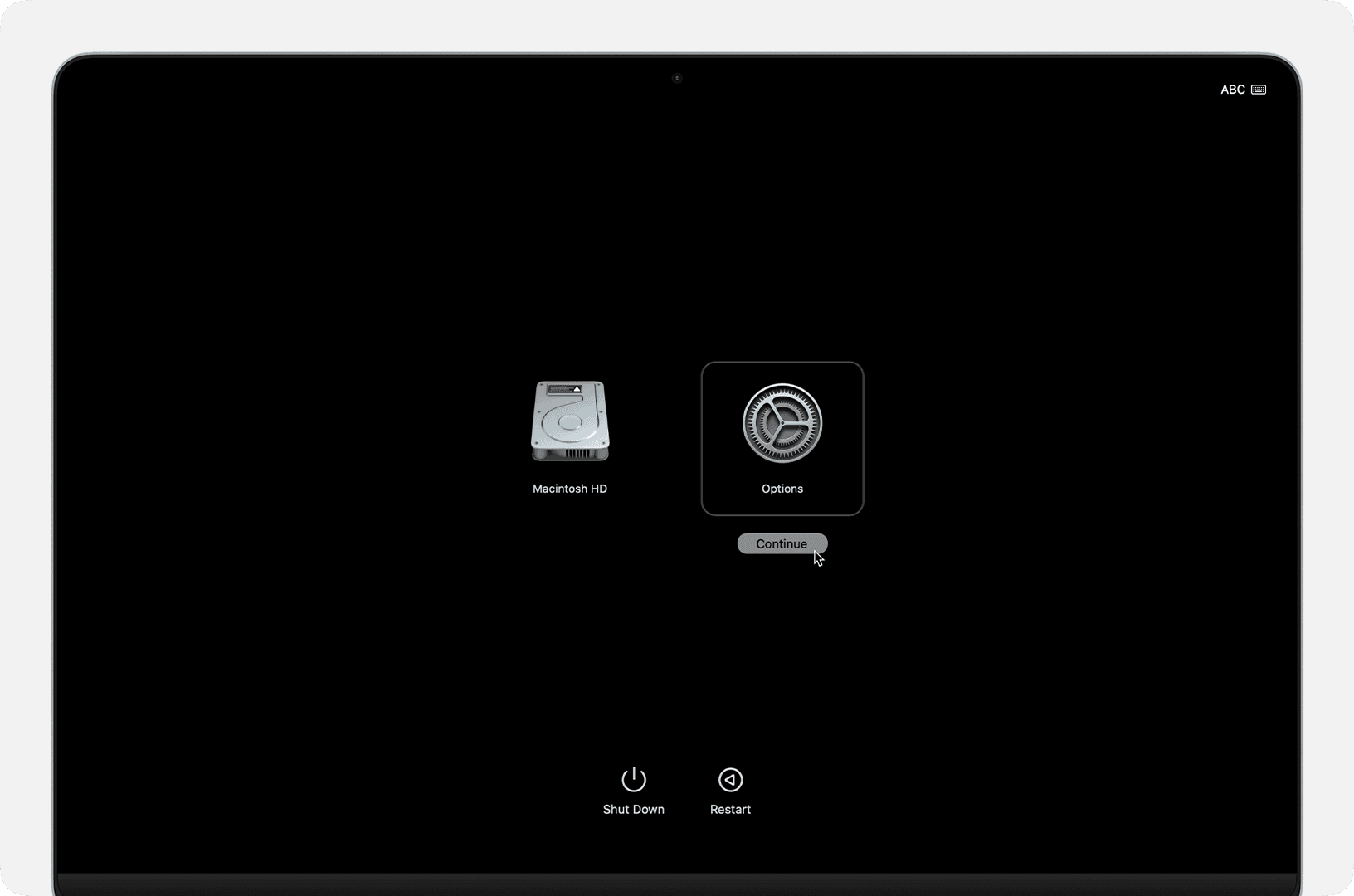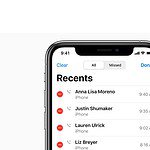Starting your Mac in Recovery Mode can be a lifesaver when you face system issues or need to perform important tasks. To enter Recovery Mode on an Intel-based Mac, restart your computer and hold down Command-R until the Apple logo appears. This special boot environment gives you access to vital tools for troubleshooting and maintenance.
Recovery Mode offers several key features. You can restore from a Time Machine backup, reinstall macOS, get help online, or use Disk Utility to repair your startup disk. It’s also useful for erasing your Mac before selling it, ensuring all your personal data is removed.
The process differs slightly for Macs with Apple silicon. On these newer models, you’ll need to press and hold the power button until you see “Loading startup options” to access Recovery Mode. Once there, you can perform the same tasks as on Intel-based Macs, plus set security policies and pair Bluetooth devices.
| Mac Type | How to Enter Recovery Mode |
|---|---|
| Intel-based | Hold Command-R while restarting |
| Apple Silicon | Press and hold power button |
Starting macOS Recovery Mode
macOS Recovery Mode is a special partition on your Mac’s hard drive that contains tools to help you reinstall macOS, repair your hard drive, restore from a Time Machine backup, and more. Here’s how to start up in Recovery Mode on different Mac models:
Intel-based Macs
- Turn on your Mac: If it’s already on, restart it.
- Immediately press and hold Command (⌘) and R: Keep holding these keys until you see the Apple logo or a spinning globe.
- Release the keys: You should now see the macOS Utilities window.
Apple Silicon Macs
- Turn on your Mac: If it’s already on, restart it.
- Press and hold the power button: Continue holding the power button until you see the startup options window.
- Click Options: Then click Continue.
- Enter your password if prompted: You should now see the macOS Utilities window.
Recovery Mode Options
Once you’re in Recovery Mode, you’ll have several options:
- Restore From Time Machine Backup: Restores your Mac from a Time Machine backup.
- Reinstall macOS: Reinstalls the latest macOS that was installed on your Mac.
- Safari: Use Safari to browse the web and get help online.
- Disk Utility: Repair or erase your hard drive.
Starting Up in Other Modes
Besides macOS Recovery, there are other startup modes you can use for more specific troubleshooting:
- Safe Mode: Starts your Mac with minimal processes and extensions, which can help identify software issues. To start in Safe Mode, press and hold the Shift key while your Mac starts up.
- Startup Manager: Lets you choose which disk to start up from, which is useful if you have multiple operating systems installed. To access Startup Manager, press and hold the Option key while your Mac starts up.
- Target Disk Mode: Allows you to use your Mac as an external hard drive for another Mac. To use Target Disk Mode, press and hold the T key while your Mac starts up.
Preparing Your Mac for Recovery Mode
Before entering Recovery Mode, it’s crucial to take a few preparatory steps. These ensure a smooth process and protect your data.
Checking Compatibility
Recovery Mode works differently on Macs with Intel processors and those with Apple Silicon. For Intel-based Macs, press and hold Command + R during startup. Apple Silicon Macs enter Recovery automatically when you press and hold the power button.
Check your Mac’s model to determine which method to use:
- Intel Macs: 2006-2020 models
- Apple Silicon: 2020 and later M1, M2 series
T2 Security Chip Macs (2018-2020) may require additional steps. Ensure you know your firmware password if set.
Ensuring a Stable Internet Connection
A reliable internet connection is vital for Recovery Mode. It allows you to download tools and reinstall macOS if needed.
Steps to check your connection:
- Open Network preferences
- Select Wi-Fi
- Check signal strength
If your connection is weak, move closer to your router. Consider using an Ethernet cable for a more stable link.
Test your connection speed. Aim for at least 10 Mbps for smooth operation in Recovery Mode.
Backing up Important Data
Protect your files before entering Recovery Mode. Time Machine backups are the easiest way to safeguard your data.
To create a Time Machine backup:
- Connect an external drive
- Open System Preferences
- Click Time Machine
- Select your drive and start the backup
For critical files, consider a secondary backup method like cloud storage.
| Backup Method | Pros | Cons |
|---|---|---|
| Time Machine | Automatic, full system backup | Requires external drive |
| Cloud Storage | Accessible anywhere | Limited space, slower upload |
| Manual Copy | Quick for specific files | Time-consuming for large data |
Remember to verify your backup’s completion before proceeding to Recovery Mode.
Accessing Recovery Mode
Recovery Mode provides essential tools for troubleshooting and repairing your Mac. This powerful feature allows you to restore your system, repair disks, and perform other maintenance tasks.
Using Startup Key Combinations
To access Recovery Mode on Intel-based Macs, restart your computer and hold down Command + R immediately after you hear the startup chime. Keep holding these keys until you see the Apple logo or a spinning globe.
For Macs with Apple silicon, the process differs slightly. Turn on your Mac and continue to press and hold the power button until you see the startup options screen.
Different key combinations provide access to various recovery options:
- Command + R: Standard Recovery Mode
- Option + Command + R: Upgrade to the latest macOS version
- Shift + Option + Command + R: Reinstall the original macOS that came with your Mac
Utilizing Startup Options
The Startup Options screen offers several choices for your Mac’s startup process. Here’s what you can do:
- Select a startup disk
- Start up in Safe Mode
- Use macOS Recovery
- Access other utilities
To reach this screen on Intel Macs, restart and hold the Option key. For Apple silicon Macs, press and hold the power button during startup.
From here, you can choose your preferred startup disk or enter Recovery Mode. This method is especially useful if you need to boot from an external drive or use a Time Machine backup.
| Recovery Option | Key Combination (Intel) | Method (Apple Silicon) |
|---|---|---|
| Standard Recovery | Command + R | Hold power button |
| Internet Recovery | Option + Command + R | N/A |
| Original macOS | Shift + Option + Command + R | N/A |
Tools and Utilities in Recovery Mode
macOS Recovery Mode offers several essential tools for troubleshooting and maintaining your Mac. These utilities help you manage disks, reinstall the operating system, and restore data from backups.
Disk Utility for Troubleshooting
Disk Utility is a powerful tool for managing and repairing your Mac’s storage devices. It allows you to erase, format, and partition drives. To access Disk Utility in Recovery Mode:
- Click “Disk Utility” in the macOS Utilities window
- Select your drive in the sidebar
- Use “First Aid” to check and repair disk errors
Disk Utility also lets you create new volumes, resize existing partitions, and manage RAID sets. For more advanced tasks, you can use the Terminal to run diskutil commands.
Reinstalling macOS
When your Mac experiences serious issues, reinstalling macOS can often solve the problem. Recovery Mode makes this process straightforward:
- Select “Reinstall macOS” from the macOS Utilities menu
- Follow the on-screen instructions
- Choose your destination disk
The installer will download the latest compatible version of macOS for your Mac. This process preserves your personal files and most settings. For a clean install, erase your disk first using Disk Utility.
Restoring From Time Machine
Time Machine backups provide a safety net for your data. To restore your Mac from a Time Machine backup in Recovery Mode:
- Connect your Time Machine backup drive
- Select “Restore from Time Machine Backup” in macOS Utilities
- Choose your backup source and date
This option replaces the entire contents of your selected drive with the backup. You can also use Migration Assistant to transfer specific data from a Time Machine backup without erasing your current system.
| Tool | Primary Use |
|---|---|
| Disk Utility | Manage and repair disks |
| Reinstall macOS | Fresh OS installation |
| Time Machine Restore | Recover from backup |
Frequently Asked Questions
Mac Recovery Mode offers essential tools for troubleshooting and system maintenance. Here are answers to common questions about accessing and using this important feature on different Mac models.
How can I initiate Recovery Mode on a Mac with Apple silicon?
To start Recovery Mode on Apple silicon Macs:
- Shut down your Mac
- Press and hold the power button
- Release when you see startup options
- Select “Options” and click “Continue”
- Choose a user and enter the password
This process allows access to macOS Recovery tools on newer Macs.
What steps are needed to access Recovery Mode on an Intel-based Mac?
For Intel-based Macs, follow these steps:
- Shut down your Mac
- Press the power button
- Immediately hold Command + R
- Release when you see the Apple logo
- Wait for the Recovery menu to appear
This method boots your Intel Mac into Recovery Mode.
What should I do if my Mac does not enter Recovery Mode when using Command + R?
If Command + R doesn’t work:
- Try Option + Command + R for Internet Recovery
- Ensure a stable internet connection
- Reset NVRAM/PRAM by holding Option + Command + P + R at startup
- Check for hardware issues if problems persist
These steps can help troubleshoot Recovery Mode access problems.
How can I use Disk Utility within Recovery Mode on a Mac?
To use Disk Utility in Recovery Mode:
- Boot into Recovery Mode
- Select “Disk Utility” from the main menu
- Choose the disk or volume to repair
- Click “First Aid” to check and fix errors
- Use “Erase” to reformat if needed
Disk Utility allows you to manage and repair drives from Recovery Mode.
Is there an alternative method to boot a Mac into Recovery Mode using a Windows keyboard?
Yes, you can use a Windows keyboard:
- Shut down your Mac
- Press the power button
- Hold Windows key + R (equivalent to Command + R)
- Release when you see the Apple logo
This method works for Intel-based Macs connected to Windows keyboards.
What are the Terminal commands available within Mac Recovery Mode?
Useful Terminal commands in Recovery Mode include:
resetpassword: Reset user account passworddiskutil: Manage disks and volumescsrutil: Manage System Integrity Protectionnvram: View or modify firmware variablesstartosinstall: Initiate macOS installation
These commands provide advanced troubleshooting options in Recovery Mode.
| Recovery Mode Feature | Apple Silicon Macs | Intel-based Macs |
|---|---|---|
| Activation Method | Hold power button | Command + R at startup |
| Internet Recovery | Always uses internet | Option + Command + R |
| Disk Utility | Available | Available |
| Terminal Access | Yes | Yes |
| Reinstall macOS | Yes | Yes |
| Security Options | More extensive | Basic options |