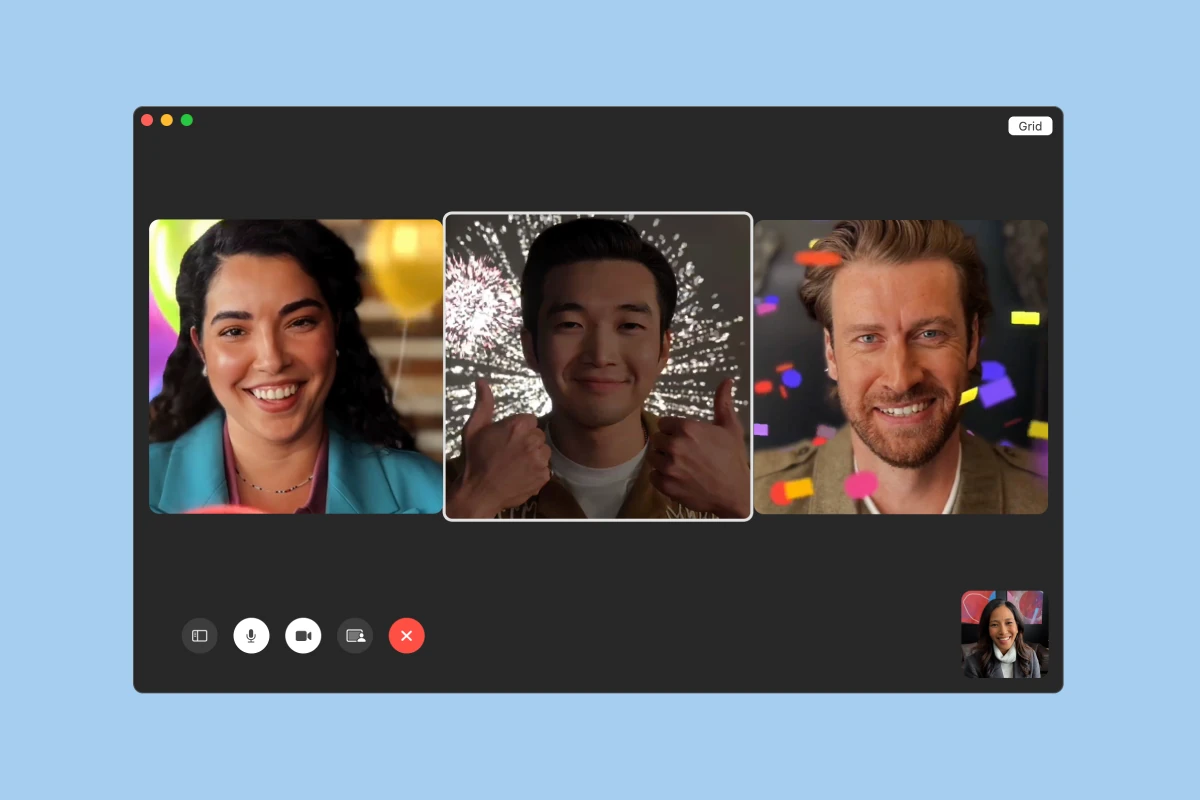FaceTime on Mac offers a handy screen sharing feature that enhances video calls. You can easily share your screen during a FaceTime call on your Mac by clicking the SharePlay icon and selecting Window or Screen. This tool allows you to show photos, get feedback, or collaborate on projects in real-time.
Screen sharing in FaceTime is simple to use and versatile. You can choose to share a specific app window or your entire screen, depending on your needs. This feature works for both video and audio calls, making it useful for personal and professional communication.
Mac users running macOS 12.1 or later can take advantage of this built-in functionality. It’s a great alternative to third-party screen sharing apps, offering seamless integration with your Apple ecosystem.
| Feature | Description |
|---|---|
| Start Sharing | Click SharePlay icon, choose Window or Screen |
| Stop Sharing | Click Stop Sharing button |
| Compatibility | macOS 12.1 or later |
| Call Types | Video and audio FaceTime calls |
Sharing Your Mac Screen on FaceTime
FaceTime screen sharing on your Mac is a handy tool for a variety of situations. Need tech support from a friend? Want to show your family your vacation photos? It’s super easy to do. Here’s how:
Start a FaceTime Call
First, open the FaceTime app and start a call with the person you want to share your screen with.
Start Sharing Your Screen
Once you’re connected, you’ll see a few icons in the FaceTime window. Look for the one that looks like a rectangle with an arrow pointing up. This is the screen sharing icon. Click it.
Choose What to Share
You’ll get a pop-up menu with a couple of choices.
- Share Your Screen: This shares your entire screen.
- Share a Window: This lets you choose a specific window to share. This is useful if you only want the other person to see one app.
Choose the option that works best for you.
Stop Sharing Your Screen
When you’re finished, click the screen sharing icon again. This will stop sharing your screen. You can also just end the FaceTime call.
Tips for Screen Sharing
- Make sure your internet connection is strong. A weak connection can cause lag or make the screen share choppy.
- Close any windows or apps you don’t want to share. This will help protect your privacy.
- If you’re sharing a presentation, use full-screen mode. This will make it easier for the other person to see.
- Use your cursor to point things out. This can be helpful when you’re explaining something.
With these simple steps, you can easily share your Mac screen over FaceTime. It’s a great way to collaborate with others, get help with a problem, or just share something interesting with a friend or family member.
Setting Up Facetime for Screen Sharing on Mac
FaceTime screen sharing lets you collaborate with others remotely on your Mac. This feature requires specific software versions and proper configuration to work smoothly.
Requirements and Compatibility
To use screen sharing in FaceTime, you need a Mac running MacOS Monterey 12.1 or later. Your contacts must also have compatible devices:
- Macs with MacOS Monterey 12.1+
- iPhones with iOS 15.1+
- iPads with iPadOS 15.1+
Ensure your Mac has a working camera and microphone. A stable internet connection is crucial for smooth video and screen sharing.
Installing or Updating to MacOS Monterey 12.1
If your Mac isn’t on MacOS Monterey 12.1 or newer, you’ll need to update:
- Click the Apple menu > System Preferences > Software Update
- If an update is available, click “Update Now”
- Follow the on-screen instructions to complete the installation
- Restart your Mac when prompted
The update process may take 30-60 minutes. Keep your Mac plugged in during this time.
Facetime App Configuration
Once you have the right MacOS version, set up FaceTime:
- Open the FaceTime app on your Mac
- Sign in with your Apple ID if prompted
- Go to FaceTime > Preferences in the menu bar
- Enable “Screen Sharing” if it’s not already on
To start a screen sharing session:
- Begin a FaceTime call
- Click the screen share button in the call controls
- Choose to share your entire screen or a specific window
| Feature | Description |
|---|---|
| Entire Screen | Shares everything visible on your display |
| Window | Shares only the selected application window |
You can now collaborate with others using FaceTime screen sharing on your Mac.
Initiating Screen Sharing During a FaceTime Call
Screen sharing in FaceTime on Mac is straightforward. You can share your entire screen or specific windows during a call. The process involves using the menu bar and SharePlay feature.
Starting a Video Call
To begin screen sharing, start a FaceTime call on your Mac. Open the FaceTime app and select a contact or enter a phone number. Click the video call button to initiate the connection.
Once connected, you’ll see the call interface with options at the top of the screen. Look for the SharePlay icon in the menu bar. It resembles a rectangle with a person in front.
Sharing Entire Screen vs. Specific Windows
After starting the call, you have two main sharing options:
- Share entire screen
- Share specific window
To share your entire screen, click the SharePlay icon and select “Share Entire Screen”. This broadcasts everything visible on your display to other call participants.
For sharing a specific window:
- Click the SharePlay icon
- Choose “Window”
- Move your cursor over the desired window
- Click “Share This Window”
This method allows you to focus on one application while keeping other areas private.
| Sharing Option | Pros | Cons |
|---|---|---|
| Entire Screen | Shows everything | Less privacy |
| Specific Window | More focused | Limited view |
Using the SharePlay Feature
SharePlay enhances your FaceTime screen sharing experience. To use it:
- Click the FaceTime icon in the menu bar
- Select the screen sharing button
- Choose your sharing preference
You can switch between sharing options during the call. To stop sharing, click the SharePlay icon again and select “Stop Sharing”. This feature allows for seamless collaboration and entertainment sharing.
Remember, all participants need compatible devices and software versions to use screen sharing features effectively.
Managing Shared Content During the Call
Screen sharing in FaceTime on Mac offers flexible control options. You can pause, resume, transfer control, and end sharing as needed.
Pause and Resume Screen Sharing
During a FaceTime call, you might need to pause your screen sharing temporarily. To do this, click the FaceTime menu bar icon and select “Pause Sharing.” This freezes the shared content for other participants.
To resume sharing, click the same icon and choose “Resume Sharing.” Your screen will update for others instantly.
Use this feature when you need to access private information or switch between applications without disrupting the call flow.
Transferring Screen Sharing Control
FaceTime allows you to transfer screen sharing control to other call participants. This is useful for collaborative work or presentations.
To transfer control:
- Click the FaceTime menu bar icon
- Select “Allow [Participant Name] to Share”
- The chosen participant can then start sharing their screen
You can take back control at any time by clicking the menu bar icon and selecting “Take Over Screen Sharing.”
Ending Screen Sharing
To stop sharing your screen:
- Click the FaceTime menu bar icon
- Select “Stop Sharing”
This action ends your screen share but keeps the FaceTime call active. Other participants can continue to see and hear you.
If you want to replace your current share with a different window or app, you don’t need to stop sharing first. Simply select the new content you wish to share, and FaceTime will automatically switch to it.
| Action | Steps |
|---|---|
| Pause Sharing | Click FaceTime icon > “Pause Sharing” |
| Resume Sharing | Click FaceTime icon > “Resume Sharing” |
| Transfer Control | Click FaceTime icon > “Allow [Name] to Share” |
| End Sharing | Click FaceTime icon > “Stop Sharing” |
Remember, you can always adjust what you’re sharing during the call to suit your needs.
Collaboration and Presentation Tips
Screen sharing in FaceTime on Mac enables effective remote collaboration and presentations. These tips will help you make the most of this feature for teamwork and showcasing ideas.
Effective Presentation Sharing
Share your screen to display content clearly during FaceTime calls. Choose between sharing your entire screen or specific windows for focused presentations. Use high-contrast visuals and large fonts to ensure readability.
Prepare your desktop before sharing by closing unnecessary apps and documents. This prevents distractions and maintains privacy. Arrange windows neatly for smooth transitions between content.
Practice your presentation flow beforehand to appear confident and professional. Use keyboard shortcuts for quick navigation between apps and windows during your share.
| Shortcut | Action |
|---|---|
| Cmd + Tab | Switch apps |
| Cmd + ` | Switch windows |
| Cmd + H | Hide current app |
Collaborating with Remote Participants
Engage remote participants by encouraging interaction during screen shares. Ask for input and pause regularly for questions. Use collaborative tools like shared documents or whiteboards for real-time teamwork.
Open items in apps that support collaboration such as Freeform, Keynote, or Pages. This allows participants to contribute directly to the project.
Set clear objectives and roles for each team member before starting the collaboration session. This ensures everyone knows their responsibilities and can contribute effectively.
Gathering Feedback and Annotations
Encourage participants to provide feedback during your presentation. You can use built-in annotation tools in some apps to highlight or mark up content in real-time.
Consider using third-party apps that offer more advanced annotation features if needed. These can allow participants to add comments or draw directly on the shared screen.
Record the session if all participants agree. This captures valuable feedback and allows you to review the collaboration later. You can use QuickTime Player to record your screen and audio simultaneously.
Frequently Asked Questions
Screen sharing in FaceTime on Mac offers convenient ways to collaborate and share content during video calls. Users can easily display specific windows or their entire screen to other participants.
How do I share my screen during a FaceTime call on a Mac?
To share your screen in FaceTime on Mac, start a call and click the FaceTime icon in the menu bar. Select the screen sharing button, then choose to share a specific window or your entire screen.
Open the app you want to share before initiating screen sharing. This allows you to quickly select the desired window when prompted.
What steps are necessary to enable SharePlay for screen sharing on FaceTime Mac?
SharePlay is automatically enabled on recent macOS versions. Ensure your Mac is updated to the latest OS. During a FaceTime call, click the SharePlay button in the control panel to start sharing content.
Check that all participants have compatible devices and OS versions for SharePlay. Some content may require subscriptions or purchases to share.
Why is the screen sharing feature not working during my FaceTime calls on a Mac?
Check your internet connection if screen sharing isn’t working. A stable, high-speed connection is crucial for smooth sharing. Restart FaceTime and your Mac if issues persist.
Verify that your Mac meets the minimum system requirements for screen sharing. Outdated software can cause compatibility issues.
Is it possible to share my Mac’s screen to an iPhone during a FaceTime call, and how?
Yes, you can share your Mac’s screen to an iPhone during a FaceTime call. Ensure both devices are signed in with the same Apple ID and have screen sharing enabled in FaceTime settings.
Initiate the call from your Mac and use the screen sharing options as you would for any other FaceTime call. The iPhone user will be able to view your Mac’s screen.
Can I share my screen to a TV from a Mac using FaceTime, and what is the process?
You can share your Mac’s screen to a TV during a FaceTime call using AirPlay. Connect your Mac to an AirPlay-compatible TV or Apple TV device on the same Wi-Fi network.
Start the FaceTime call on your Mac, then enable screen mirroring to the TV through the AirPlay menu in the macOS menu bar.
What are the requirements for screen sharing on a MacBook Air using FaceTime?
MacBook Air models need macOS Monterey or later for FaceTime screen sharing. Ensure your device has sufficient processing power and memory for smooth performance.
A stable internet connection is essential. Wired connections or strong Wi-Fi signals provide the best experience for high-quality screen sharing.
| Feature | Requirement |
|---|---|
| OS Version | macOS Monterey or later |
| Internet | Stable broadband connection |
| Hardware | Recent MacBook Air model |
| FaceTime | Latest version installed |