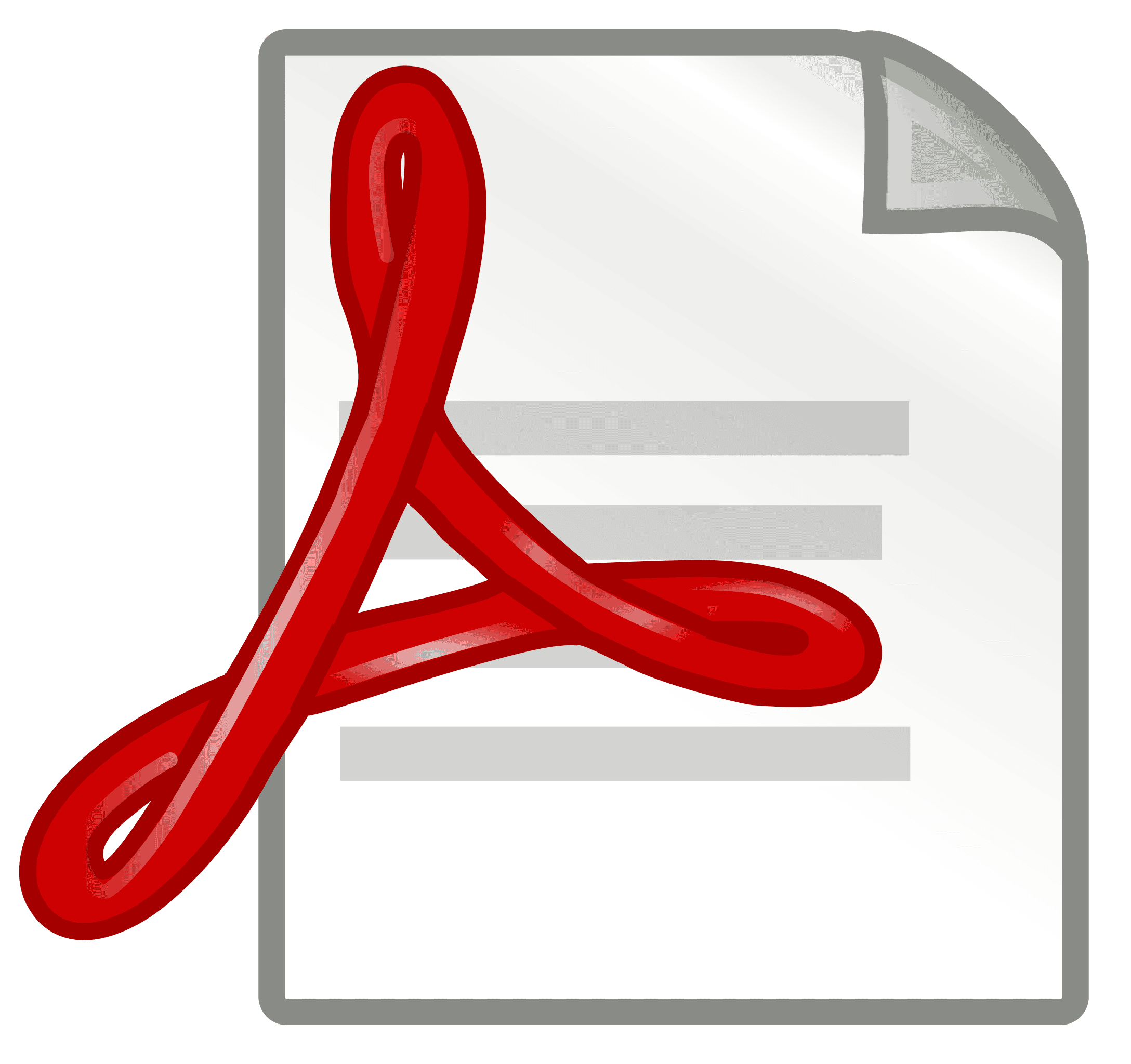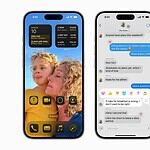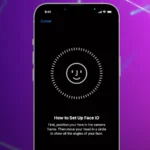Removing pages from a PDF file can be a handy skill. You might need to delete outdated info or trim a long document. Deleting PDF pages is quick and easy with online tools. Many free options let you do this without installing software.
You can remove pages from PDFs on any device with internet access. Just upload your file, pick the pages to delete, and download the new version. It’s that simple. This saves time and helps keep your documents tidy.
Let’s look at some top tools for removing PDF pages:
| Tool | Free Version | Ease of Use | Max File Size |
|---|---|---|---|
| iLovePDF | Yes | Very Easy | 100 MB |
| Smallpdf | Yes | Easy | 5 GB |
| Adobe Acrobat Online | Limited | Medium | 100 MB |
| PDF24 Tools | Yes | Easy | No limit |
| Sejda | Yes | Very Easy | 50 MB |
Tools for Removing Pages from a PDF
Why Remove Pages from a PDF?
There are many reasons why you might need to remove pages from a PDF document:
- Reducing file size: Removing unnecessary pages can make the file smaller and easier to share.
- Creating excerpts: You might want to extract specific pages for a presentation or report.
- Removing sensitive information: You can delete pages containing private data before sharing the document.
- Fixing scanning errors: Sometimes scanned documents include blank or incorrect pages that need to be removed.
Online PDF Editors
Several online tools allow you to remove pages from PDFs without installing any software. These are convenient for quick, one-time tasks:
- Smallpdf: Offers a simple interface for deleting pages. It also has other PDF editing features.
- ilovepdf: Provides a range of PDF tools, including page removal. It supports batch processing for multiple files.
- Adobe Acrobat Online: Adobe’s online service allows you to edit PDFs, including deleting pages. A paid subscription offers more features.
- Sejda: Offers a free online PDF editor with page deletion capabilities.
Pros: No software installation required, accessible from any device with an internet connection. Cons: May have file size limits, requires uploading your document to a third-party server.
Desktop Software
Desktop software provides more advanced features and is suitable for regular PDF editing:
- Adobe Acrobat Pro: The industry-standard PDF editor. It offers comprehensive tools for managing and editing PDFs, including deleting, inserting, and rearranging pages.
- PDFelement: A more affordable alternative to Acrobat. It offers a similar set of features, including page management.
- Foxit PhantomPDF: Another powerful PDF editor with page manipulation tools.
- Preview (macOS): macOS’s built-in PDF viewer allows you to delete pages. While basic, it’s sufficient for simple tasks.
Pros: More features, works offline, better for large files and sensitive documents. Cons: Requires software installation, usually requires a paid license (except for Preview).
Using Print to PDF (Workaround)
If you don’t have access to dedicated PDF editing software, you can use the “Print to PDF” function as a workaround:
- Open the PDF in a PDF viewer (like Adobe Reader or your web browser).
- Select “Print.”
- Choose “Microsoft Print to PDF” (Windows) or “Save as PDF” (macOS) as your printer.
- In the print settings, specify the page range you want to *keep*.
- Click “Print.” This will create a new PDF containing only the selected pages.
This method doesn’t directly delete pages but creates a new PDF with the desired content. Pros: Available on most computers without additional software. Cons: Can be less efficient for large documents, doesn’t directly delete pages from the original file.
Command-Line Tools (For Advanced Users)
For users comfortable with the command line, tools like pdftk (PDF Toolkit) offer powerful PDF manipulation capabilities. pdftk allows you to split, merge, and delete pages using simple commands.
Example (using pdftk to delete page 3):
pdftk input.pdf cat 1-2 4-end output output.pdfPros: Very powerful and efficient for batch processing. Cons: Requires technical knowledge, not user-friendly for beginners.
Choosing the Right Tool
The best tool depends on your needs:
| Need | Recommended Tool |
|---|---|
| Quick, one-time page removal | Online PDF editors (Smallpdf, ilovepdf) |
| Regular PDF editing, large files, sensitive data | Desktop software (Adobe Acrobat Pro, PDFelement) |
| Simple page removal, macOS user | Preview (macOS) |
| Batch processing, automation | Command-line tools (pdftk) |
It’s important to consider factors like cost, features, and ease of use when choosing a PDF page removal tool. For occasional use, free online tools are often sufficient. For professional use, dedicated desktop software offers the most comprehensive features.
One additional tip: Before making any changes to an important PDF, it’s always a good idea to create a backup copy. This will protect you from accidentally deleting the wrong pages or corrupting the file. This is especially true when using online tools, as you are uploading your document to a third-party server.
Understanding PDF Page Management
PDF page management involves manipulating pages within documents. It helps streamline workflows and enhance document organization. Proper handling ensures data integrity and efficient processing.
PDF Pages Overview
PDF pages are individual components of a document. They contain text, images, and other elements. Each page has its own properties like size and orientation.
Pages can be added, removed, or rearranged as needed. This flexibility allows for customized document creation. You can extract specific pages or merge multiple PDFs.
Most PDF editors offer page preview options. This feature helps you identify and select pages quickly. Some tools allow batch processing for handling multiple documents at once.
Page removal tools let you delete unwanted content easily. This can reduce file size and improve document focus.
Importance of Secure Processing
Secure processing protects sensitive information in PDF documents. It’s crucial when handling confidential data or legal papers.
Encryption safeguards your files during transmission and storage. Password protection limits access to authorized users only. These measures prevent unauthorized viewing or editing.
| Security Feature | Purpose |
|---|---|
| Encryption | Protects data in transit and at rest |
| Password Protection | Restricts access to authorized users |
| Digital Signatures | Verifies document authenticity |
You should use PDF editors with security features for sensitive documents. They offer options like redaction to permanently remove confidential information.
Regular audits of your PDF management processes help identify potential security risks. Stay updated on the latest security practices to keep your documents safe.
Tools and Techniques
Several efficient methods exist for removing pages from PDF files. These range from professional software to user-friendly online tools.
Using Adobe Acrobat Pro
Adobe Acrobat Pro offers robust features for PDF page removal. You can delete PDF pages quickly with this software.
Open your PDF in Acrobat Pro. Navigate to the “Organize Pages” tool. Select the pages you want to remove. Click the “Delete” button to remove them.
Acrobat Pro allows you to rearrange pages too. Drag and drop pages to reorder them. You can also rotate or extract pages as needed.
The software provides a preview of your changes. This helps ensure you’re deleting the correct pages. Once satisfied, save your modified PDF.
Online PDF Management Tools
Many free online tools can help you remove PDF pages without installing software.
| Tool Name | Key Features |
|---|---|
| Smallpdf | User-friendly interface, fast processing |
| PDF24 Tools | Free, no registration required |
| iLovePDF | Supports batch processing |
To use these tools, upload your PDF to the website. Select the pages you want to delete. Click a button to process your file. Then download the new PDF.
Smallpdf’s page remover offers a simple interface. You can delete pages by clicking on trash can icons next to page thumbnails.
PDF24 Tools lets you remove pages without signing up. It’s quick and works well for occasional use.
These online tools are ideal for one-off tasks or when you don’t have access to desktop software.
Removing Pages from PDFs
PDF editing tools offer various options to modify document content. You can delete specific pages, extract sections, or split files into smaller parts.
Delete Pages from PDF
Removing unwanted pages from a PDF is straightforward with the right tools. Most PDF editors let you select and delete pages quickly.
To delete PDF pages:
- Open your PDF in an editor
- Navigate to the page removal tool
- Select the pages you want to delete
- Click “Delete” or “Remove”
- Save your modified PDF
Some online tools like Adobe Acrobat and Smallpdf offer free options to delete pages. These web-based tools are convenient when you don’t have desktop software installed.
For frequent PDF editing, consider using dedicated software. It often provides more features and faster processing for large files.
Extracting Pages
Extracting specific pages lets you create new PDFs from existing documents. This is useful for sharing only relevant sections or reorganizing content.
To extract PDF pages:
- Open your PDF in an editor
- Find the “Extract” or “Save pages as” option
- Select the pages you want to keep
- Choose a name and location for the new file
- Save the extracted pages as a new PDF
Many online PDF tools offer page extraction features. These are handy for quick, one-time tasks without installing software.
Split PDF Functionality
Splitting a PDF divides one document into multiple files. This is helpful for breaking up large reports or separating chapters.
Common split options include:
- By page number
- By file size
- By bookmarks
To split a PDF:
- Open your file in a PDF tool
- Choose the “Split” function
- Select your preferred splitting method
- Specify where to save the new files
- Click “Split” to create multiple PDFs
| Splitting Method | Best Use Case |
|---|---|
| By page number | Fixed sections |
| By file size | Email attachments |
| By bookmarks | Chaptered documents |
PDF24 Tools offers a free online splitter. It’s user-friendly and doesn’t require registration.
Advanced PDF Editing
PDF editing capabilities extend beyond simple page removal. Advanced tools allow you to modify text, images, and enhance documents with additional features.
Edit PDF Text and Images
You can edit PDF text and images directly within the document. This saves time by eliminating the need to recreate entire pages. Most PDF editors let you change fonts, colors, and sizes of existing text. You can also move, resize, or replace images.
Some tools offer optical character recognition (OCR) to convert scanned documents into editable text. This feature proves invaluable when working with older files or paper documents that have been digitized.
Tables and graphics can often be edited as well. You might adjust cell contents, add rows or columns, and modify chart data.
Enhancing PDFs with Additional Features
Advanced PDF editing allows you to add page numbers and bookmarks for easier navigation. This improves document usability, especially for longer files. You can insert watermarks to protect intellectual property or add branding elements.
| Feature | Purpose |
|---|---|
| Page numbers | Improve navigation |
| Bookmarks | Quick access to sections |
| Watermarks | Protect or brand content |
File optimization tools help reduce PDF size without sacrificing quality. This makes sharing and storing large documents more manageable. You can also convert PDFs to other formats like Word or Excel for further editing.
Many PDF editors offer form creation capabilities. You can add text fields, checkboxes, and dropdown menus to create interactive documents for data collection or surveys.
Frequently Asked Questions
PDF page removal offers various options for editing documents. Users can extract specific pages, delete multiple pages at once, and even rearrange content without specialized software.
How can specific pages be extracted from a PDF file?
To extract specific pages from a PDF, upload your file to an online tool. Select the pages you want to keep. Click “Extract” or a similar button. Download your new PDF with only the chosen pages.
What steps are required to delete pages from a PDF using Adobe software?
Open your PDF in Adobe Acrobat. Go to the “Organize Pages” tool. Click on the page thumbnails you want to remove. Select “Delete” from the top menu. Save your edited PDF file.
Is there a way to remove multiple pages from a PDF at once?
Yes, you can delete multiple PDF pages simultaneously. Use a PDF editor to select all unwanted pages. Hold Ctrl or Shift to choose multiple pages. Click “Delete” to remove them all at once.
Which freeware can be used for deleting pages from a PDF document?
Several free online tools allow PDF page deletion. PDF Guru and Smallpdf offer user-friendly interfaces. Simply upload your PDF, select pages to remove, and download the edited file.
How do you rearrange pages within a PDF file?
To rearrange PDF pages, open your file in a PDF editor. Click and drag page thumbnails to new positions. Most editors display pages in a sidebar for easy reorganization. Save your changes when finished.
Can pages be removed from a PDF without utilizing Acrobat?
You can remove PDF pages without Acrobat. Many online tools offer this feature for free. Upload your PDF, select pages to delete, and download the revised document. No software installation needed.
| Feature | Adobe Acrobat | Online PDF Tools |
|---|---|---|
| Cost | Paid subscription | Often free |
| Installation | Required | Not needed |
| Ease of use | More complex | Generally simpler |
| Advanced features | Yes | Limited |
| Processing speed | Faster | Depends on internet |