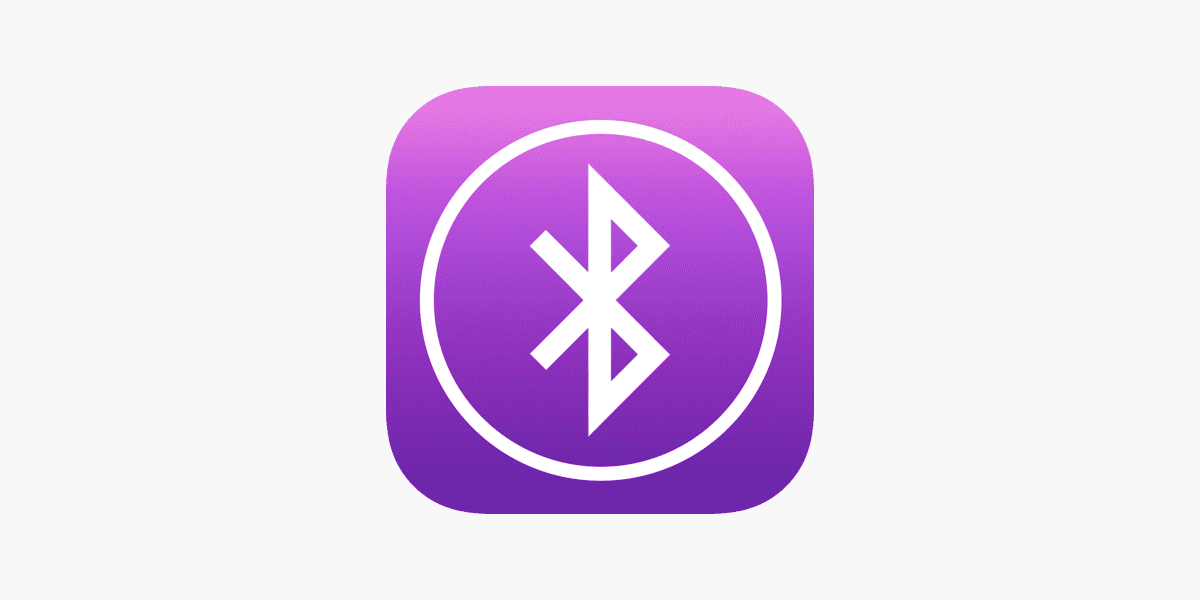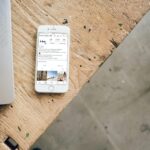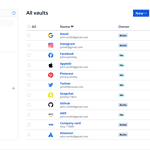Bluetooth problems can be frustrating for MacBook Pro users. When your Bluetooth stops working, it can affect your mouse, keyboard, and other devices. Resetting the Bluetooth module often fixes these issues.
To reset Bluetooth on your MacBook Pro, click the Bluetooth icon in the menu bar. Turn Bluetooth off, wait a few seconds, then turn it back on. This simple step can solve many connection problems.
If that doesn’t work, try removing all paired devices and reconnecting them. You can also update your MacOS to fix bugs that might be causing Bluetooth issues. For tough problems, a full reset of the Bluetooth module through Terminal might be needed.
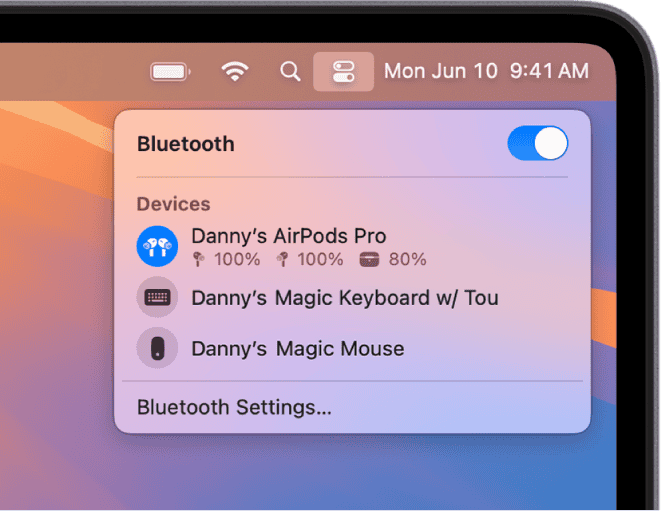
Troubleshooting Bluetooth Connectivity Issues on Your Macbook Pro
Bluetooth is a convenient technology that lets you connect your Macbook Pro to various peripherals, such as keyboards, mice, headphones, and speakers. However, Bluetooth connectivity issues can sometimes arise, causing frustration and disrupting your workflow. Let’s explore some common reasons why Bluetooth might not be working on your Macbook Pro and how to troubleshoot these problems effectively.
Common Culprits Behind Bluetooth Problems
Before diving into solutions, it’s helpful to understand the potential causes of Bluetooth connectivity issues:
- Interference: Other devices or wireless signals can interfere with Bluetooth connections, leading to dropped connections or pairing difficulties.
- Distance: Bluetooth has a limited range. If your Macbook Pro is too far from the device you’re trying to connect, the connection might be weak or unstable.
- Low Battery: A low battery in either your Macbook Pro or the Bluetooth device can affect connectivity.
- Outdated Drivers or Software: Outdated Bluetooth drivers or macOS software can sometimes cause compatibility issues.
- Hardware Problems: In rare cases, a faulty Bluetooth module or other hardware issues might be the root cause.
Troubleshooting Steps: Reconnecting Your Devices
If you’re experiencing Bluetooth problems on your Macbook Pro, try these troubleshooting steps:
- Toggle Bluetooth Off and On: Go to System Settings > Bluetooth and toggle Bluetooth off and then back on. This simple action can often resolve minor connectivity glitches.
- Restart Your Macbook Pro: A restart can refresh system processes and resolve temporary conflicts that might be affecting Bluetooth.
- Check Device Compatibility: Ensure that the Bluetooth device you’re trying to connect is compatible with your Macbook Pro.
- Remove and Re-pair the Device: Go to System Settings > Bluetooth, select the problematic device, and click “Remove.” Then, try pairing the device again.
- Reset the Bluetooth Module: You can reset your Macbook Pro’s Bluetooth module using Terminal commands. This can resolve more persistent connectivity issues.
- Update macOS: Make sure your Macbook Pro is running the latest version of macOS. Software updates often include bug fixes and improvements for Bluetooth connectivity.
- Check for Interference: Move your Macbook Pro closer to the Bluetooth device and try to minimize interference from other devices or wireless signals.
- Check Battery Levels: Ensure that both your Macbook Pro and the Bluetooth device have sufficient battery power.
Advanced Troubleshooting: Digging Deeper
If the basic troubleshooting steps don’t resolve the issue, consider these more advanced options:
- Run Apple Diagnostics: This built-in tool can help diagnose hardware-related issues that might be affecting Bluetooth.
- Create a New User Account: Try creating a new user account on your Macbook Pro and test Bluetooth connectivity in that account. This can help determine if the issue is related to your user profile.
- Contact Apple Support: If you’ve exhausted all other options, contact Apple support for assistance. They can provide further guidance or help you diagnose more complex issues.
Troubleshooting Macbook Pro Bluetooth Problems: A Quick Guide
| Issue | Solution |
|---|---|
| Bluetooth not connecting | Toggle Bluetooth off and on, restart your Macbook Pro, check device compatibility, remove and re-pair the device. |
| Bluetooth connection dropping | Reset the Bluetooth module, update macOS, check for interference, check battery levels. |
| Bluetooth not working at all | Run Apple Diagnostics, create a new user account, contact Apple Support. |
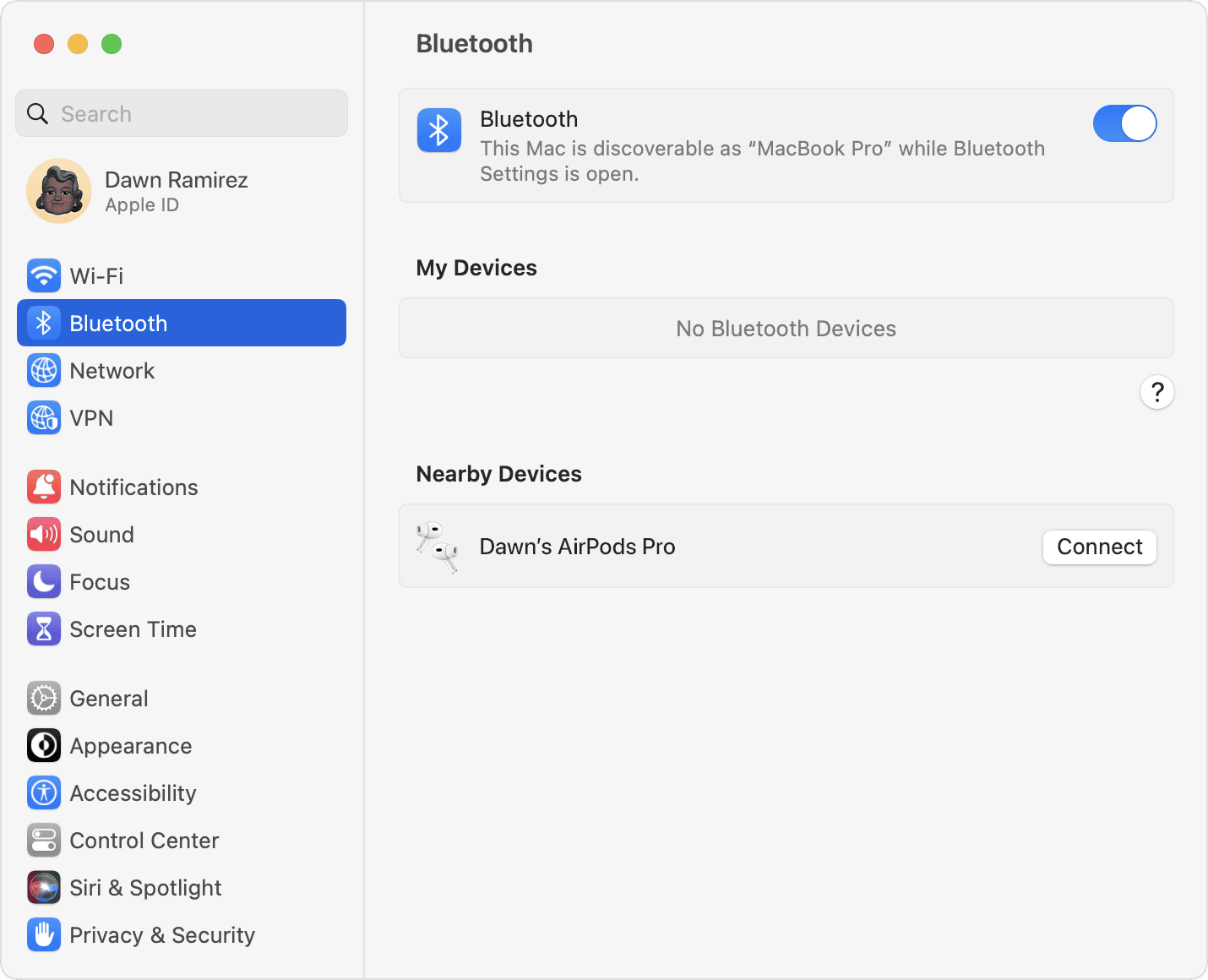
Key Takeaways
- Turning Bluetooth off and on again can fix many connection issues
- Removing paired devices and reconnecting them may solve persistent problems
- Updating MacOS can fix Bluetooth bugs and improve performance
Diagnosing Bluetooth Connectivity Issues
Bluetooth problems on MacBook Pro can be tricky. There are several ways to find and fix these issues.
Checking Bluetooth Settings and Preferences
Open System Preferences on your Mac. Click the Bluetooth icon. Make sure Bluetooth is turned on. Look for the “Show Bluetooth in menu bar” option. Check this box to see Bluetooth status easily.
Click the Bluetooth icon in the menu bar. It should say “Bluetooth: On.” If not click to turn it on. This menu also shows connected devices.
Sometimes Bluetooth says “Not Available.” If this happens restart your Mac. This often fixes the problem.
Removing and Re-Adding Bluetooth Devices
Go to Bluetooth preferences. Find the device causing issues. Click the “x” next to its name to remove it. Then turn the device off and on again.
Click “Add Bluetooth or other device” to reconnect. Put your device in pairing mode. Select it when it appears in the list.
Try this with all problem devices. It often solves connection issues.
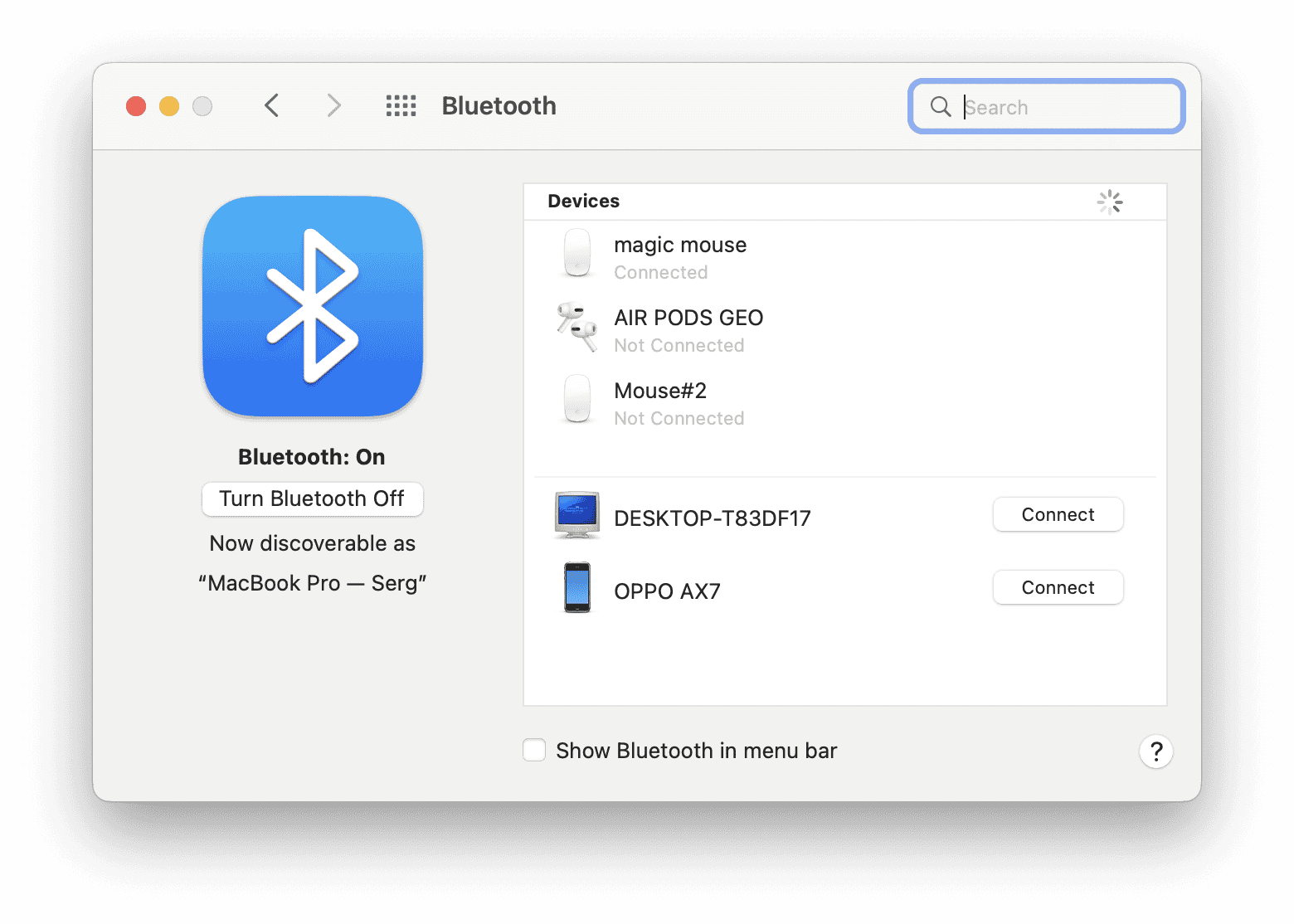
Updating MacOS to Resolve Bluetooth Problems
Click the Apple menu. Select “About This Mac.” Click “Software Update.” Install any updates you see.
New MacOS versions often fix Bluetooth bugs. This is true for MacOS Monterey and Big Sur. Always keep your Mac up to date for the best Bluetooth performance.
If no updates show up try the App Store. Look for any system updates there.
Using Terminal for Advanced Bluetooth Troubleshooting
Open Terminal from the Applications folder. Type “sudo pkill bluetoothd” and press Enter. Enter your password when asked.
This command restarts the Bluetooth system. It can fix many odd Bluetooth issues.
Another useful command is “defaults write com.apple.BluetoothAudioAgent “Apple Bitpool Min” -int 40″. This can improve Bluetooth audio quality.
Be careful when using Terminal. Only use commands you understand. Wrong commands can cause problems.
Frequently Asked Questions
Bluetooth issues can be frustrating. Here are some common questions and fixes for MacBook Pro Bluetooth problems.
How can I troubleshoot Bluetooth connectivity issues on a MacBook Pro?
Turn Bluetooth off and on. Click the Bluetooth icon in the menu bar. Choose “Turn Bluetooth Off” then “Turn Bluetooth On.” If that doesn’t work try resetting the Bluetooth module. Hold Shift and Option keys. Click the Bluetooth icon. Select “Reset the Bluetooth module.”
What steps should I take to reset Bluetooth settings on macOS Ventura?
Go to System Settings. Click Bluetooth. Remove all paired devices. Restart your Mac. Turn Bluetooth off and on again. Try pairing your devices once more.
How can I make my MacBook Pro discoverable to Bluetooth devices?
Open System Settings. Click Bluetooth. Make sure Bluetooth is on. Your Mac should now be visible to other devices. If not try restarting your Mac.
Why can’t my MacBook Pro find any Bluetooth devices?
Check if Bluetooth is on. Make sure the device you want to connect is in pairing mode. Move the device closer to your Mac. If it still doesn’t work try restarting both your Mac and the Bluetooth device.
How can I resolve the issue of my Mac not connecting to a Bluetooth speaker?
Make sure the speaker is charged and turned on. Check if it’s in pairing mode. Try forgetting the device on your Mac and pairing it again. If that fails reset your Mac’s Bluetooth module.
What are the common reasons for Bluetooth connection failures on MacBooks?
Old software can cause issues. Update your macOS. Interference from other devices may block signals. Move away from other electronics. Low battery on Bluetooth devices can lead to poor connections. Check device battery levels. Outdated device firmware can also cause problems.