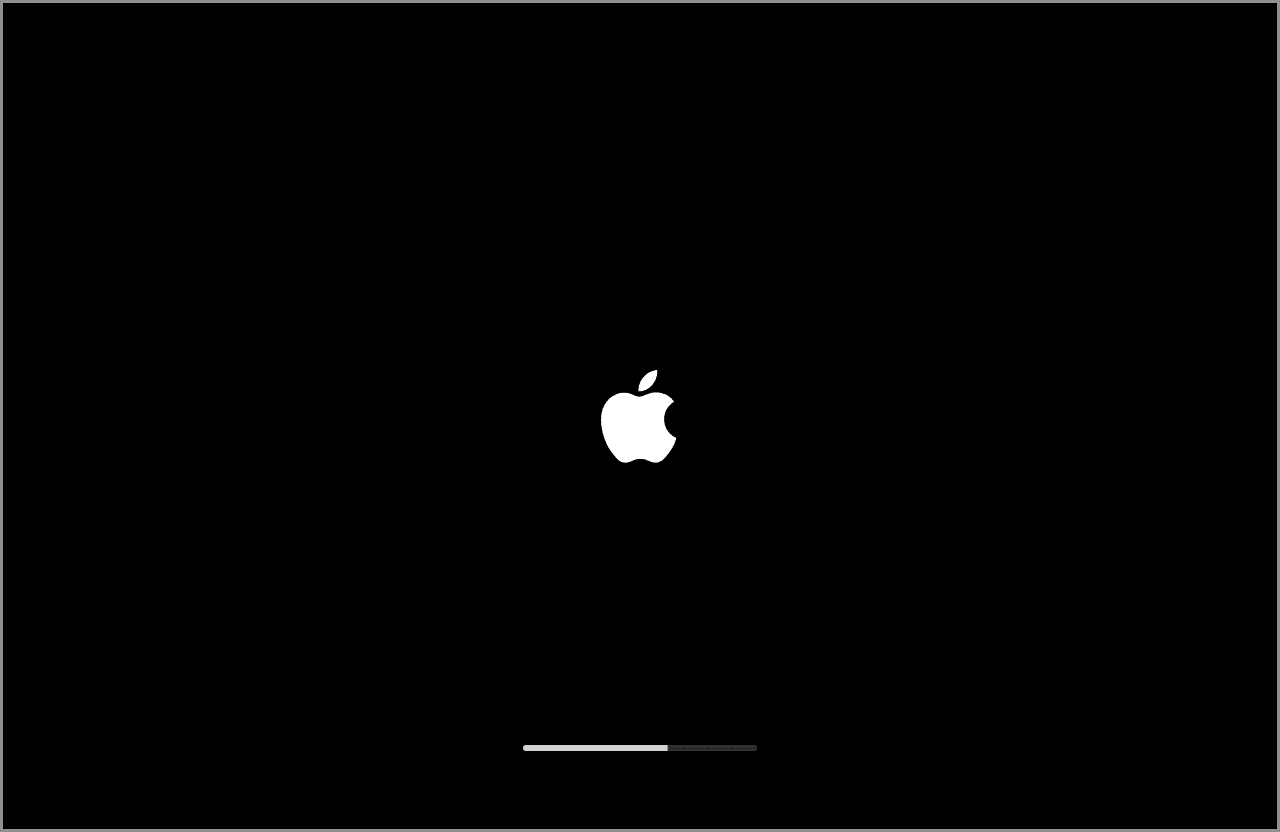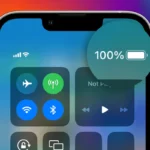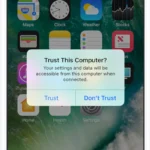Few things are as frustrating as turning on your Mac only to see it freeze on the Apple logo. Whether it’s due to a software glitch, a failed update, or a deeper hardware issue, this problem can leave you feeling stuck—literally. But don’t worry! In most cases, you can resolve it quickly without losing your data.
Before jumping into advanced troubleshooting, try some quick fixes like unplugging peripherals, force restarting, or booting into Safe Mode. If the problem persists, resetting NVRAM, running Disk Utility in macOS Recovery, or even reinstalling macOS might be necessary.
In this guide, we’ll walk you through the most effective solutions step by step, helping you get your Mac back to normal as quickly as possible. Let’s dive in!

| Possible Causes | Quick Fixes | Advanced Solutions |
|---|---|---|
| Software conflicts | Restart in Safe Mode | Repair disk in Recovery Mode |
| Incomplete updates | Force restart | Reinstall macOS |
| Hardware issues | Unplug accessories | Reset NVRAM/PRAM |
Troubleshooting Your Mac’s Startup Problems
Understanding Why Your Mac Might Be Stuck
A Mac stuck on the Apple logo during startup can be frustrating. It signals a problem, but thankfully, many are fixable at home. This issue can stem from various causes, including software glitches, peripheral conflicts, or more serious hardware failures. Knowing the potential culprits helps narrow down the troubleshooting steps. For example, a recent macOS update might have introduced bugs, or a newly connected device could be interfering with the boot process. Sometimes, it’s simply a matter of the system needing a reset.
Basic Troubleshooting Steps
Before jumping to more drastic measures, try these simple fixes:
- Wait: Sometimes, the startup process just takes longer than usual. Give it a few minutes, especially after a macOS update.
- Force Restart: Hold down the power button until your Mac shuts down completely. Then, press the power button again to restart. This often resolves minor software hiccups.
- Disconnect Peripherals: Unplug all external devices (USB drives, printers, etc.) except your keyboard and mouse. A faulty peripheral can sometimes cause startup problems.
Advanced Troubleshooting Techniques
If the basic steps don’t work, try these more advanced methods:
- macOS Recovery: This built-in tool can help repair your disk or reinstall macOS. To access it, turn on your Mac and immediately press and hold Command (⌘) + R.
- Safe Mode: This mode starts your Mac with minimal extensions and drivers, which can help identify software conflicts. To enter Safe Mode, turn on your Mac and immediately press and hold the Shift key.
- Apple Diagnostics: This tool can help identify hardware problems. To use it, turn on your Mac and immediately press and hold the D key.
Comparison of Troubleshooting Methods
| Method | Pros | Cons |
|---|---|---|
| Force Restart | Quick and easy, often resolves minor issues. | May not fix more serious problems. |
| macOS Recovery | Can repair disk errors and reinstall macOS. | Requires some technical knowledge. |
| Safe Mode | Helps identify software conflicts. | May not fix hardware problems. |
| Apple Diagnostics | Helps identify hardware problems. | May require professional repair. |
When to Seek Professional Help
If you’ve tried all the troubleshooting steps and your Mac is still stuck on the Apple logo, it’s time to seek professional help. A certified Apple technician can diagnose and fix more complex hardware or software issues. Attempting further repairs yourself could potentially worsen the problem.
Data Backup: A Crucial Step
Before attempting any troubleshooting, especially reinstalling macOS, back up your data if possible. This will prevent data loss in case something goes wrong. If you can’t access your Mac normally, try using Target Disk Mode (if your Mac supports it) to transfer files to another computer.
Keeping Your Mac Healthy
Regular maintenance can help prevent startup problems. Keep your macOS updated, avoid installing suspicious software, and periodically check your disk for errors using Disk Utility. These practices can contribute to a smoother and more reliable Mac experience.
Related Information: What to Do if Your Mac Won’t Shut Down
Sometimes, the opposite problem occurs: your Mac won’t shut down. This can also be caused by software conflicts or hardware issues. Start by forcing quit any unresponsive applications. If that doesn’t work, try holding down the power button to force a shutdown. If the problem persists, you may need to reset the SMC (System Management Controller) or PRAM/NVRAM. These resets can often resolve power-related issues. Consult Apple’s support website for specific instructions for your Mac model.
Understanding Mac Boot Issues
Mac boot problems can be frustrating but often have simple solutions. Knowing the common causes and basic boot process helps troubleshoot issues quickly.
Common Causes of Boot Problems
Several factors can prevent a Mac from starting up properly. Software updates may require extra time to process, leading to extended boot times. Corrupted system files or a faulty startup disk can trigger boot loops.
Hardware issues like faulty RAM or a failing hard drive may also cause startup problems. Insufficient storage space can prevent macOS updates from installing correctly.
| Issue | Potential Solution |
|---|---|
| Stuck on Apple logo | Force restart |
| Boot loop | Boot in Safe Mode |
| Corrupted system files | Reinstall macOS |
| Hardware failure | Visit Apple Store |
Mac Boot Process Overview
Your Mac’s boot process involves several stages. It starts with a power-on self-test (POST) when you press the power button. The system then loads firmware and checks connected hardware.
Next, the boot loader initiates and locates the startup disk. It reads the necessary files to start macOS. If any of these steps fail, you may see the Apple logo or a progress bar without further progress.
For Apple silicon Macs, the process is streamlined. These devices can reset certain settings automatically during restart, potentially resolving some boot issues without user intervention.
Troubleshooting Steps
When your Mac gets stuck on the Apple logo, several effective solutions can help resolve the issue. These methods range from simple restarts to more advanced diagnostic procedures.
Force Restart Your Mac
If your Mac is stuck on the Apple logo, a force restart is often the quickest fix. Press and hold the power button for about 10 seconds until your Mac shuts down. Wait 15 seconds, then press the power button again to turn it on.
For MacBooks with Touch ID, use the Touch ID button instead. This method helps clear temporary issues that may be preventing your Mac from booting properly.
If the problem persists, try unplugging all external devices except the keyboard and mouse. Sometimes, connected peripherals can interfere with the startup process.
Boot in Safe Mode
Safe Mode helps identify if the issue is caused by software conflicts or startup items. To enter Safe Mode, shut down your Mac completely. For Intel Macs, restart while holding the Shift key. For M1 Macs, press and hold the power button until you see startup options.
Select your startup disk, then hold Shift and click “Continue in Safe Mode.” If your Mac boots successfully in Safe Mode, the problem likely stems from a third-party software or login item.
Try removing recently installed apps or disabling login items to pinpoint the cause. Exit Safe Mode by restarting your Mac normally to see if the issue is resolved.
Use Disk Utility to Repair Startup Disk
Disk issues can prevent your Mac from booting properly. To check and repair your startup disk:
- Restart your Mac and hold Command + R to enter Recovery Mode
- Select Disk Utility from the utilities window
- Choose your startup disk (usually Macintosh HD)
- Click “First Aid” and then “Run” to check and repair disk errors
If Disk Utility finds and fixes issues, restart your Mac normally. This process can resolve file system errors or corrupted data that might be causing startup problems.
Reset NVRAM or PRAM
NVRAM (Non-Volatile Random-Access Memory) or PRAM (Parameter RAM) stores certain settings and can sometimes cause startup issues. To reset it:
- Shut down your Mac
- Press the power button and immediately hold Command + Option + P + R
- Hold these keys for about 20 seconds
- Release the keys when you hear the startup sound a second time or see the Apple logo appear and disappear for the second time
This reset can help if your Mac is stuck due to incorrect startup disk selection or display resolution issues.
Reset the SMC
The System Management Controller (SMC) manages various hardware functions. Resetting it can resolve power-related and performance issues. The process varies depending on your Mac model:
For MacBooks with non-removable batteries:
- Shut down your Mac
- Press Shift + Control + Option on the left side of the keyboard and the power button simultaneously
- Hold for 10 seconds, then release
- Press the power button to turn on your Mac
For desktop Macs:
- Shut down and unplug the power cord
- Wait 15 seconds
- Plug the power cord back in
- Wait 5 seconds, then press the power button
Perform Apple Diagnostics
Apple Diagnostics can identify hardware issues that might be preventing your Mac from starting up properly. To run diagnostics:
- Disconnect all external devices except keyboard, mouse, display, Ethernet (if applicable)
- Shut down your Mac
- Turn it on and immediately press and hold the D key
- Release when you see the Diagnostics screen
Follow the on-screen instructions to complete the test. If hardware issues are detected, note the reference codes provided and contact Apple Support for further assistance.
| Troubleshooting Step | Time Required | Difficulty |
|---|---|---|
| Force Restart | 1-2 minutes | Easy |
| Boot in Safe Mode | 5-10 minutes | Moderate |
| Disk Utility Repair | 10-30 minutes | Moderate |
| Reset NVRAM/PRAM | 1-2 minutes | Easy |
| Reset SMC | 2-5 minutes | Easy |
| Apple Diagnostics | 15-30 minutes | Moderate |
Recovery Mode and Reinstallation
When your Mac gets stuck on the Apple logo, Recovery Mode offers essential tools to diagnose and fix the issue. You can reinstall macOS or restore from a backup to get your system running again.
Access MacOS Recovery
To enter Recovery Mode, restart your Mac and hold Command+R as it boots up. This launches a special environment with tools to repair your system. If that doesn’t work, try Internet Recovery by holding Option+Command+R instead.
On Apple Silicon Macs, press and hold the power button until you see “Loading startup options.” Then click Options and Continue to access Recovery tools.
Once in Recovery Mode, you’ll see a utilities window with several options. These include Disk Utility to check and repair your drive, as well as options to reinstall macOS or restore from a Time Machine backup.
Reinstall MacOS
If your Mac won’t start normally, reinstalling macOS often solves the problem. In Recovery Mode, select “Reinstall macOS” from the utilities window. Follow the on-screen instructions to download and install a fresh copy of the operating system.
This process preserves your personal files and most settings. However, it’s wise to back up important data first if possible. The reinstallation can take an hour or more depending on your internet speed.
If the progress bar gets stuck during reinstallation, try restarting your Mac and attempting the process again. In some cases, you may need to use a bootable USB installer with an older macOS version to complete the installation.
Restore From a Time Machine Backup
Time Machine backups offer a quick way to recover your entire system. In Recovery Mode, choose “Restore from Time Machine Backup” and select your backup drive. Pick the most recent backup before your Mac started having issues.
This method replaces everything on your Mac with the backup version. It’s faster than reinstalling macOS and restores all your files and settings. However, you’ll lose any changes made since the backup was created.
| Recovery Option | Pros | Cons |
|---|---|---|
| Reinstall macOS | Fixes system files, keeps data | Longer process, may not fix all issues |
| Time Machine Restore | Quick, restores all data and settings | Loses recent changes, requires existing backup |
Advanced Solutions and Support
When simpler fixes fail, more advanced troubleshooting may be necessary. Hardware problems or complex software issues often require specialized knowledge or professional assistance.
Check for Hardware Issues
Begin by examining your Mac’s hardware components. Disconnect all external devices except the power adapter. This isolates potential conflicts from peripherals.
Next, test your RAM. Faulty memory can cause startup problems. Remove and reseat RAM modules if accessible. Try booting with one module at a time to identify issues.
Check your storage drive. A failing hard drive or SSD may prevent macOS from loading. Use Disk Utility in Recovery Mode to verify and repair the disk.
Inspect the logic board for visible damage or swollen components. Liquid spills or overheating can harm internal parts.
If hardware checks reveal no problems, consider reinstalling macOS. This can resolve stubborn software conflicts causing startup issues.
Seek Professional Help
When DIY efforts fall short, professional technicians can diagnose and fix complex Mac problems. Authorized Apple Service Providers have specialized tools and expertise.
They can perform in-depth diagnostics on your Mac’s hardware and software. This includes testing individual components and analyzing system logs.
Professionals can also safely replace faulty parts like logic boards or storage drives. They have access to genuine Apple components and proper repair procedures.
For software issues, experts can attempt data recovery if needed. They may use advanced tools to extract files from unbootable systems.
While professional help costs money, it can save time and prevent further damage from incorrect DIY repairs.
Contact Apple Support
Apple’s support team offers guidance for stuck Macs. Start with their online resources and troubleshooting guides.
If self-help fails, contact Apple Support directly. They provide phone, chat, and email assistance. Describe your Mac’s symptoms and steps you’ve already tried.
Apple advisors can walk you through advanced troubleshooting. This may include special startup modes or command-line tools.
For in-person help, schedule a Genius Bar appointment at an Apple Store. Bring your Mac for hands-on diagnosis and potential on-site repairs.
AppleCare+ customers get priority support and may qualify for free repairs. Check your coverage status before seeking help.
| Support Option | Pros | Cons |
|---|---|---|
| Online Resources | Free, available 24/7 | May not cover complex issues |
| Phone/Chat Support | Direct assistance, no wait times | Limited hands-on capabilities |
| Genius Bar | In-person diagnosis, immediate repairs | Requires appointment, travel |
Frequently Asked Questions
MacBooks and iMacs can sometimes get stuck on the Apple logo during startup. This issue has several potential causes and solutions. Let’s explore common scenarios and how to address them.
What steps can be taken to resolve a MacBook that is stuck on the Apple logo with a loading bar?
Force restart your Mac by holding the power button for 10 seconds. If that doesn’t work, try booting in Safe Mode. For Apple Silicon Macs, turn off the computer and hold the power button until startup options appear.
For Intel Macs, restart and hold the Shift key immediately after hearing the startup chime. Run Disk Utility to check for and fix any disk errors.
How can a Mac that won’t boot past the Apple logo and then shuts off be fixed?
Reset the NVRAM/PRAM to fix startup issues. On Intel Macs, restart and hold Command+Option+P+R until you hear the startup sound twice. For Apple Silicon Macs, this process happens automatically during restart.
If the problem persists, try resetting the SMC. The process varies between Intel and Apple Silicon Macs. Check Apple’s support site for specific instructions.
Why might a Mac become stuck on the loading screen after a restart, and how can this issue be rectified?
Software conflicts or corrupt system files often cause this problem. Boot your Mac in Safe Mode to isolate the issue. If it boots successfully, the problem likely stems from third-party software or login items.
Update macOS and your apps. Remove recently installed software. If the issue continues, consider reinstalling macOS.
What are the potential causes of a Mac being stuck on the login screen after entering the password?
This can happen due to disk permission issues or corrupt user accounts. Try creating a new user account to see if the problem is account-specific. Repair disk permissions using Disk Utility in Recovery Mode.
Check for and install any available macOS updates. If nothing works, back up your data and reinstall macOS.
What actions should be taken when a Mac does not progress past the Apple logo during an update?
Give the update more time to complete, as some updates can take several hours. If it’s been stuck for over a day, force restart your Mac. Boot into Recovery Mode and try to install the update again.
If the problem persists, you may need to erase your Mac and reinstall macOS. Make sure you have a recent backup before proceeding.
How do I troubleshoot an iMac that won’t boot past the Apple logo?
Start by unplugging all external devices except the keyboard and mouse. Force restart the iMac. If it still doesn’t boot, try Safe Mode.
Run Apple Diagnostics to check for hardware issues. Press and hold D during startup. Follow the on-screen instructions to test your iMac’s hardware components.