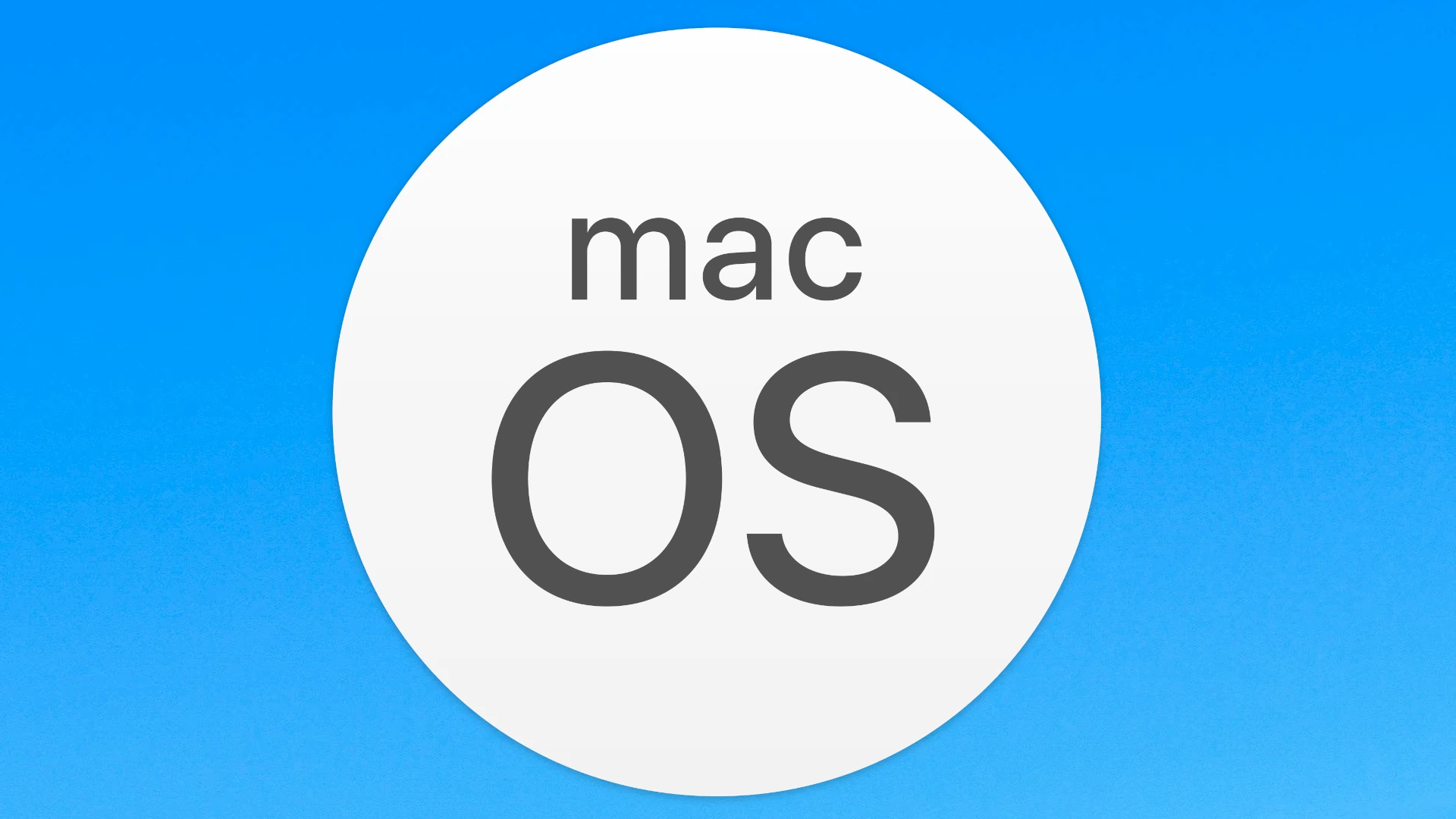Mac kernel panic is a serious problem that can make your computer restart unexpectedly. It happens when your Mac runs into a big issue it can’t fix. A kernel panic often shows a black screen with a message saying you need to restart your computer.
This can be scary for Mac users. It’s like when a Windows computer shows a blue screen. Kernel panics can have many causes. These include bad software, hardware problems, or outdated drivers.
Finding the cause of a kernel panic can be tricky. Checking system logs and looking for patterns can help. There are steps you can take to fix the issue and prevent it from happening again.
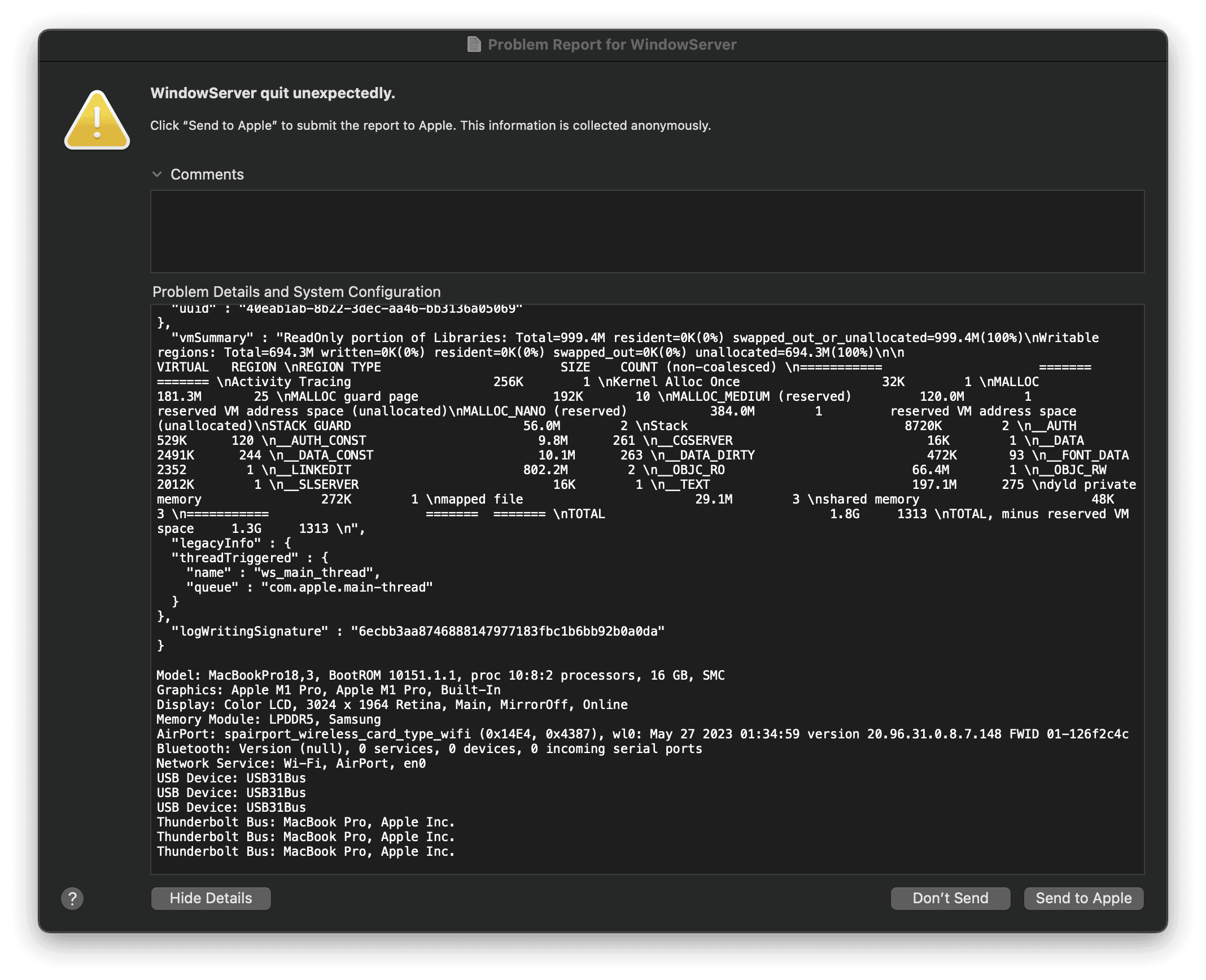
Troubleshooting Mac Kernel Panics
A kernel panic is like the blue screen of death for Macs. It’s a sudden system crash that forces your Mac to restart. It can be a frustrating experience, but understanding the causes and solutions can help you get back on track quickly. Let’s explore what triggers kernel panics and how to troubleshoot them.
Common Causes of Kernel Panics
Kernel panics can stem from various issues, both hardware and software related. Here are some of the common culprits:
- Faulty Hardware: Problems with your Mac’s hardware, such as a failing hard drive, incompatible RAM, or overheating components, can trigger kernel panics.
- Software Conflicts: Conflicting software, outdated drivers, or incompatible applications can also cause kernel panics.
- Corrupted System Files: Damaged or corrupted system files can lead to instability and kernel panics.
- Operating System Errors: Bugs or glitches within the macOS operating system itself can sometimes cause kernel panics.
- External Devices: In some cases, connecting certain external devices to your Mac might trigger a kernel panic.
Troubleshooting Kernel Panics
If you encounter a kernel panic, here are some steps you can take to diagnose and resolve the issue:
1. Check for Error Messages
When a kernel panic occurs, your Mac might display an error message before restarting. Take note of this message, as it can provide clues about the cause of the panic. You can also check the system logs for more detailed information.
2. Disconnect Peripherals
Try disconnecting any external devices connected to your Mac, such as printers, scanners, or external hard drives. Sometimes, a faulty peripheral can trigger a kernel panic.
3. Run Apple Diagnostics
Apple Diagnostics is a built-in tool that can help you identify hardware problems. To run Apple Diagnostics, restart your Mac and hold down the “D” key during startup.
4. Update macOS
Make sure your macOS is up to date. Software updates often include bug fixes and stability improvements that can prevent kernel panics.
5. Check Disk Health
Use Disk Utility to check the health of your Mac’s hard drive. A failing or corrupted hard drive can cause kernel panics. You can access Disk Utility by searching for it in Spotlight or by going to Applications > Utilities > Disk Utility.
6. Reinstall macOS
If other solutions fail, you might need to reinstall macOS. This can help resolve issues with corrupted system files or operating system errors.
Preventing Kernel Panics
| Action | Benefit |
|---|---|
| Keep your Mac cool | Prevents overheating, which can cause hardware failures |
| Install reliable RAM | Ensures compatibility and stability |
| Keep macOS updated | Includes bug fixes and security updates |
| Use reputable software | Reduces the risk of software conflicts |
| Monitor storage space | Prevents system slowdowns and potential errors |
By understanding the causes of kernel panics and taking preventive measures, you can minimize the risk of encountering these system crashes and keep your Mac running smoothly.
Key Takeaways
- Kernel panic forces your Mac to restart and shows an error message
- It can be caused by software issues, hardware problems, or outdated drivers
- Checking logs and following troubleshooting steps can help fix kernel panics
Understanding Kernel Panic on Mac
A kernel panic is a serious Mac error that causes the system to shut down. It happens when the core part of the operating system fails. This can lead to data loss and other issues.
What Is Kernel Panic?
Kernel panic is a critical error in the Mac’s operating system. It occurs when the system can’t fix a problem. The Mac shuts down to protect itself from damage.
When a kernel panic happens the screen turns black or gray. A message in different languages may appear. This tells users to restart their Mac. Kernel panics are like the “Blue Screen of Death” on Windows PCs.
Common Causes of Kernel Panics
Many things can cause kernel panics on Macs. Bad hardware is often to blame. This includes faulty RAM or hard drives. Broken external devices can also trigger panics.
Software issues are another common cause. Outdated drivers or apps can clash with the system. Not having enough RAM for tasks can lead to panics too.
Kernel extensions sometimes create problems. These are small bits of code that add features to MacOS. When they don’t work right they can crash the system.
Symptoms and Signs
The main sign of a kernel panic is a sudden system shutdown. The Mac may restart on its own. Sometimes it shows a black or gray screen with an error message.
Other signs include:
- The Mac freezes and won’t respond
- Apps crash often
- The system slows down a lot
- Strange noises from the computer
After a panic the Mac may create a crash report. This can help find what caused the problem. If panics happen often it’s best to get help from Apple support.
Frequently Asked Questions
Mac users often face kernel panic issues. These problems can be tricky but there are ways to fix them. Here are some common questions and answers about Mac kernel panics.
How can I reset my Mac after a kernel panic?
To reset your Mac after a kernel panic:
- Press and hold the power button until your Mac turns off.
- Wait a few seconds.
- Press the power button again to turn it back on.
This simple restart often fixes the issue.
What steps should be taken to fix a kernel panic issue on a Mac?
To fix a kernel panic on a Mac:
- Update macOS and all apps.
- Check for hardware issues.
- Unplug external devices.
- Boot in Safe Mode to check if the problem persists.
- Run Apple Diagnostics to find hardware problems.
These steps can help find and fix the cause of kernel panics.
Is it possible for a Mac to experience a kernel panic while in Safe mode?
Yes a Mac can have a kernel panic in Safe Mode. But this is rare. If it happens it may point to a serious software or hardware issue. In this case you should contact Apple Support for help.
What can be done if a Mac won’t boot due to a kernel panic?
If your Mac won’t boot due to a kernel panic:
- Try booting in Safe Mode.
- Use Recovery Mode to check and repair the disk.
- Reinstall macOS if needed.
- If these steps don’t work seek help from an Apple Store or expert.
How can I interpret a Mac kernel panic report?
To read a kernel panic report:
- Look for the “panic” line which shows the main error.
- Check the “loaded kexts” section for problematic drivers.
- Note any repeated errors or patterns.
If you’re not sure what it means ask an expert for help.
What typically causes a kernel panic on a Mac system?
Common causes of kernel panics on Macs include:
- Faulty hardware like bad RAM or a failing hard drive.
- Outdated or buggy software.
- Conflicts between apps or drivers.
- Overheating issues.
- Malware infections.
Fixing these problems often stops kernel panics from happening again.