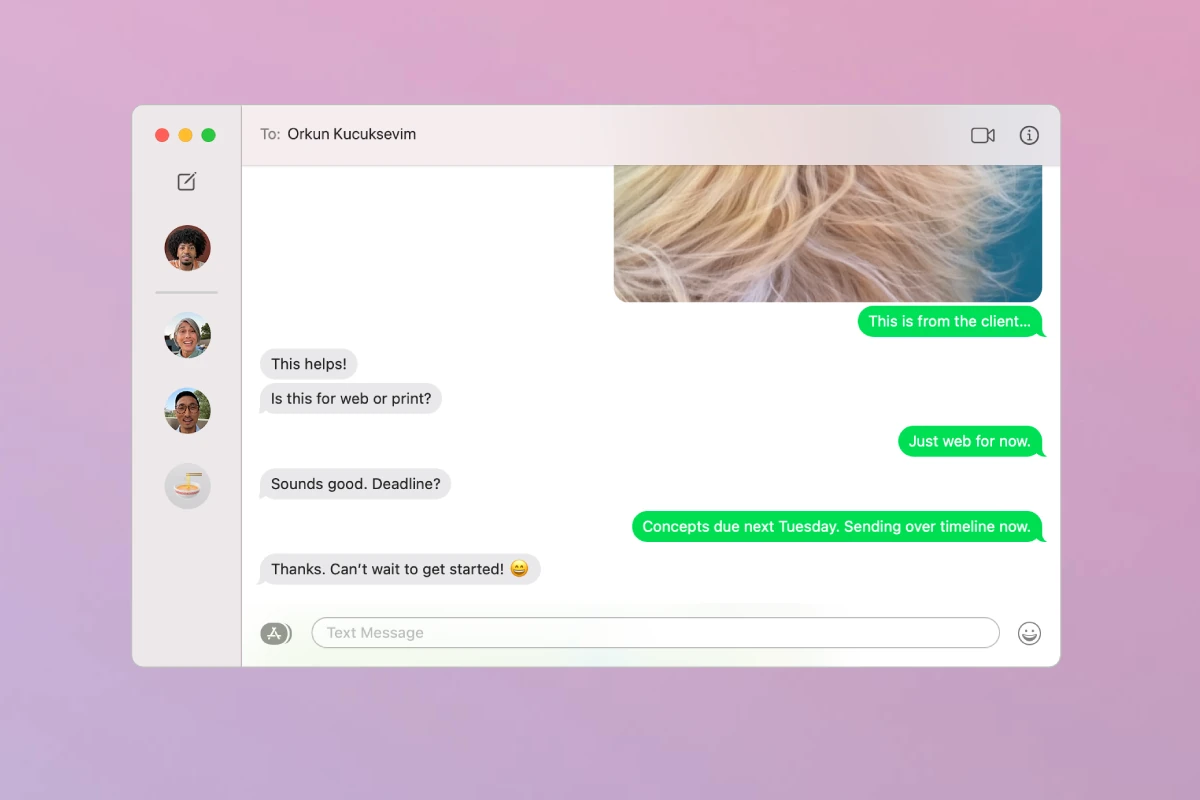Experiencing issues with iMessages not updating on your Mac can be frustrating. To fix this, make sure your devices are signed in with the same Apple ID and that iMessage is enabled on both your Mac and iPhone. Additionally, checking if Two-Factor Authentication is on can also help.
If the problem persists, you can try toggling iMessage on and off. On your Mac, go to the Messages app, select Preferences, then uncheck and recheck the Enable this account option. On your iPhone, open Settings, tap Messages, and toggle iMessage off and on. Restarting both devices can often resolve syncing issues as well.
Keeping your Apple devices in sync is essential for a seamless communication experience. Following these steps should help your iMessages sync properly, ensuring you don’t miss important messages on your Mac.
Easy Solutions for iMessage Syncing Issues on Your Mac
If your iMessages aren’t updating on your Mac, don’t worry! It’s a common problem with several easy fixes. Try these steps one by one to get your messages back in sync:
Check Your Apple ID and iCloud Settings
First, make sure you’re signed in to iMessage with the same Apple ID on both your Mac and iPhone. Then, go to Messages > Preferences on your Mac and check the iMessage tab. Verify that the correct Apple ID is listed and that Messages in iCloud is enabled.
Check Your Internet Connection
iMessage needs a working internet connection to sync messages. Ensure your Mac is connected to Wi-Fi or Ethernet and that the connection is stable. Try visiting a website or using another internet-dependent app to confirm.
Restart Your Devices and the Messages App
Sometimes, a simple restart can resolve syncing issues. Restart both your Mac and iPhone, then quit and reopen the Messages app on your Mac.
Check for Updates
Outdated software can cause compatibility problems. Make sure your Mac is running the latest version of macOS and that your iPhone has the latest iOS update.
Advanced Troubleshooting Tips
If the basic steps didn’t work, here are some additional things to try:
- Disable and Re-enable iMessage: On your Mac, go to Messages > Preferences > iMessage and uncheck Enable Messages in iCloud. Wait a few seconds, then check it again.
- Reset Network Settings: Go to System Preferences > Network and click Reset Network Settings. You may need to re-enter your Wi-Fi passwords afterward.
- Sign Out of iCloud and Sign Back In: Go to System Preferences > Apple ID and click Sign Out. Restart your Mac, then sign back in.
- Use Another Device to Send a Message: If you have another Apple device, try sending a message from it to your iPhone. This can sometimes trigger iMessage syncing.
Quick Reference Table for Troubleshooting iMessages
| Problem | Possible Solution |
|---|---|
| Not signed in to iMessage | Check that you’re signed in with the same Apple ID on both your Mac and iPhone. |
| Messages in iCloud disabled | Go to Messages > Preferences > iMessage and ensure “Messages in iCloud” is enabled. |
| No internet connection | Check your Wi-Fi or Ethernet connection. Restart your modem/router if necessary. |
| Outdated software | Update your Mac to the latest version of macOS and your iPhone to the latest version of iOS. |
| Syncing problems | Disable and re-enable iMessage, reset network settings, sign out and back into iCloud, or use another device to send a message to your iPhone. |
If you’ve tried all these steps and your iMessages still aren’t updating, it’s best to contact Apple Support for further assistance.
Key Takeaways
- Check if iMessage is enabled and both devices use the same Apple ID
- Toggle iMessage off and on to reset the connection
- Restart devices to fix syncing issues
Setting Up iMessage on Mac
Setting up iMessage on your Mac involves verifying your Apple ID and internet connection, enabling Messages in iCloud, and ensuring both macOS and iOS are up to date.
Verify Apple ID and Internet Connection
First, make sure your Apple ID is the same on all devices. Open the Messages app, go to Messages > Settings > iMessage, and check the Apple ID. If needed, sign out, then sign in with the correct Apple ID.
Ensure that your Mac is connected to a stable internet connection. Check your Wi-Fi settings to confirm that you’re connected to a network. An unstable internet connection can prevent iMessage from working correctly.
Enable Messages in iCloud
Next, enable Messages in iCloud to sync messages across devices. Open the Messages app on your Mac. Go to Messages > Settings > iMessage and select Enable Messages in iCloud. This setting helps keep your messages up to date across all Apple devices.
You also need to make sure iCloud is enabled on your iPhone. Go to Settings > [your name] > iCloud > iMessage and turn on the toggle. This will sync your messages with iCloud Drive, ensuring all messages appear on your Mac.
Update macOS and iOS
Keeping your operating system up to date is important for iMessage to function properly. On your Mac, click on the Apple menu and select System Preferences, then go to Software Update. If an update is available, follow the prompts to install it.
Similarly, on your iPhone, open Settings > General > Software Update. If an iOS update is available, download and install it. Running the latest versions of macOS and iOS ensures compatibility and can fix any bugs related to iMessage syncing.
Troubleshooting iMessage Sync Issues
To fix iMessage sync problems on a Mac, you should check your message sync settings, resolve any account or connectivity issues, and update your device’s date and time.
Check Message Sync Settings
Start by making sure your Mac and iPhone are set up to sync messages.
- Open the Messages app on your Mac. Go to the Messages menu and choose Settings.
- Select the iMessage tab. Ensure you are signed in with the same Apple ID as your iPhone.
- On your iPhone, open Settings, scroll down, and select Messages. Tap Text Message Forwarding and ensure your Mac is selected.
Lastly, enable Messages in iCloud on both devices to keep messages updated across all your Apple devices.
Resolve Connectivity and Account Issues
Connectivity and account mismatches can cause syncing issues.
- Check that your devices are connected to the internet.
- Make sure Two-Factor Authentication is enabled on your Apple ID. This adds an extra layer of security and helps in sync processes.
- Sometimes signing out and back in to your Apple ID on both devices can resolve issues.
- Verify that your phone number and email addresses are correctly listed under the iMessage settings on both Mac and iPhone.
Restart your devices to ensure all changes take effect.
Update Device Date and Time Settings
If your devices have incorrect date and time settings, syncing can fail.
- On your Mac, go to the Apple menu > System Preferences > Date & Time. Ensure the option to Set date and time automatically is checked.
- On your iPhone, open Settings > General > Date & Time. Enable Set Automatically.
Proper date and time settings help with the smooth functioning of iCloud services, including iMessage syncing.
By checking these settings and making necessary updates, you should be able to resolve most iMessage syncing issues on your Mac.
Delete Messages on Mac But Not iPhone
You can delete messages on your Mac without them disappearing from your iPhone. Here’s the trick:
- iMessage Settings: The key is in your iMessage settings. On your Mac, open Messages and go to Preferences > iMessage.
- Disable Sync: Uncheck the box that says “Enable Messages in iCloud.” This stops your Mac from syncing message deletions with your other devices.
Important Notes:
- New Messages: Keep in mind, any new messages you send or receive after you disable sync will still show up on all your devices.
- Old Messages: The old messages you delete on your Mac will stay deleted there, but they’ll remain on your iPhone.
This setup is great if you want to keep your Mac’s Messages app tidy without affecting your iPhone.