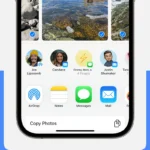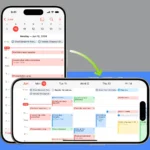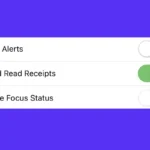Uninstalling applications on a Mac may seem simple, but completely removing all associated files requires a more comprehensive approach. This guide provides step-by-step instructions on how to uninstall apps using various methods, including the Trash, dedicated uninstallers, Finder, and manual removal of support files. We also discuss the use of third-party uninstaller apps for a streamlined process.
By following these methods, you can ensure a thorough uninstall, free up valuable storage space, and keep your system organized. Additionally, we offer tips for effectively managing storage space on your Mac, including deleting large files, utilizing cloud storage, and employing storage management tools. While removing apps from your Mac is usually straightforward, it’s essential to ensure that all associated files are deleted.
Uninstalling Apps on Your Mac: A Complete Guide
This guide will help you completely uninstall and remove apps from your Mac, ultimately assisting you in freeing up space and maintaining an organized system.
Using the Trash
This is the easiest way to remove many apps.
- Open your Applications folder.
- Locate the app you want to uninstall.
- Drag the app to the Trash.
- Empty the Trash to permanently delete the app.
This method works for most apps. But some apps leave behind support files or preferences.
Using a Dedicated Uninstaller
Some apps come with their own uninstaller. You can usually find it in the app’s folder or in the Applications folder. Using the dedicated uninstaller is the best way to ensure you remove all associated files.
Using Finder
- Open a Finder window.
- Go to the Applications folder.
- Right-click (or Control-click) the app you want to uninstall.
- Select Move to Trash.
- Empty the Trash.
Removing Support Files
Some apps store support files in your Library folder. You can delete these files manually.
- Open a Finder window.
- Go to Go > Go to Folder in the menu bar.
- Type
~/Libraryand press Enter. - Look for folders related to the app you uninstalled.
- Delete these folders.
Be careful when deleting files in the Library folder. Only delete files you are sure are associated with the uninstalled app.
Using a Third-Party Uninstaller App
Several third-party apps can help you uninstall apps and remove associated files. These apps can simplify the process and ensure a clean uninstall. Popular options include AppCleaner and CleanMyMac X.
Managing Storage Space on Your Mac
Uninstalling unused apps is one way to free up storage space on your Mac. Here are some other tips:
- Delete large files: Identify and delete large files you no longer need.
- Use cloud storage: Store files in the cloud to free up local storage.
- Empty the Trash regularly: Don’t let files pile up in the Trash.
- Use a storage management tool: Your Mac has a built-in storage management tool that can help you identify and delete unnecessary files.
By managing your storage space effectively, you can keep your Mac running smoothly and ensure you have enough space for your files and apps.
Removing Apps on Mac
Mac users have several options for uninstalling applications. The easiest method is through Launchpad, which works for apps downloaded from the App Store. Users can click the app icon until it jiggles, then press the X button to delete it.
For non-App Store applications, the Finder offers an alternative approach. Users can drag unwanted apps to the Trash, then empty it to complete the removal process. Some apps may require an administrator password for deletion.
Third-party uninstaller tools like AppCleaner provide a more thorough removal, catching leftover files that manual methods might miss. These tools scan for associated files and offer one-click uninstallation.
Common Questions About Uninstalling Mac Apps
Removing Apps Using Terminal Commands
To delete an app via Terminal on Mac:
- Open Terminal
- Type
sudo rm -rf /Applications/AppName.app - Enter your admin password
- Press Enter
Be careful with this method, as it permanently deletes the app without confirmation.
Deleting Apps Not Removable from Launchpad
For apps that won’t delete from Launchpad:
- Open Finder
- Go to Applications folder
- Drag app to Trash
- Empty Trash
Some apps may need their own uninstaller or additional steps to fully remove.
Erasing App Data Permanently
To erase app data on Mac:
- Delete the app
- Search for leftover files in:
- ~/Library/Application Support
- ~/Library/Preferences
- ~/Library/Caches
- Move found files to Trash
- Empty Trash
This helps ensure no app data remains on your system.
Uninstalling Apps from MacBook Desktop
To remove apps from desktop:
- Right-click app icon
- Select “Move to Trash”
- Empty Trash
For apps without desktop icons, use Finder or Launchpad methods instead.
Cleaning Up Residual Files After Uninstalling
To clean up after uninstalling:
- Use Finder to search for app name
- Check common leftover locations:
- ~/Library folder
- /Library folder
- Delete any remaining files
- Empty Trash
Consider using dedicated uninstaller tools for thorough cleanup.
Uninstalling Steam on Mac
To uninstall Steam:
- Quit Steam
- Go to Applications folder
- Drag Steam to Trash
- Delete these folders:
- ~/Library/Application Support/Steam
- ~/Library/Preferences/com.valvesoftware.steam.plist
- Empty Trash
Remember to back up game saves before uninstalling if needed.