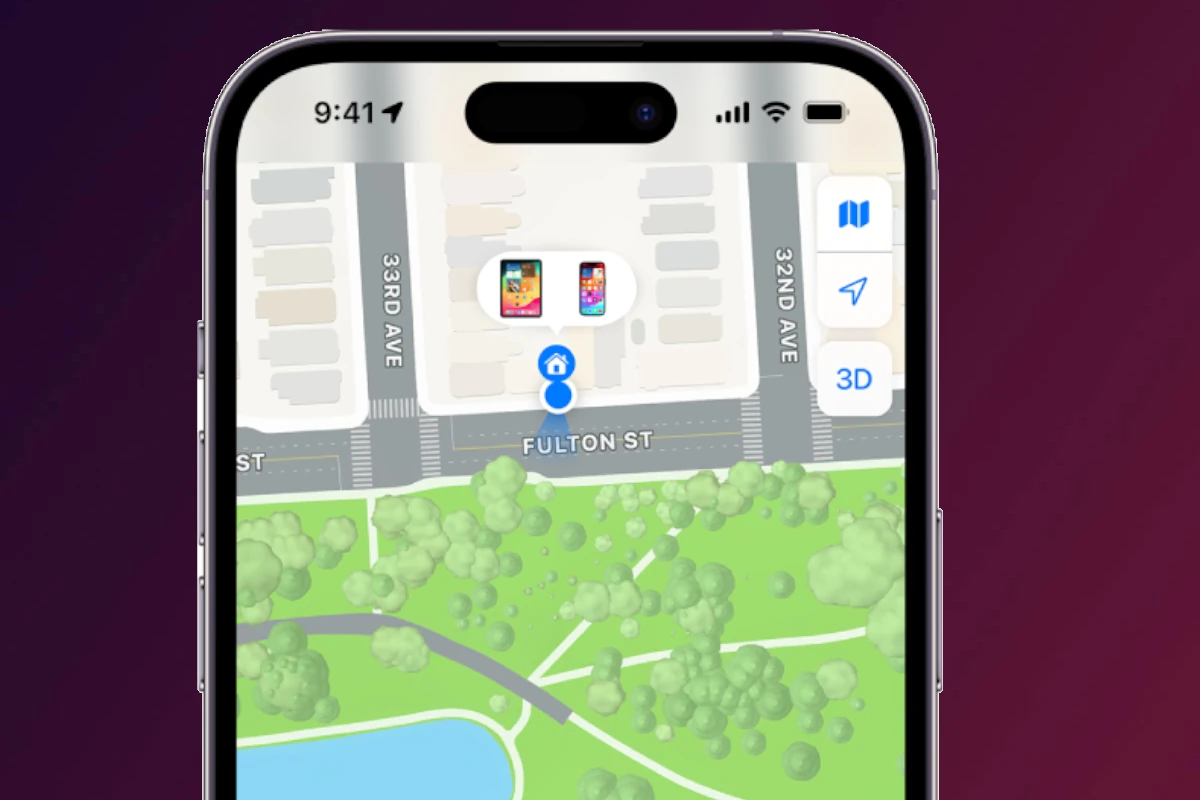Apple’s Find My feature helps keep your devices secure, but sometimes you need to turn it off. Whether you’re selling your MacBook, giving away your iPad, or just want more privacy, knowing how to disable this tracking tool is important. To turn off Find My on your iPhone or iPad, go to Settings > [your name] > Find My, then tap Find My [device] and toggle it off.
The process varies slightly depending on which Apple device you’re using. On a Mac, you’ll need to access System Preferences and sign into your Apple ID first. For Apple Watch users, the Find My feature is managed through your paired iPhone rather than directly on the watch itself.
Before disabling Find My on any device, make sure you know your Apple ID password. This security measure prevents thieves from turning off tracking on stolen devices. Remember that turning off Find My will also disable the Activation Lock feature that helps protect your device if it’s lost.
How To Turn Off Find My on a MacBook, iPad, or Apple Watch
Turning off Find My is necessary before selling, giving away, or servicing your Apple device. It also disables Activation Lock, which keeps your Apple ID linked to the device. Here’s how to turn it off on a MacBook, iPad, or Apple Watch.
Turn Off Find My on a MacBook
- Click the Apple menu () in the top-left corner and select System Settings or System Preferences, depending on macOS version.
- Click your Apple ID name at the top of the sidebar.
- Select iCloud.
- Scroll down and click Find My Mac.
- Toggle off Find My Mac.
- When prompted, enter your Apple ID password and click Continue to confirm.
Turn Off Find My on an iPad
- Open the Settings app.
- Tap your Apple ID name at the top.
- Tap Find My.
- Tap Find My iPad.
- Toggle it off.
- Enter your Apple ID password to confirm and turn it off.
Turn Off Find My on an Apple Watch
Using Your iPhone:
- Open the Watch app on your paired iPhone.
- Tap the My Watch tab.
- Tap All Watches in the top-left.
- Tap the info (i) button next to your Apple Watch.
- Tap Unpair Apple Watch.
- Confirm unpairing — this will automatically turn off Find My and remove Activation Lock.
- Enter your Apple ID password if prompted.
Once Find My is turned off, your device is no longer linked to your Apple ID, and Activation Lock is disabled. This is essential before transferring ownership or sending a device in for repair.
Key Takeaways
- Turn off Find My on iOS devices through Settings, on Macs through System Preferences, and manage Apple Watch through your iPhone
- You must know your Apple ID password to disable Find My as a security measure
- Disabling Find My removes Activation Lock protection but increases privacy when selling or giving away devices
Understanding Find My Service
Apple’s Find My service helps users locate their missing devices and protect their data. It works through a simple, secure system that connects Apple devices to their owners.
The Role of iCloud and Apple ID in Find My
Find My is built on your Apple ID and works through iCloud. When you set up Find My on your device, it links to your Apple ID. This connection is what makes tracking possible.
To use Find My, you must first sign in with your Apple ID on your device. Then you need to turn on Find My in your settings. Once activated, your device sends its location to Apple’s servers.
The service works even when your device is offline. This happens through Bluetooth signals sent to other Apple devices nearby. These devices then relay the location to you.
You can access Find My through:
- The Find My app on Apple devices
- The iCloud website on any browser
- The Apple Watch app called Find Devices
Privacy and Security Aspects of Find My
Apple designed Find My with privacy as a priority. The system uses end-to-end encryption to protect location data. This means only you can see where your devices are.
Your device’s location is not stored permanently on Apple’s servers. Instead, it updates only when you request it. This design helps protect your privacy.
When using Find My, you can enable Lost Mode. This locks your device and displays a custom message with your contact information. It also keeps tracking the device’s location.
For added security, Find My includes Activation Lock. This feature prevents anyone from using your device without your Apple ID and password. It remains active even after the device is erased.
Users can also choose to share their location with family and friends through the same system, but this is optional and can be turned off at any time.
Pre-Disabling Requirements
Before turning off Find My on your Apple devices, you need to complete a few important steps. These preparations ensure a smooth process and help avoid potential account lockouts or security issues.
Ensuring Device Connectivity
Your Apple device must be connected to the internet when disabling Find My. This connection allows the device to communicate with Apple servers and properly remove itself from your Find My network.
Make sure your MacBook, iPad, or Apple Watch has:
- A stable Wi-Fi or cellular connection
- Sufficient battery charge (at least 20% recommended)
- Latest operating system updates installed
If your device is offline during the process, Find My might not deactivate properly. This could cause problems like Activation Lock remaining in place, which would prevent someone else from using the device if you sell or give it away.
Verifying Apple ID Credentials
Users need their Apple ID password to disable Find My on any device. This security measure prevents unauthorized people from turning off tracking.
Before starting:
- Make sure you know your current Apple ID password
- Have access to two-factor authentication if it’s enabled
- Be signed in to the same Apple ID on the device you’re disabling
For additional security, Apple may ask you to answer security questions or verify your identity through other trusted devices. If you’ve forgotten your password, reset it through the Apple ID website before attempting to turn off Find My.
Two-factor authentication adds another layer of protection. Keep your trusted phone number current to receive verification codes when needed.
Turning Off Find My on iOS and iPadOS Devices
Find My is a useful Apple security feature that helps locate lost devices, but sometimes you need to disable it. This process varies slightly depending on whether you’re using the Settings app directly on your device or managing devices remotely.
Disable Find My iPhone and iPad via Settings
To turn off Find My on your iPhone or iPad, follow these simple steps:
- Open the Settings app on your device
- Tap your name at the top of the menu
- Select Find My
- Tap Find My iPhone or Find My iPad
- Toggle the switch to turn it off
- Enter your Apple ID password when prompted
- Tap Turn Off to confirm
This process completely disables the Find My feature. You’ll need to know your Apple ID password to complete this step. The device will no longer appear in your Find My app on other devices.
Removing Devices from Find My App
If you can’t access your device directly, you can remove it from Find My remotely:
- Visit iCloud.com/find in a web browser
- Sign in with your Apple ID and password
- Click All Devices at the top of the screen
- Select the iPhone or iPad you want to remove
- Click Remove This Device (if available)
This method is helpful when selling or giving away a device. It’s also useful if your device is unreachable. Remember that removing a device this way helps prevent anyone else from tracking it through your account.
Turning Off Find My on MacOS Devices
Disabling Find My on your Mac requires navigating through system settings and may involve dealing with Activation Lock. This security feature helps protect your device if it’s lost or stolen, but sometimes you need to turn it off.
Navigating System Preferences for Find My Mac
To turn off Find My on your Mac, start by clicking the Apple menu in the top-left corner of your screen. Select System Preferences and then click on Apple ID. You’ll see several options in the sidebar.
Look for iCloud in the sidebar and click it. In the list of iCloud services, find the “Find My Mac” option. Simply uncheck the box next to it to disable the feature.
A dialog box will appear asking for your Apple ID password. Enter it to confirm you want to turn off Find My Mac. The system will then ask if you want to keep a copy of your iCloud data on this Mac.
Your Mac will now be removed from the Find My service, and its location will no longer be trackable through iCloud.
Handling Activation Lock on Mac
Activation Lock automatically turns on when Find My Mac is enabled. If you’re planning to sell or give away your Mac, you’ll need to remove it from Find My completely.
To remove Activation Lock:
- Sign in to iCloud.com/find
- Click “All Devices” at the top
- Select your Mac from the list
- Click “Remove from Account”
If you no longer have access to the Mac, you can still remove it remotely through iCloud. This is particularly useful if you’ve sold your Mac but forgot to disable Find My.
Remember that removing a device from Find My will only be temporary if the device reconnects to the internet while still signed in to your Apple ID.
Managing Find My on Apple Watch
The Apple Watch offers important Find My features that help locate your device if it’s lost. You can control these settings through your iPhone or directly on the watch itself, giving you flexibility in managing your privacy and security.
Disabling Find My Apple Watch via the Watch App
To turn off Find My on your Apple Watch, you’ll need to use the Watch app on your iPhone. Start by opening the Watch app and tapping on the “My Watch” tab at the bottom of the screen.
Scroll down and tap on “Privacy.” Look for the “Find My” option in the list and tap on it. Toggle off the “Find My Apple Watch” switch to disable this feature.
If you can’t access these settings, you may need to sign in to your Apple ID first. Remember that turning off Find My will prevent you from locating your watch if it gets lost.
For older Apple Watch models or iOS versions, you might need to go to the “Apple ID” section in the Watch app instead. Then tap “Find My” and toggle off “Find My Apple Watch.”
Unpairing Apple Watch for Security
Unpairing your Apple Watch is another way to remove it from Find My and is essential when selling or giving away your device. To unpair, keep your iPhone and Apple Watch close together.
Open the Watch app on your iPhone and tap the “My Watch” tab. Tap on “All Watches” at the top of the screen. Look for your watch in the list and tap the info (i) button next to it.
Select “Unpair Apple Watch” and confirm your choice. You’ll need to enter your Apple ID password to disable Activation Lock, which is tied to Find My.
If you don’t have your iPhone available, you can turn off your Apple Watch by pressing and holding the side button until the power off slider appears. This won’t remove it from Find My completely, but prevents tracking while powered off.
Advanced Actions After Disabling Find My
Once you’ve turned off Find My on your devices, there are additional steps you might need to take to ensure complete removal from Apple’s tracking system or to resolve lingering issues.
Using Third-Party Tools like Magfone Activation Unlocker
If you’re dealing with an old device where you can’t remember the Apple ID password, third-party tools might help. Magfone Activation Unlocker is designed to help users bypass iCloud Activation Lock on Apple devices. This tool works by creating a new path to use your device without the original Apple ID credentials.
The process typically involves:
- Download and install the Magfone software on a computer
- Connect your locked device via USB cable
- Follow the on-screen instructions to bypass the activation lock
These tools can be helpful when:
- You bought a second-hand device still linked to the previous owner
- You forgot your Apple ID password and can’t reset it
- Your device is stuck in activation lock after a factory reset
Keep in mind that using such tools may void warranties. Always verify the tool’s legitimacy before purchasing.
Troubleshooting Common Issues
Even after turning off Find My, some users experience lingering problems. A common issue is the device still appearing in your iCloud device list despite being disabled.
To fix this, try removing the device from iCloud.com directly. Log into iCloud.com, go to Find My, select the device, and click “Remove from Account.”
If you’re selling a device, ensure Activation Lock is fully disabled. Double-check by:
- Signing out of iCloud completely
- Checking Settings to confirm Find My is off
- Performing a factory reset on the device
Network connection problems can also prevent proper deactivation. Try connecting to a different WiFi network or using cellular data when disabling Find My.
Additional Considerations
When turning off Find My on your Apple devices, there are several important factors to consider beyond the basic deactivation steps. These factors affect both your device security and how your Apple devices interact with each other.
Impact on Other Apple Services and Devices
Turning off Find My on your MacBook, iPad, or Apple Watch affects more than just location tracking. Your device will no longer appear in the devices tab of your Apple ID. This means family members using Family Sharing won’t be able to locate it either.
Some Apple services require Find My to be active. For example, if you use the Activation Lock feature, it will be disabled when Find My is turned off. This removes an important theft deterrent from your device.
When signing out of iCloud, the system might prompt for your password specifically to turn off Find My. This is a security measure to ensure only the rightful owner can disable tracking.
For MacBooks, turning off Find My also disables the ability to locate your computer if it’s stolen or lost. Consider this carefully before deactivating the service.
Relevance of Bluetooth and Device Proximity
Bluetooth connectivity plays a key role in how Find My works across Apple devices. When Find My is active, your devices use Bluetooth signals to maintain awareness of each other’s locations.
AirTags and other Find My accessories rely on Bluetooth to communicate with nearby Apple devices. Turning off Find My means your device won’t participate in the Find My network that helps locate lost items.
Your device’s ability to be found depends on:
- Bluetooth being enabled
- Proximity to other Apple devices
- Battery having sufficient charge
If you need to reset your device but can’t turn off Find My, you might need to sign out of iCloud completely first. Go to Settings, tap your name, then scroll down and select “Sign Out” before attempting to reset.
Remember that Find My network can work even when your device is offline through nearby Apple devices detecting its Bluetooth signal.
Frequently Asked Questions
Find My is a useful feature for locating Apple devices, but sometimes you need to turn it off. Here are answers to common questions about disabling Find My on various Apple devices.
How can Find My iPhone be disabled without access to the device?
If you don’t have your iPhone with you, you can still disable Find My through iCloud. Go to iCloud.com/find and sign in with your Apple ID.
Select “All Devices” at the top of the screen and choose your iPhone. Click “Remove from Account” to turn off Find My for that device.
Remember that turning off Find My this way is temporary and primarily helps with bypassing Activation Lock.
What steps are required to deactivate Find My iPhone from a computer?
You can turn off Find My iPhone using any computer with internet access. Visit iCloud.com/find in a web browser and log in with your Apple ID credentials.
Click on “All Devices” at the top of the page and select your iPhone from the list. Then choose “Remove from Account” to disable Find My for that device.
This method works for any situation when you need to manage Find My settings remotely.
Is it possible to turn off Find My iPhone when my device is not with me?
Yes, you can turn off Find My iPhone remotely through your iCloud account. Visit iCloud.com/find from any web browser and sign in.
Select your iPhone from the devices list and click “Remove from Account.” This will disable Find My temporarily for that device.
Keep in mind that this remote deactivation is mainly intended to allow for device setup or transfer, not permanent disabling.
What is the procedure to disable Find My Mac on a MacBook?
To turn off Find My on a MacBook, click the Apple menu in the top-left corner of your screen. Then select System Preferences (or System Settings on newer macOS versions).
Click on your Apple ID and select iCloud from the sidebar. Find the Find My Mac option and uncheck the box or toggle it off.
You’ll need to enter your Apple ID password to confirm this change and complete the process.
How can I switch off Find My iPhone feature if my device has been stolen?
If your iPhone has been stolen, you should not turn off Find My. Keep it enabled so you can track your device’s location and use Lost Mode.
Instead, use Find My to mark your device as lost. This locks it with a passcode and displays a custom message with your contact information.
You can also remotely erase your iPhone if needed to protect your personal data.
How to deactivate Find My Device on my Apple Watch?
To turn off Find My on your Apple Watch, start by opening the Settings app directly on your watch. Scroll down and tap on your Apple ID at the top.
Next, tap on Find My and then select Find My Watch. Toggle the switch to turn off the Find My Watch feature.
You can also disable Find My for your Apple Watch through the paired iPhone by going to the Watch app, tapping on your watch, then Find My Watch.