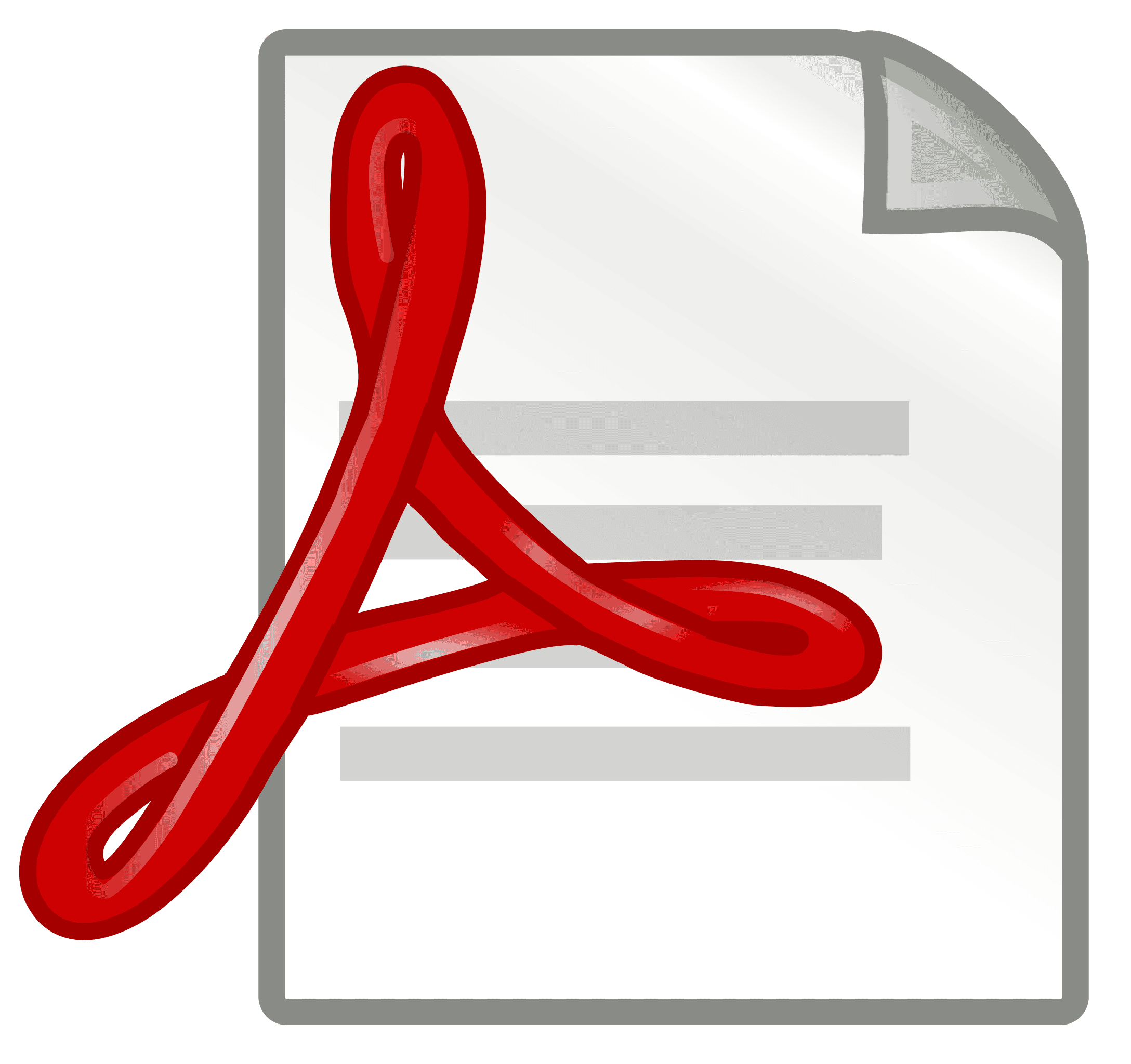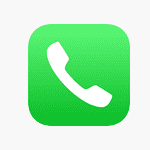Secure PDFs are often used to protect important information or make sure the document’s content is reliable. But sometimes you may need to print these documents. This guide will show you the different ways to print secure PDFs, whether they are password-protected or have printing restrictions. Printing a secure PDF can be tough if you don’t have the password or the right tools. To print a secure PDF, you typically need the document’s password to unlock it before accessing the print settings.
After unlocking, the process is simple and similar to printing any other document. If you don’t have the password, there are methods available to help. You can use tools like Google Drive or specific software to remove the password first. These methods make it possible to print the document without any trouble. Using the right tools is important for this process, whether you are unlocking the document or printing it directly. Making sure you have the necessary permissions to unlock secure PDFs keeps your task easy and efficient.
Printing Secured PDFs: A Quick Guide
Understanding PDF Security
PDFs can have two types of security:
- Password protection: Requires a password to open the document.
- Permissions restrictions: Limits actions like printing, copying, or editing, even if you have the password to open the file.
Printing Password-Protected PDFs
- Open the PDF: Use a PDF reader like Adobe Acrobat Reader or Preview (for Mac).
- Enter Password: You’ll be prompted to enter the password to open the file.
- Print: Once open, you can usually print like any other document (File -> Print or Ctrl/Cmd + P).
Printing PDFs with Permissions Restrictions
If printing is restricted, you have a few options:
- Request permission: Ask the document owner to remove the printing restriction or provide a version without restrictions.
- Use a PDF editor: Some PDF editors (like Adobe Acrobat Pro) allow you to remove permissions restrictions if you know the password.
- Take screenshots: As a last resort, you can take screenshots of each page and print those. Note that this might reduce the quality of the print.
Online Tools
Several online tools claim to remove PDF restrictions. Be cautious with these, as they may not work for all files, and some might have security risks.
| Method | Pros | Cons |
|---|---|---|
| Request Permission | Most reliable, maintains quality | Requires owner cooperation |
| PDF Editor | Easy if you have the password and software | Requires paid software, may not work for all files |
| Screenshots | Works for any PDF you can open | Reduced quality, time-consuming for long documents |
| Online Tools | Convenient, some are free | Varying success, potential security risks |
Key Takeaways
- Printing secured PDFs needs the document’s password.
- Tools like Google Drive can help remove passwords.
- Ensure you have the right permissions before printing.
Understanding Secured PDFs
Secured PDFs have encryption to protect content and restrict actions like editing, printing, and copying. There are mainly two types of passwords used to secure PDFs: owner passwords and open passwords.
Security Features in PDFs
PDFs have various security settings to keep information safe. Encryption ensures only authorized users can access the content. Password protection is common; it restricts actions such as opening, printing, or editing the document. File permissions set by the owner can prevent unauthorized changes. Settings can include disabling text copying or adding a digital signature for extra security. These features make PDFs a preferred choice for sharing sensitive information in a controlled way.
Differences Between Owner and Open Passwords
Owner passwords are for modifying file settings. The file owner sets this password to limit what others can do with the document. Actions like printing or editing will need this password. On the other hand, the open password (or user password) restricts who can open the file. A user must enter this password to view the document. It’s crucial to know which type of password is used to understand the level and type of security applied to a PDF.
Unlocking and Printing Secured PDF Files
Unlocking and printing secured PDFs can be achieved through several methods, each suited for different devices and user preferences. Various tools and apps make this process simple and accessible.
Using Adobe Acrobat to Remove Passwords
Adobe Acrobat is a well-known tool for handling PDFs. To remove a password, open the secured PDF in Adobe Acrobat. Enter the password when prompted. Navigate to the “File” menu and select “Properties.”
In the “Security” tab, choose “No Security.” Confirm your choice. After that, save the document. You can then easily print the PDF as you would with any other file. This method is best for users who have Adobe Acrobat installed on their PC or Mac.
Online Tools for Unlocking Secured PDFs
There are many online tools available for unlocking secured PDFs. These services often require an internet connection but work on any device with a browser. Websites like Smallpdf offer PDF unlocking services.
To use such a service, upload your secured PDF file. You may need to confirm that you have permission to unlock the file. Once done, download the unlocked PDF. You can now print it using your regular PDF viewer like Adobe Reader or any browser. This method is convenient for quick jobs without installed software.
Alternative Methods for Printing Secured Documents
If you don’t have access to Adobe Acrobat or online tools, there are other ways to print secured PDFs. For instance, you can use Google Chrome. Open the secured PDF with Chrome by right-clicking the file and selecting “Open with Chrome.”
Once the PDF is open, press “Ctrl+P” (or “Cmd+P” on Mac) to access the print dialog. Choose the option to save as PDF or print the document. This method works well on both Windows and Mac systems.
Another method is using Google Drive to manage secured PDFs. Upload the file to Google Drive, open it, then use the print function in Google Drive. This workaround is ideal for users who extensively use cloud storage.