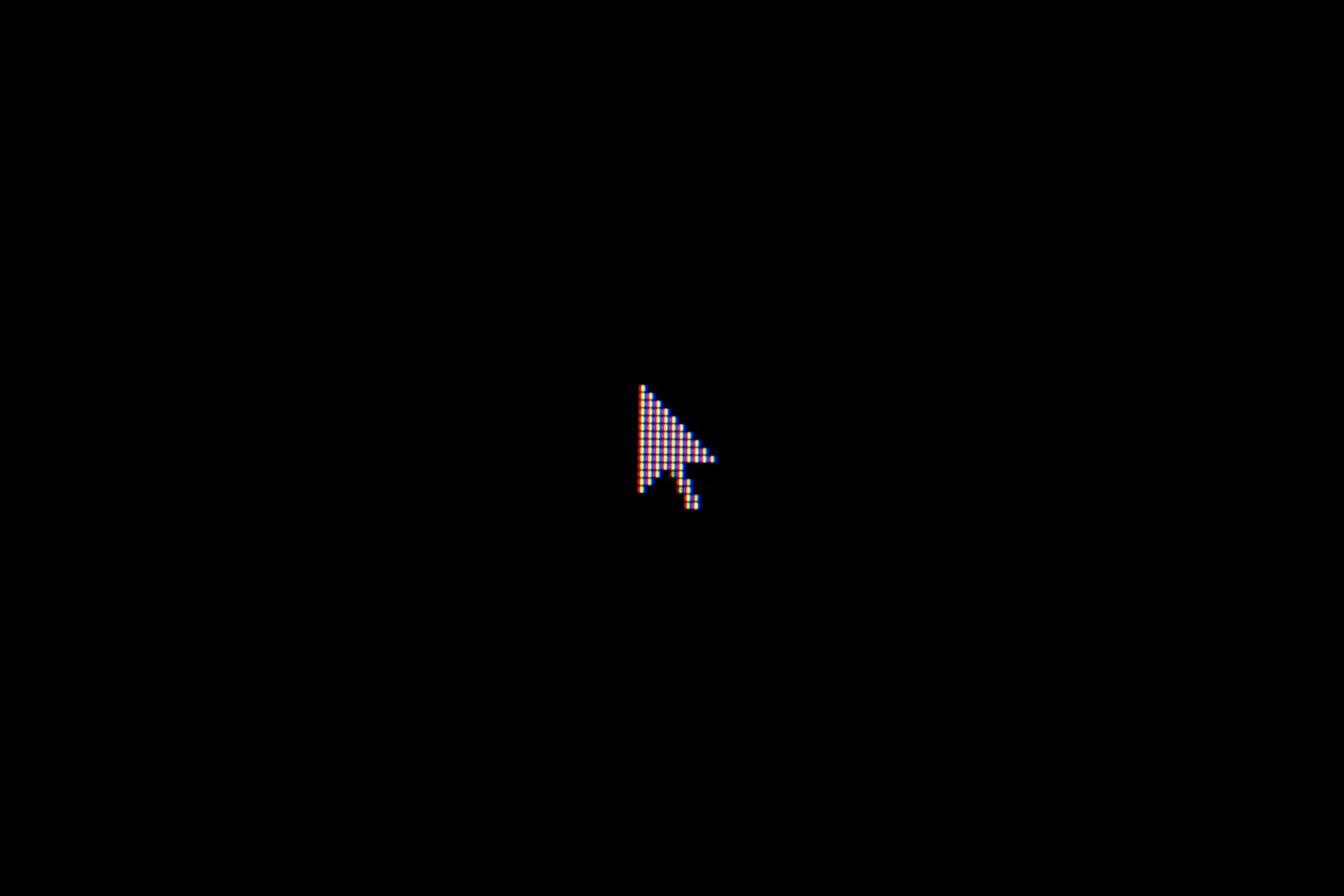If you are using a Mac and find that the default pointer size is too small, you can increase it easily using the built-in settings in macOS. This can significantly improve visibility, making it easier to track the pointer across the screen. Apple is committed to ensuring that its devices cater to a range of needs, and adjusting the pointer size is an important part of this effort. To adjust the pointer size on your Mac, you will need to go to the System Preferences, then find the Accessibility section, and modify the display settings according to your preferences. The process is simple and can be reversed or adjusted at any time to suit your needs.
Make Your Mac’s Cursor Easier to Spot
Sometimes the default cursor on your Mac can get lost in the shuffle, especially on high-resolution displays. Here’s how to make it bigger for better visibility:
System Settings Method
- Click the Apple icon in the top-left corner of your screen.
- Select “System Settings”.
- In the sidebar, click on “Accessibility”.
- On the right side of the window, click on “Display”.
- Locate the “Pointer” section.
- Drag the “Pointer size” slider to the right to increase the cursor size.
Additional Customization
Shake to Find
In the same “Pointer” section, enable “Shake mouse pointer to locate”. This will temporarily enlarge the cursor when you shake your mouse or trackpad, making it extra easy to find.
Change the Look
You can also change the pointer’s color scheme:
| Option | Description |
|---|---|
| Pointer outline color | Changes the color of the cursor’s border |
| Pointer fill color | Changes the color inside the cursor |
Experiment to find a combination that makes your cursor stand out the best on your screen.
Key Takeaways
- Mac users can change pointer size for better visibility.
- Adjustments are made through System Preferences under Accessibility.
- These changes cater to individual needs and preferences.
Adjusting Pointer Size and Display Settings
Adjusting the pointer size on a Mac can make the cursor easier to see and follow on the screen, especially on big Retina displays. This also helps users who rely on accessibility features for better screen visibility.
Accessing System Preferences for Pointer Customization
To begin customizing your mouse pointer, click the Apple logo in the top-left corner of the screen. Choose ‘System Preferences’ from the dropdown menu. In System Preferences, click on ‘Accessibility’ to find pointer options.
Modifying Pointer Appearance for Better Visibility
Once in Accessibility settings, select ‘Display’ from the sidebar. Here, you’ll see a ‘Pointer’ section. Click and drag the ‘Pointer size’ slider to adjust the cursor to the size that works best for you. The cursor can become larger for easy tracking or smaller if preferred.
Using Accessibility Features to Enhance Pointer Utility
Other features in the Accessibility menu can help you locate the pointer quickly. Enable ‘Shake mouse pointer to locate’ so that when you shake the mouse or swipe quickly on the trackpad, the cursor gets bigger temporarily. This setting is perfect for those who often lose sight of their pointer on a big screen.