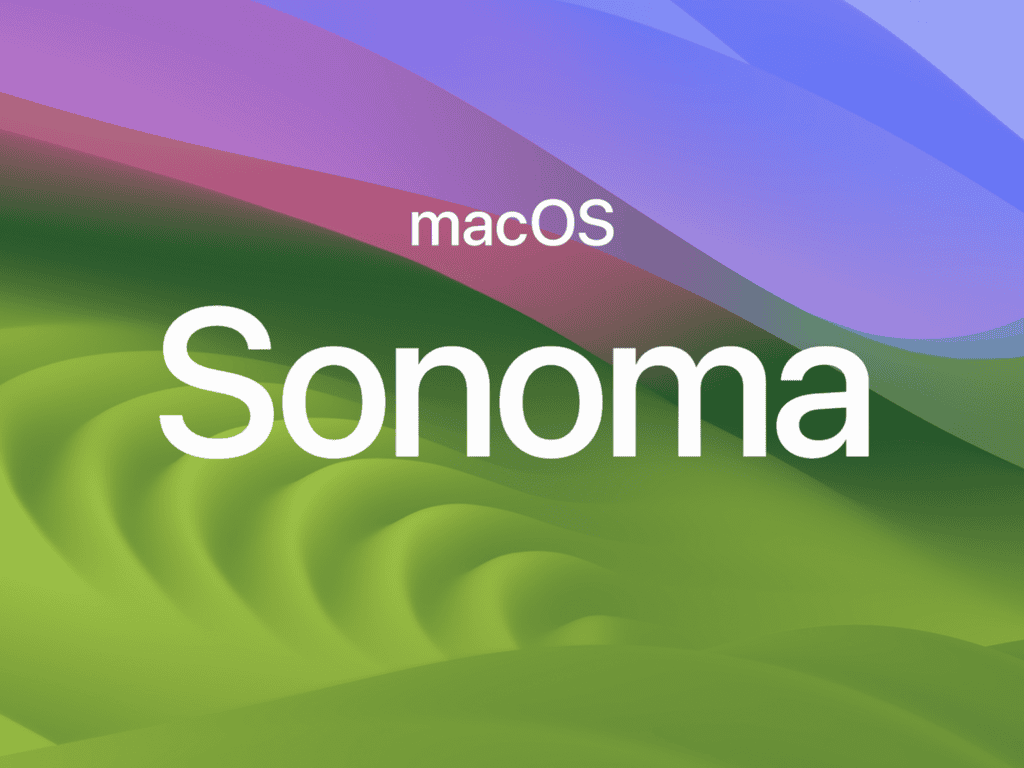MacOS Sonoma 14.6.1 brought new features to Macs. But some users ran into problems after the update. They had issues with web browsers not working right and Time Machine backups failing. These problems can often be fixed with a few simple steps.
Some users fixed their issues by restarting their Mac. Others had to download the installer from the App Store on a different machine. Then they ran it to install 14.6.1 again. This helped get things working normally in many cases.
If you’re having trouble with MacOS Sonoma 14.6.1 don’t worry. There are ways to fix common problems and get your Mac running smoothly again. The rest of this post will cover some helpful tips to try.
Troubleshooting macOS Sonoma 14.6.1: A Guide
Like any major software update, macOS Sonoma 14.6.1 might bring along a few hiccups for some users. This guide outlines common issues and potential fixes to get your Mac running smoothly again.
Common Issues and Fixes
While not everyone experiences problems, here are some commonly reported issues after updating to macOS Sonoma 14.6.1:
- Wi-Fi Connectivity Problems: If your Mac struggles to connect to Wi-Fi or the connection is unstable, try restarting your router and your Mac. If the problem persists, forget the Wi-Fi network and reconnect.
- Slow Performance: If your Mac feels sluggish after the update, try restarting it in Safe Mode. This can help identify and resolve any software conflicts.
- App Compatibility: Some apps might not be fully optimized for Sonoma yet. Check for app updates or contact the developer for assistance.
- Battery Drain: Increased battery drain can sometimes occur after a major update. Monitor your battery usage and identify any power-hungry apps. You can also try resetting the SMC (System Management Controller) to improve battery performance.
- Bluetooth Issues: If you experience problems connecting or using Bluetooth devices, try resetting the Bluetooth module or unpairing and re-pairing your devices.
- Specific App Glitches: Some users have reported issues with specific apps, like Safari or Chrome, after the update. If you encounter app-specific problems, try reinstalling the app or clearing its cache.
Further Troubleshooting
If the above fixes don’t resolve your issue, consider the following steps:
- Check for Updates: Ensure you have the latest version of macOS Sonoma installed. There might be additional updates that address specific bugs and performance issues.
- Reinstall macOS: If the problems persist, you can reinstall macOS Sonoma without erasing your data. This can sometimes resolve underlying software issues.
- Contact Apple Support: If you’re unable to resolve the issues on your own, contact Apple Support for further assistance.
Summary Table
For a quick overview of common problems and solutions, refer to the table below:
| Issue | Potential Fixes |
|---|---|
| Wi-Fi Connectivity Problems | Restart router and Mac, forget and reconnect to Wi-Fi network |
| Slow Performance | Restart in Safe Mode, check for app updates |
| App Compatibility | Update apps, contact app developers |
| Battery Drain | Monitor battery usage, reset SMC |
| Bluetooth Issues | Reset Bluetooth module, unpair and re-pair devices |
| Specific App Glitches | Reinstall app, clear app cache |
Key Takeaways
- Restart your Mac to fix many common Sonoma 14.6.1 issues
- Try reinstalling the update if problems persist
- Check for software conflicts and update apps if needed
Troubleshooting Common Issues
Mac users may face some problems with macOS Sonoma 14.6.1. Here are ways to fix common issues on MacBook Air, MacBook Pro, iMac, Mac Mini, Mac Pro, and Mac Studio devices.
Restarting and Rebooting
A simple restart can often fix many Mac problems. To restart, click the Apple menu and select “Restart.” If your Mac is frozen, press and hold the power button until it turns off. Then turn it back on.
For more stubborn issues, try a safe mode boot. This starts your Mac with only basic software and drivers. To do this on Intel Macs, hold the Shift key while starting up. On Apple Silicon Macs (M1, M2, M3), shut down then press and hold the power button until you see “Loading startup options.”
If safe mode works, restart normally. Your Mac should now work better.
Software Update Problems
Sometimes updates don’t work right. If Sonoma 14.6.1 won’t download or install:
- Check your internet connection
- Make sure you have enough free space
- Try downloading the update again
If that doesn’t work, get the combo update from Apple’s website. This larger file includes all changes since the last major version.
For install issues, try these steps:
- Restart your Mac
- Run First Aid in Disk Utility
- Reset the NVRAM on Intel Macs
System Settings and Preferences
Issues with settings can cause odd behavior. To fix:
- Open System Settings
- Click “General”
- Select “Reset”
This puts settings back to normal without erasing your files.
For more specific problems, look in the right section of System Settings. For example, if your display looks wrong, check “Displays.”
If a setting won’t change, try making a new user account. If the problem goes away there, your main account may be corrupt.
Login and User Input Difficulties
Login problems can lock you out of your Mac. If you can’t log in:
- Try your password again carefully
- Use the password hint if you set one up
- Reset your password with Apple ID (if enabled)
For issues with typing or using the mouse:
- Check for stuck keys
- Clean your trackpad or mouse
- Update or reinstall your keyboard and mouse drivers
If nothing works, try booting in safe mode. This can help with login and input problems caused by software conflicts.
Advanced Troubleshooting Techniques
When basic fixes don’t work, you can try more complex methods to solve Mac issues. These steps can help with tricky problems in macOS Sonoma 14.6.1.
Safe Mode and System Diagnostics
Safe Mode starts your Mac with only the needed software and drivers. This helps find issues caused by extra programs or settings.
To use Safe Mode:
- Turn off your Mac
- Press the power button and hold Shift
- Let go when you see the login screen
In Safe Mode, run Apple Diagnostics to check for hardware problems:
- Restart and hold D while turning on
- Choose your language
- Let the test run
If issues go away in Safe Mode, the problem might be with third-party software.
Managing External Devices and Drives
External devices can sometimes cause Mac problems. Try these steps:
- Unplug all external devices
- Restart your Mac
- Plug devices back in one at a time
If an issue comes back, the last device you plugged in might be the cause.
For hard drive issues:
- Open Disk Utility
- Select your drive
- Click First Aid to fix errors
You can also try a USB drive to start your Mac and test if the main drive is okay.
Navigating Apple’s Support and Security Updates
Apple often releases fixes for Mac issues. To check for updates:
- Click the Apple menu
- Choose System Settings
- Click General > Software Update
Install any updates you find. These may include bug fixes and security patches.
If you still have problems, check Apple’s support site. They post known issues and fixes there. You can also use the Apple Support app on your iPhone to get help.
Application and System Firmware Issues
Some Mac problems come from app or firmware glitches. To fix app issues:
- Force quit the app
- Delete its preferences file
- Reinstall the app
For firmware updates:
- Go to System Settings
- Click General > Software Update
- Install any firmware updates
On Macs with T2 chips, you might need to update the BridgeOS firmware. This usually happens with regular system updates.
If you use beta software, try switching back to the stable version. Beta versions can have bugs that cause problems.