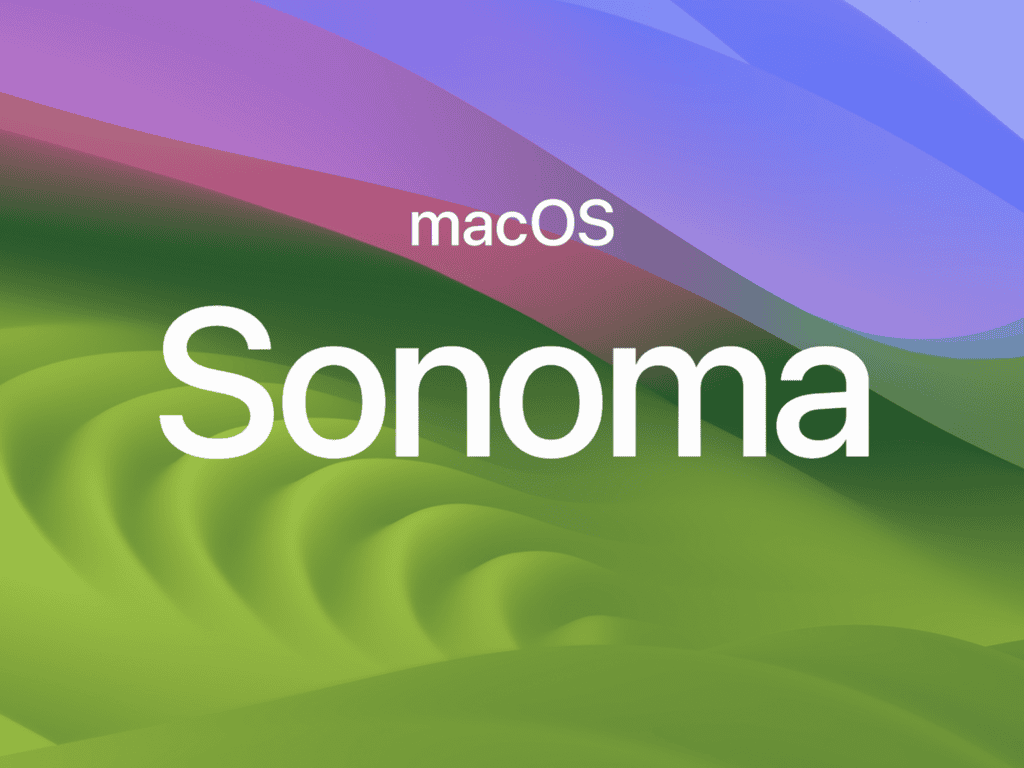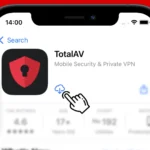macOS Sonoma 14.7.2 has brought new features and improvements to Apple devices. Some users face issues with the update. Common problems include failed installations, compatibility issues, and unexpected behavior after updating.
Users might encounter a cycle of restart requests or find their system still running an older version after attempting to update. These issues can be frustrating, but solutions exist. Apple’s Support Community offers valuable insights and troubleshooting steps for many Sonoma-related problems.
For those experiencing difficulties, checking device compatibility is crucial. Some older Mac models may not support the latest Sonoma update. Users can also try alternative update methods, such as downloading the Sonoma installer directly from Apple’s website if the standard update process fails.
Troubleshooting macOS Sonoma 14.7.2 Issues
Common macOS Sonoma 14.7.2 Problems
While macOS Sonoma 14.7.2 offers enhancements, some users might encounter issues post-update. Common problems include:
- Wi-Fi or Bluetooth connectivity issues
- Slow performance or spinning beach ball
- App crashes or freezes
- Battery drain (on MacBooks)
- Startup problems
Basic Troubleshooting Steps
Start with these simple solutions:
1. Restart Your Mac
A restart can often resolve temporary glitches:
- Click the Apple menu in the top left corner of your screen.
- Select Restart.
2. Check for App Updates
Outdated apps can cause conflicts with the new macOS:
- Open the App Store.
- Click Updates in the sidebar.
- Click Update All or update individual apps.
3. Check Your Storage Space
Low storage can hinder performance:
- Click the Apple menu.
- Select About This Mac.
- Click Storage.
- If your storage is nearly full, delete unnecessary files or move them to an external drive.
Advanced Troubleshooting Steps
If basic steps fail, try these:
1. Reset NVRAM or PRAM
This resets certain settings, which can resolve display, sound, and startup issues. The process differs slightly depending on your Mac model (Intel or Apple silicon):
Intel-based Macs:
- Shut down your Mac.
- Turn it on and immediately press and hold Option + Command + P + R.
- Hold the keys for about 20 seconds, then release.
Apple silicon Macs: NVRAM is reset automatically during startup, so there is no manual process. Simply restarting your Mac will do this.
2. Run First Aid in Disk Utility
This checks for and repairs disk errors:
- Open Disk Utility (Applications > Utilities).
- Select your startup disk in the sidebar.
- Click First Aid.
- Click Run.
3. Boot in Safe Mode
This starts macOS with minimal extensions and checks for software conflicts:
Intel-based Macs:
- Start or restart your Mac. Immediately press and hold the Shift key.
- Release the Shift key when the login window appears.
Apple silicon Macs:
- Shut down your Mac.
- Press and hold the power button until “Loading startup options” appears.
- Select your startup disk, then press and hold Shift while clicking “Continue in Safe Mode.”
If the problem doesn’t occur in safe mode, a third-party extension or software is likely the cause.
4. Reinstall macOS (Last Resort)
This reinstalls macOS without erasing your data (unless you choose to). However it is always good to backup your data before doing this.
- Start up your Mac in macOS Recovery (hold Command-R during startup).
- Choose “Reinstall macOS.”
- Follow the on-screen instructions.
Comparing Troubleshooting Methods
| Method | Effect | Data Loss |
|---|---|---|
| Restart | Fixes temporary glitches | No |
| App Updates | Fixes app compatibility | No |
| Reset NVRAM/PRAM | Resets certain settings | No |
| First Aid | Repairs disk errors | No |
| Safe Mode | Diagnoses software conflicts | No |
| Reinstall macOS | Reinstalls macOS | Potentially, depending on the option chosen |
Questions About macOS Updates
How to prevent future problems?
Back up your Mac before updating. Keep your apps updated. Ensure sufficient storage. Research known issues with new macOS versions before updating.
Where to get official support?
Visit Apple’s support website, contact Apple Support, or visit an Apple Store.
What if the problem persists?
If troubleshooting doesn’t resolve the issue, it could be a hardware problem. Contact Apple Support or visit an Apple Store.
Other Computer Troubleshooting Tips
Many of these troubleshooting methods are applicable to other computer operating systems. Restarting, checking for updates, and running disk checks are common solutions for both Windows and Linux systems. Online resources and support forums can provide further assistance for specific operating systems.
Troubleshooting macOS Sonoma 14.7.2 problems involves a systematic approach. Starting with basic steps and progressing to more advanced solutions can help resolve most issues. Remember to back up your data before reinstalling macOS. Contact Apple Support if you encounter persistent problems.
Key Takeaways
- macOS Sonoma 14.7.2 updates may fail due to various issues
- Users can find solutions through Apple Support and alternative update methods
- Checking device compatibility is essential before attempting to update
Troubleshooting Common macOS Sonoma 14.7.2 Issues
Upgrading to the latest macOS version, like Sonoma 14.7.2, is often exciting, bringing new features and performance improvements. However, sometimes the update process can introduce unexpected issues. Users might experience problems ranging from minor annoyances like Wi-Fi connectivity drops to more serious issues like system slowdowns or app crashes.
When these problems occur, it’s essential to have a clear understanding of how to troubleshoot them effectively. This can save you time and frustration, and potentially prevent the need for more drastic measures like a complete system reinstall. Knowing how to address common macOS issues empowers you to maintain a smooth and efficient computing experience.
macOS Sonoma 14.7.2 brings important security updates and fixes. Users may face some challenges when upgrading or using this version. This section covers key troubleshooting steps for common issues.
Addressing Installation Challenges
Installation problems can occur during the macOS Sonoma 14.7.2 upgrade process. Users might encounter slow downloads, interrupted installations, or insufficient disk space errors.
To resolve slow downloads:
- Check internet connection speed
- Pause and resume the download
- Try a different network
For interrupted installations:
- Restart the Mac
- Open System Settings > General > Software Update
- Resume the installation
If disk space is low:
- Delete unnecessary files
- Move large files to external storage
- Use Disk Utility to check for and repair disk errors
Resolving System and Application Errors
After upgrading to macOS Sonoma 14.7.2, some users may experience system crashes or application malfunctions. These issues often stem from outdated software or incompatible drivers.
To fix system crashes:
- Update all apps to their latest versions
- Check for and install any available software updates
- Run Apple Diagnostics to identify hardware issues
For app-specific problems:
- Delete and reinstall the problematic app
- Clear app caches and preferences
- Contact the app developer for support
Enhancing Security and Privacy
macOS Sonoma 14.7.2 includes critical security updates to protect user data. Some users may need to adjust settings for optimal protection.
Key security measures:
- Enable FileVault disk encryption
- Set up a strong password for user accounts
- Use two-factor authentication for Apple ID
Privacy settings to review:
- Go to System Settings > Privacy & Security
- Check app permissions for Location Services, Camera, and Microphone
- Review and manage which apps can access sensitive data
Optimizing Performance and Memory Management
Users might notice performance issues after upgrading to macOS Sonoma 14.7.2. These can often be resolved by optimizing system resources and managing memory usage.
To improve performance:
- Close unused apps and browser tabs
- Clear cache files regularly
- Disable unnecessary startup items
For better memory management:
- Monitor memory usage in Activity Monitor
- Upgrade RAM if consistently at capacity
- Use virtual memory management tools
Recovering Data and Using Backup Tools
Data loss can occur during system upgrades. macOS Sonoma 14.7.2 users should be prepared with proper backup and recovery methods.
Time Machine backup steps:
- Connect an external drive
- Open System Settings > General > Time Machine
- Select the drive and enable automatic backups
To recover lost data:
- Use Time Machine to restore previous versions of files
- Check Recently Deleted folders in apps like Photos and Mail
- Try third-party data recovery software for more severe cases
Regular backups help prevent data loss and make system recovery easier if issues arise.
Frequently Asked Questions
macOS Sonoma 14.7.2 users may encounter various issues during and after installation. Common problems include download failures, installation errors, and performance issues.
What are common issues users encounter with macOS Sonoma 14.7.2 and how can they be addressed?
Users often face slow performance, battery drain, and Wi-Fi connectivity problems. To address these issues, users can try restarting their Mac, clearing cache files, and resetting the SMC and NVRAM.
Updating apps to their latest versions can also resolve compatibility issues. For persistent problems, running macOS’s built-in Disk Utility to repair disk permissions may help.
What steps can be taken when the macOS Sonoma 14.7.2 update fails to install?
If the update fails, users should check their internet connection and ensure sufficient storage space. Restarting the Mac and attempting the update again often resolves the issue.
Downloading the update manually from Apple’s website and installing it can bypass App Store-related problems. If issues persist, booting into Safe Mode and then attempting the update may work.
Which Mac models are compatible with macOS Sonoma 14.7.2?
macOS Sonoma 14.7.2 is compatible with:
- iMac (2019 and later)
- iMac Pro (2017)
- MacBook Air (2018 and later)
- MacBook Pro (2018 and later)
- Mac Pro (2019 and later)
- Mac Studio (2022 and later)
- Mac mini (2018 and later)
Users should check their Mac’s model year before attempting to install the update.
How can I resolve an update that is stuck during the macOS Sonoma 14.7.2 installation?
If the installation stalls, wait for at least an hour as some updates can take time. If no progress occurs, force restart the Mac by holding down the power button.
After restarting, check if the update completed. If not, try reinstalling the update. Booting into Safe Mode and then updating can also help bypass installation issues.
What troubleshooting methods are recommended for persistent macOS Sonoma 14.7.2 errors?
For recurring errors, users can try:
- Resetting the SMC and NVRAM
- Booting in Safe Mode to isolate issues
- Creating a new user account to check if the problem is user-specific
- Using Disk Utility to verify and repair the disk
If problems continue, performing a clean install of macOS Sonoma 14.7.2 may be necessary.
Are there known stability issues with macOS Sonoma 14.7.2 after successful installation?
Some users report minor stability issues after installation. These can include app crashes, slower performance, or occasional system freezes.
Most stability issues resolve themselves after a few days as the system settles. Keeping all apps updated and performing regular restarts can improve stability.