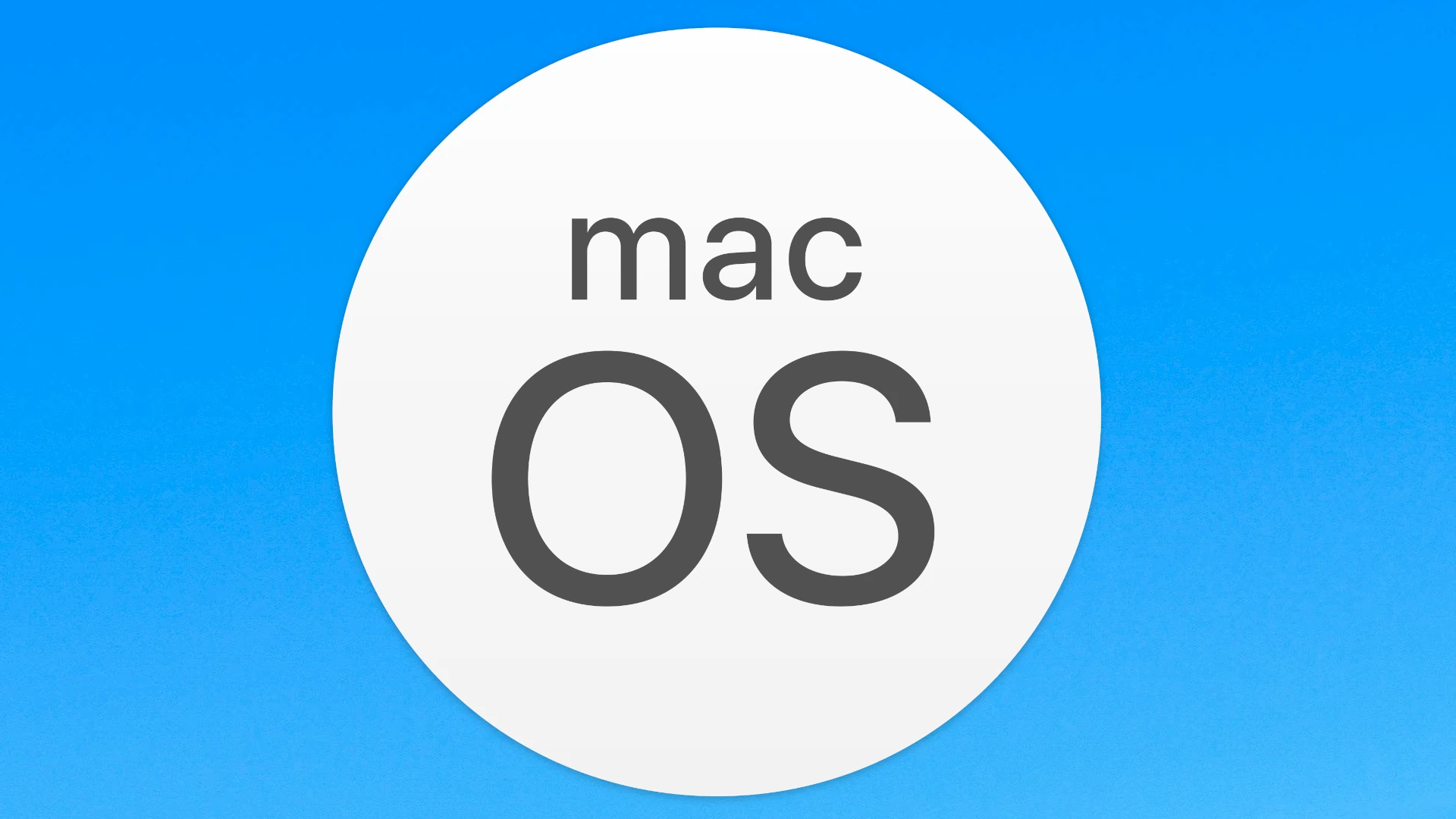macOS Sequoia 15 brings new features to Macs but some users face issues. This guide will help you solve problems with apps not working, battery drain, and booting issues. Many issues can be resolved with some simple troubleshooting steps. Remember, patience is key, and if the problems persist, reaching out to Apple Support can provide expert guidance.
Mac users can try simple fixes like quitting and reopening apps or turning on Low Power mode. For more serious issues like boot problems, check your power cable and connections. These tips can help you get your Mac back up and running with macOS Sequoia 15.
Troubleshooting macOS Sequoia 15
macOS Sequoia 15 has been stable for most, but some users might encounter unexpected issues. This guide is here to help you troubleshoot common problems and ensure a smooth experience with macOS Sequoia 15. Whether you’re dealing with app compatibility issues, battery drain, or boot problems, many of these challenges can be resolved with simple troubleshooting steps. Remember, patience is key, and if the problems persist, reaching out to Apple Support can provide expert guidance.
Common Issues and Solutions
Installation Problems
- Error downloading macOS Sequoia: If you encounter this error, try the following:
- Temporarily turn off “Find My Mac” in System Preferences.
- If that doesn’t work, consider using Apple Configurator 2 on another Mac to revive or restore your device.
- Stuck progress bar or no progress bar during installation:
- Boot into Recovery Mode (hold Command + R while restarting) and run Disk Utility’s First Aid on your startup disk.
- If the issue persists, consider reinstalling macOS Sequoia from a bootable installer.
Connectivity Issues
- Wi-Fi or Bluetooth not working:
- Try toggling the “Private Wi-Fi Address” option in your network settings.
- If that doesn’t solve it, reboot into Recovery Mode and perform multiple disk repairs using Disk Utility’s SOS Repair function.
- Resetting the NVRAM or SMC might also help resolve connectivity issues.
Performance Issues
- Sluggishness or lag:
- Check Activity Monitor for any processes consuming excessive CPU or memory. Force quit those processes if necessary.
- Consider updating your apps or performing a clean install of macOS Sequoia if the issue persists.
- Reduce visual effects or disable transparency to improve performance on older Macs.
App Compatibility Issues
- Apps not working or crashing:
- Check for app updates or contact the app developer for support.
- You may also need to reinstall the app.
- In some cases, older apps might not be compatible with macOS Sequoia. Check for alternatives or reach out to the developer for potential updates.
Other Issues
- Hostname changed to “Mac”:
- This is a known bug. A temporary fix involves running the following terminal command:
bash sudo scutil --set HostName "Your Desired Hostname" - Then force shut down and restart your Mac.
- This is a known bug. A temporary fix involves running the following terminal command:
- Firewall issues: If you experience network loss when the firewall is turned on, try disabling or modifying existing firewall rules.
- Battery drain: Check for any apps or processes consuming excessive battery in Activity Monitor. Consider optimizing your energy settings and reducing screen brightness.
- Boot problems: If your Mac won’t start up after installing macOS Sequoia, check your power cable and connections. Try resetting the SMC or booting into Safe Mode to troubleshoot further.
Table: macOS Sequoia 15 Troubleshooting Tips
| Issue | Possible Fixes |
|---|---|
| Installation Errors | Turn off “Find My Mac”, Use Apple Configurator 2, Boot into Recovery Mode and run Disk Utility’s First Aid |
| Wi-Fi or Bluetooth not working | Toggle “Private Wi-Fi Address”, Boot into Recovery Mode and perform disk repairs, Reset NVRAM or SMC |
| Sluggish performance | Check Activity Monitor, update apps, clean install of macOS Sequoia, Reduce visual effects |
| App crashes | Check for app updates, reinstall app, contact app developer |
| Hostname changed to “Mac” | Run terminal command and force restart |
| Firewall issues | Disable or modify firewall rules |
| Battery drain | Check Activity Monitor, optimize energy settings, reduce screen brightness |
| Boot problems | Check power connections, reset SMC, boot into Safe Mode |
Key Takeaways
- Basic Troubleshooting: Check power connections and restart your Mac to fix basic issues.
- App Compatibility: Update or reinstall problematic apps to resolve compatibility problems.
- System-wide Issues: Use built-in Mac tools like Activity Monitor, Disk Utility, and Recovery Mode to troubleshoot and fix system-wide issues.
- Apple Support: If you encounter persistent problems, don’t hesitate to reach out to Apple Support for expert assistance.
Preparing for macOS Sequoia Installation
Getting ready for macOS Sequoia takes a few key steps:
- Compatibility: Check if your Mac is compatible with macOS Sequoia by referring to Apple’s official list of supported models.
- Backup: Create a backup of your data using Time Machine or another reliable backup method.
- Update: Update your current macOS to the latest version before proceeding with the Sequoia installation.
- Storage: Ensure you have enough free storage space on your Mac (at least 20GB) for the update.
- Installation Methods: Choose between installing via Software Update or performing a clean install using a bootable USB drive.
By following these tips and troubleshooting steps, you can overcome common challenges and enjoy the new features and improvements that macOS Sequoia 15 has to offer.
Table: macOS Sequoia 15 Troubleshooting Tips
| Issue | Possible Fixes |
|---|---|
| Installation Errors | Turn off “Find My Mac”, Use Apple Configurator 2, Boot into Recovery Mode and run Disk Utility’s First Aid |
| Wi-Fi or Bluetooth not working | Toggle “Private Wi-Fi Address”, Boot into Recovery Mode and perform disk repairs |
| Sluggish performance | Check Activity Monitor, update apps, clean install of macOS Sequoia |
| App crashes | Check for app updates, reinstall app, contact app developer |
| Hostname changed to “Mac” | Run terminal command and force restart |
| Firewall issues | Disable or modify firewall rules |
Preparing for macOS Sequoia Installation
Getting ready for macOS Sequoia takes a few key steps. You’ll need to check if your Mac can run it and back up your data. Then you’ll learn about different ways to install the update.
Ensuring Compatibility and Backup
First, make sure your Mac can run Sequoia. Check Apple’s website for a list of supported models. This includes recent MacBook Air, MacBook Pro, iMac, Mac mini, Mac Pro, and Mac Studio devices.
Next, back up your data. Use Time Machine or another backup tool. This keeps your files safe in case something goes wrong during the update.
Update your current macOS to the latest version. Open System Settings and click Software Update. Install any available updates before moving to Sequoia.
Check your Mac’s storage space. You’ll need at least 20GB free for the update. Delete old files or move them to an external drive if needed.
Understanding Installation Methods
There are two main ways to install macOS Sequoia. The easiest is through Software Update in System Settings. Your Mac will download and install the update automatically.
For a fresh start, you can do a clean install. This erases your Mac and installs Sequoia from scratch. You’ll need to make a bootable USB drive with the Sequoia installer.
Some Macs may need a firmware update before installing Sequoia. Your Mac will handle this on its own during the update process.
If you’re an Apple Beta Tester, you might get early access to Sequoia. Sign up on Apple’s website to join the program.
Troubleshooting Common macOS Sequoia Issues
macOS Sequoia can have problems that affect system speed, apps, and connections. Here are ways to fix these issues.
Addressing System Performance
Slow Macs with Sequoia often have memory leaks. Check Activity Monitor to spot apps using too much RAM. Close these apps or restart your Mac to free up memory.
If your Mac still runs slow, try Low Power mode. Go to System Settings > Battery and turn it on. This can help save battery life too.
Clear out junk files to free up disk space. Remove old downloads, temp files, and app caches. More free space can boost system speed.
Updating to the latest version of Sequoia may fix bugs causing slowdowns. Go to System Settings > General > Software Update to check for new versions.
Resolving Application Conflicts and Failures
Apps crashing in Sequoia is a common issue. First, make sure your apps are up to date. Many developers release patches for Sequoia compatibility.
If an app keeps crashing, try deleting and reinstalling it. This can fix corrupted files causing the crashes.
Some third-party apps may not work with Sequoia yet. Check the app’s website or contact the developer to see if they have a Sequoia-compatible version.
For system apps like Siri or Control Center, try resetting them in System Settings. If that doesn’t work, you may need to reinstall macOS Sequoia.
Reestablishing Connectivity
Bluetooth issues can occur in Sequoia. To fix this, go to System Settings > Bluetooth. Turn Bluetooth off, wait 10 seconds, then turn it back on.
If Wi-Fi won’t connect, forget the network in System Settings > Wi-Fi. Then reconnect by entering the password again.
Screen sharing and iPhone mirroring may fail. Ensure both devices are on the same Wi-Fi network and signed in to the same Apple ID.
For AirPods not connecting, put them in the case. Close the lid, wait 15 seconds, then try pairing again.