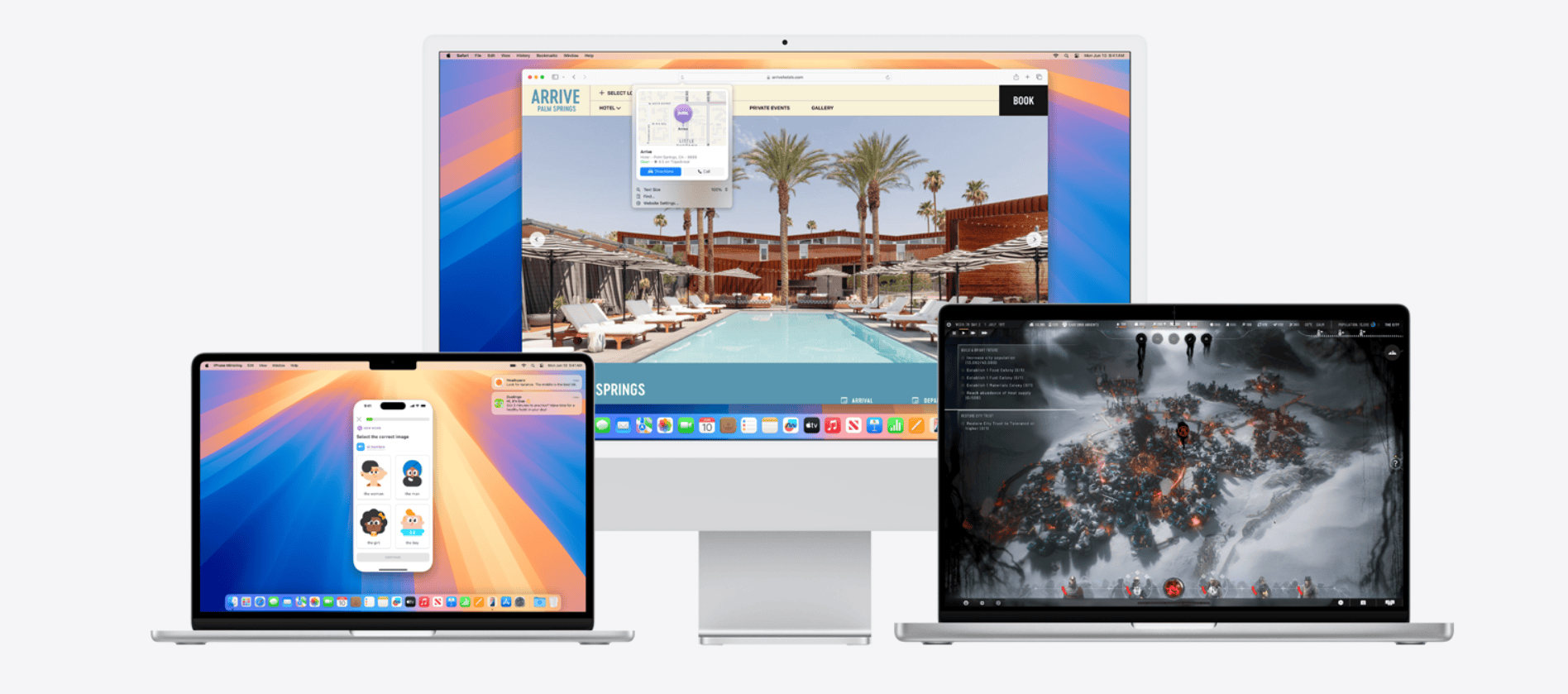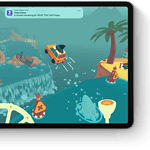The latest macOS Sequoia 15.3.2 update has arrived with fixes for bugs and security issues, but some users are running into problems. If your Mac is acting up after updating, you’re not alone. Display connection issues, app crashes, and sluggish performance seem to be common complaints with this version. To fix most macOS Sequoia 15.3.2 problems, try simple solutions like restarting your Mac, disconnecting all cables for five minutes before reconnecting, or using Software Update to install any missing patches.
For more stubborn issues, more advanced fixes might be needed. Some users facing display problems with Sequoia 15.3 found that completely disconnecting all cables from both the Mac and monitor for a few minutes resolved the issue. Others dealing with program crashes, like the Lightroom issues reported with version 15.3, may need to reinstall the troubled apps or check for updates from the developer.
Common Issues After Updating to macOS Sequoia 15.3.2 (And How to Fix Them)
After upgrading to macOS Sequoia 15.3.2, some users have run into frustrating bugs and glitches. If you’re experiencing problems, you’re not alone. Below, you’ll find a comprehensive list of the most common issues and their fixes—tested solutions that can get your Mac back to normal.
1. External Displays Not Detected
Many users are reporting that their external monitors no longer work after installing the update. The Mac simply won’t detect the display, or it flickers on and off.
How to Fix It:
- Check Display Settings
Go to System Settings > Displays. Click Detect Displays—this option often doesn’t show unless you press the Option key while in the Displays menu. - Reset NVRAM and SMC
These resets often fix display detection issues.- NVRAM Reset: Restart your Mac and immediately press and hold Option + Command + P + R for about 20 seconds.
- SMC Reset (Intel Macs only): Shut down your Mac, then hold Shift + Control + Option + Power button for 10 seconds.
- Use a Different Cable or Port
Some users report success by switching from HDMI to DisplayPort or vice versa. Also, try unplugging and replugging the cable while the Mac is on. - Disable HDR
Some external monitors don’t play nicely with macOS HDR. Disable it in Displays settings.
2. Wi-Fi Drops or Slow Internet Speeds
After updating, some users have noticed sluggish internet speeds or frequent disconnections.
How to Fix It:
- Forget and Reconnect to Wi-Fi
Go to System Settings > Network, select your Wi-Fi, click Details, then Forget This Network. Reconnect with your password. - Renew DHCP Lease
Still in Network, click Details, then TCP/IP, and click Renew DHCP Lease. - Reset Network Settings
Open Terminal and run:sudo rm /Library/Preferences/SystemConfiguration/com.apple.airport.preferences.plist sudo rm /Library/Preferences/SystemConfiguration/com.apple.network.identification.plist sudo rm /Library/Preferences/SystemConfiguration/com.apple.wifi.message-tracer.plist sudo rm /Library/Preferences/SystemConfiguration/NetworkInterfaces.plist sudo rm /Library/Preferences/SystemConfiguration/preferences.plistThen reboot. - Switch DNS Servers
Go to Network > Details > DNS, and add Google DNS (8.8.8.8 and 8.8.4.4) or Cloudflare (1.1.1.1).
3. Battery Draining Faster
Several users have noticed that their MacBooks are losing battery life much more quickly after updating.
How to Fix It:
- Check What’s Using Energy
Open Activity Monitor and click the Energy tab. Look for apps using high energy and quit them. - Turn Off Background App Refresh
Go to System Settings > General > Login Items, and review the list. Disable unnecessary background apps. - Disable Location Services
Go to System Settings > Privacy & Security > Location Services. Disable for apps that don’t need it. - Reset SMC
Again, if you have an Intel Mac, resetting SMC can help with battery management.
4. Bluetooth Devices Not Connecting
If your AirPods, Magic Mouse, or other Bluetooth devices won’t connect or keep disconnecting, try this.
How to Fix It:
- Reset Bluetooth Module
Open Terminal and enter:sudo pkill bluetoothdThen restart Bluetooth in Control Center. - Forget and Re-Pair Devices
Go to System Settings > Bluetooth, remove the device, and pair it again. - Reset NVRAM
This can help if Bluetooth problems persist.
5. Apps Crashing or Not Opening
Some apps seem less stable on macOS Sequoia 15.3.2, crashing at startup or during use.
How to Fix It:
- Check for App Updates
Open the App Store and update apps. For non-App Store apps, check the developer’s website. - Reinstall the App
Delete the app (make sure to remove it completely), then reinstall. - Run in Safe Mode
Restart your Mac in Safe Mode by holding Shift at boot. Try running the app there. If it works, you might have a third-party extension causing trouble. - Reset App Preferences
Preferences can get corrupted. Go to ~/Library/Preferences, find the app’s plist file, and move it to the desktop (or delete it). Then restart the app.
6. macOS Feels Slow or Laggy
Some people report their Macs running hotter, fans spinning more often, and sluggish performance.
How to Fix It:
- Check Activity Monitor
Look for rogue processes under CPU. If you see one consuming an unusually high percentage, force quit it. - Reindex Spotlight
Open System Settings > Siri & Spotlight and add your main drive to Privacy. Then remove it to force reindexing. - Reset PRAM/NVRAM and SMC
These resets often resolve random sluggishness. - Free Up Disk Space
macOS needs free space to operate smoothly. Delete unnecessary files and empty the Trash. Aim for at least 10-15% of your drive free.
7. Privacy Settings Reverting (Apple Intelligence Settings Reset)
Some users noticed privacy preferences—like Apple Intelligence opt-outs—were re-enabled after updating.
How to Fix It:
- Revisit Privacy Settings
Go to System Settings > Privacy & Security > Apple Intelligence and adjust preferences as needed. - Review Analytics and Improvements
Disable sharing analytics in Privacy & Security > Analytics & Improvements. - Turn Off Personalized Ads
Under Privacy & Security > Apple Advertising, turn off personalized ads.
8. Time Machine Backups Failing
Time Machine may refuse to complete backups after updating.
How to Fix It:
- Delete InProgress Backups
Go to your Time Machine drive, then Backups.backupdb > [Your Computer Name] > InProgress. Delete any files with “.inProgress” at the end. - Reformat the Backup Drive (Last Resort)
If Time Machine is still failing, reformat the backup disk in Disk Utility (be sure to backup anything you need first). - Use a Different Disk Temporarily
Sometimes switching to another drive helps identify whether the issue is with macOS or the drive itself.
Final Tips Before and After Updating macOS Sequoia
- Backup Your Mac
Always make a Time Machine or bootable backup before updating. - Run Disk Utility First Aid
Open Disk Utility and run First Aid on your drive before and after the update. - Leave the Mac Idle After Updating
After installing a major update, let the Mac sit idle (plugged in) for an hour or two. macOS often runs background tasks like Spotlight indexing, photo library scanning, etc.
Still Stuck?
If you’ve tried everything and nothing works, consider reinstalling macOS Sequoia 15.3.2 using Recovery Mode. Restart your Mac and hold Command + R during boot to access recovery tools.
For persistent hardware problems, schedule a visit to an Apple Store or an Authorized Service Provider. Sometimes the issue may be hardware-related, and Apple Diagnostics can pinpoint the problem.
Key Takeaways
- Restart your Mac and check for updates through System Settings to fix most common Sequoia 15.3.2 problems.
- Unplug all cables from your Mac and connected devices for five minutes to solve display and connection issues.
- Back up your data regularly to protect against update problems that might require a system reset.
Identifying Common Problems in macOS Sequoia 15.3.2
MacOS Sequoia 15.3.2 users face several common issues that can disrupt daily workflows. Most problems fall into specific categories that have clear symptoms and potential fixes.
Startup Issues and Kernel Panics
Many users report difficulty starting their Macs after updating to Sequoia 15.3.2. The system might get stuck on the Apple logo or show a progress bar that never completes.
When facing startup problems, try these steps:
- Restart in Safe Mode by holding Shift during startup
- Reset SMC (System Management Controller)
- Reset NVRAM by holding Option+Command+P+R during startup
Kernel panics appear as sudden system shutdowns followed by a black screen with text saying to restart your computer. These often happen due to incompatible software or hardware issues.
A common fix involves disconnecting all cables from both your Mac and external displays, waiting 5 minutes, then reconnecting everything before restarting. This simple step has helped many users resolve persistent crash issues.
Software Compatibility
Application crashes and unexpected behavior are common signs of software compatibility issues in Sequoia 15.3.2.
Programs that worked perfectly in previous macOS versions might behave oddly or refuse to open. This happens because developers need time to update their apps for the new system.
Check for app updates regularly. Many developers have released patches specifically for Sequoia compatibility problems. For critical apps, visit the developer’s website to confirm Sequoia 15.3.2 support.
Legacy apps show the most problems. If you rely on older software, consider keeping an older macOS installation on a separate partition or virtual machine until compatibility issues are resolved.
Some users report that the newest update fixes many compatibility problems that existed in earlier Sequoia versions.
System Performance and Responsiveness
Sluggish performance is a frequent complaint after upgrading to Sequoia 15.3.2. Your Mac might feel slower or less responsive than before.
Common performance symptoms include:
- Apps taking longer to open
- Delayed response when clicking or typing
- System animations stuttering
- Fans running louder than normal
Memory leaks, which occur when programs don’t release memory properly, can cause severe slowdowns over time. If you notice your Mac getting progressively slower after using it for a while, a restart may fix the issue.
Checking Activity Monitor helps identify resource-hogging apps. Look for processes using excessive CPU or memory and quit them if possible. Background tasks like Spotlight indexing can temporarily impact performance.
Network Connectivity
Wi-Fi and Bluetooth connection problems have frustrated many Sequoia 15.3.2 users. Issues range from intermittent disconnections to complete failure to connect.
Signs of network problems include:
- Wi-Fi connecting but showing no internet access
- Bluetooth devices disconnecting randomly
- AirDrop not finding nearby devices
- Slow network speeds compared to other devices
Try these basic fixes:
- Turn Wi-Fi off and on again
- Create a new network location in Network preferences
- Delete and reconnect to your Wi-Fi network
- Reset your router
Some users have found success by clearing caches and verifying disk permissions. For persistent problems, resetting the entire network stack might be necessary.
The Sequoia 15.3.2 update has addressed many connection issues that were present in earlier versions, but some specific router models still cause problems.
Troubleshooting Techniques
When macOS Sequoia 15.3.2 gives you trouble, several proven methods can help fix common issues. These techniques range from simple restarts to more advanced terminal commands.
Safe Mode and System Diagnostics
Safe Mode is a quick way to fix many macOS Sequoia problems. To enter Safe Mode on Intel Macs, restart your computer and hold the Shift key during startup. For Apple Silicon Macs, shut down completely, then press and hold the power button until you see “Loading startup options,” select your startup disk, hold Shift, and click “Continue in Safe Mode.”
Safe Mode clears caches and prevents third-party software from loading automatically. This helps identify if an app is causing your issues.
Run Apple Diagnostics to check for hardware problems:
- Shut down your Mac
- For Intel Macs: Press the power button, then hold D
- For Apple Silicon: Press and hold the power button, then choose “Options” > “Apple Diagnostics”
If display issues occur after updating, try disconnecting all cables from both your Mac and monitor for 5 minutes, then reconnect everything.
Resetting NVRAM or PRAM
NVRAM (non-volatile RAM) or PRAM (Parameter RAM) stores settings like sound volume, display resolution, and startup disk selection. Resetting it often fixes strange behavior in macOS Sequoia 15.3.2.
For Intel Macs, reset NVRAM/PRAM by:
- Shut down your Mac
- Press the power button
- Immediately press and hold Command+Option+P+R
- Hold these keys for about 20 seconds
- Release when you hear the startup sound a second time or see the Apple logo appear and disappear twice
Apple Silicon Macs automatically reset NVRAM when needed, so this step isn’t necessary.
If your Mac is still acting up after a reset, try checking disk permissions with Disk Utility or backing up important files before performing more advanced troubleshooting.
Using Terminal for Advanced Troubleshooting
Terminal gives you deeper access to fix stubborn Sequoia 15.3.2 issues. Be careful with these commands as they’re powerful.
Rebuild Spotlight Index:
sudo mdutil -E /
This helps if Spotlight search isn’t working right after updating.
Flush DNS Cache:
sudo dscacheutil -flushcache; sudo killall -HUP mDNSResponder
This can fix internet connectivity problems that appeared after updating.
If you’re experiencing update-related problems, try redownloading the combined installer rather than using the incremental update:
- Open Terminal
- Type:
softwareupdate --fetch-full-installer --full-installer-version 15.3.2 - Once downloaded, run the installer
For extreme cases, consider creating a bootable installer using Terminal’s createinstallmedia command. This option is helpful when normal startup isn’t possible.
Preventive Measures and Best Practices
Taking steps before problems occur is the best way to keep your Mac running smoothly. Regular maintenance and good habits can save you from the headaches of troubleshooting macOS Sequoia issues later.
Regular Software Updates
Keeping your Mac updated is vital, but you should approach updates wisely. Instead of rushing to install new macOS versions immediately, wait a few weeks after release to let Apple fix early bugs. This patience often saves you from common problems.
Check for updates through System Settings > General > Software Update. Enable automatic updates for security patches while maintaining control over major OS upgrades.
Before any big update:
- Check compatibility with your important apps
- Make sure you have at least 20GB of free space
- Close all applications
- Connect to a reliable power source
Create a system restore point using Time Machine before major updates. This gives you a safety net if things go wrong.
Data Backup Strategies
Regular backups are your best protection against data loss during system issues. Set up Time Machine with an external drive for automatic hourly backups of everything on your Mac.
Consider using multiple backup methods:
Local backups:
- External hard drives with Time Machine
- Clone your entire drive with tools like Carbon Copy Cloner
Cloud backups:
- iCloud (for documents, photos, etc.)
- Specialized services like Backblaze or Carbonite
Back up your most important files at least weekly. For critical work documents, consider daily backups or saving to multiple locations.
Test your backups occasionally by trying to restore files. A backup isn’t helpful if it doesn’t work when needed.
System Monitoring and Maintenance
Keep your Mac healthy with regular check-ups. Use Activity Monitor to spot apps using too much CPU, memory, or energy. Force quit resource-hungry applications that slow down your system.
Clean up your Mac monthly:
- Remove unused applications
- Clear cache files
- Empty trash
- Delete large or duplicate files
Verify disk permissions and run First Aid through Disk Utility to fix file system errors. This prevents many common problems before they start.
Monitor startup items and remove unnecessary login items that slow boot times. Keep your desktop clean and organized, as too many files there can impact performance.
Consider using cleanup utilities designed for Mac to help maintain system health, but be careful to choose reputable tools.
Frequently Asked Questions
MacOS Sequoia 15.3.2 users often face several common issues that can be fixed with proper troubleshooting steps. Here are answers to the most common questions about fixing problems with the latest macOS version.
What steps should be taken to resolve macOS Sequoia 15.3.2 startup issues?
When your Mac won’t start properly after updating to Sequoia 15.3.2, try restarting in Safe Mode by holding the Shift key during startup. This helps identify if the problem is caused by third-party software.
Resetting the NVRAM/PRAM can fix many startup problems. Turn off your Mac, then turn it on and immediately press Option+Command+P+R keys together until you hear the startup sound twice.
If these steps don’t work, try booting in Recovery Mode by holding Command+R during startup. From here, you can repair the disk using Disk Utility or reinstall macOS if needed.
How can one troubleshoot external display connectivity problems on macOS Sequoia 15.3.2?
If your Mac isn’t detecting external displays, check all cable connections first and try different ports if available. Sometimes unplugging and reconnecting the display can reset the connection.
Try restarting your Mac after connecting the display to force the system to recognize it. Updating display drivers or the display firmware may also help.
Adjusting display settings in System Settings > Displays can sometimes fix recognition issues. If problems persist, try connecting a different display to determine if the issue is with your Mac or the external monitor.
What are the common issues users face after updating to macOS Sequoia 15.3.2?
Battery drain has been reported by many users after updating to Sequoia 15.3.2. Check battery usage in System Settings and close power-hungry apps or processes.
Slow performance is another frequent complaint. Clearing caches and removing unnecessary startup items can help restore normal speeds.
Some users experience Bluetooth connectivity problems with mice, keyboards, and headphones. Turning Bluetooth off and on again in System Settings often fixes this issue.
How to repair app compatibility issues on macOS Sequoia 15.3.2?
Update all apps to their latest versions, as developers often release compatibility patches for newer macOS versions. Check the App Store or the developer’s website for updates.
For apps that crash upon opening, try clearing the app cache. Navigate to ~/Library/Caches/ and delete the folders related to problematic apps.
If an app still doesn’t work, check if the developer has announced compatibility issues with Sequoia 15.3.2. In some cases, you may need to wait for an update or find an alternative app.
What methods are available to fix Wi-Fi connectivity concerns on macOS Sequoia 15.3.2?
Reset your Wi-Fi connection by turning Wi-Fi off and on again in System Settings. Sometimes creating a new network location can solve persistent connection issues.
Try forgetting your network and reconnecting. Go to System Settings > Network > Wi-Fi > Advanced, select your network, and click the minus button. Then reconnect with your password.
Restart your router and modem to ensure the problem isn’t with your network equipment. If issues continue, try creating a new network configuration in System Settings > Network.
Is there a guide to resolving unexpected system crashes in macOS Sequoia 15.3.2?
Check for software conflicts by monitoring which apps are running when crashes occur. The Console app can help identify error messages and problematic processes.
Use CleanMyMac or similar tools to check for system issues and remove unnecessary files that might be causing conflicts.
Run Apple Diagnostics to check for hardware problems by restarting your Mac and holding the D key during startup. Follow any troubleshooting steps provided by the diagnostics results.