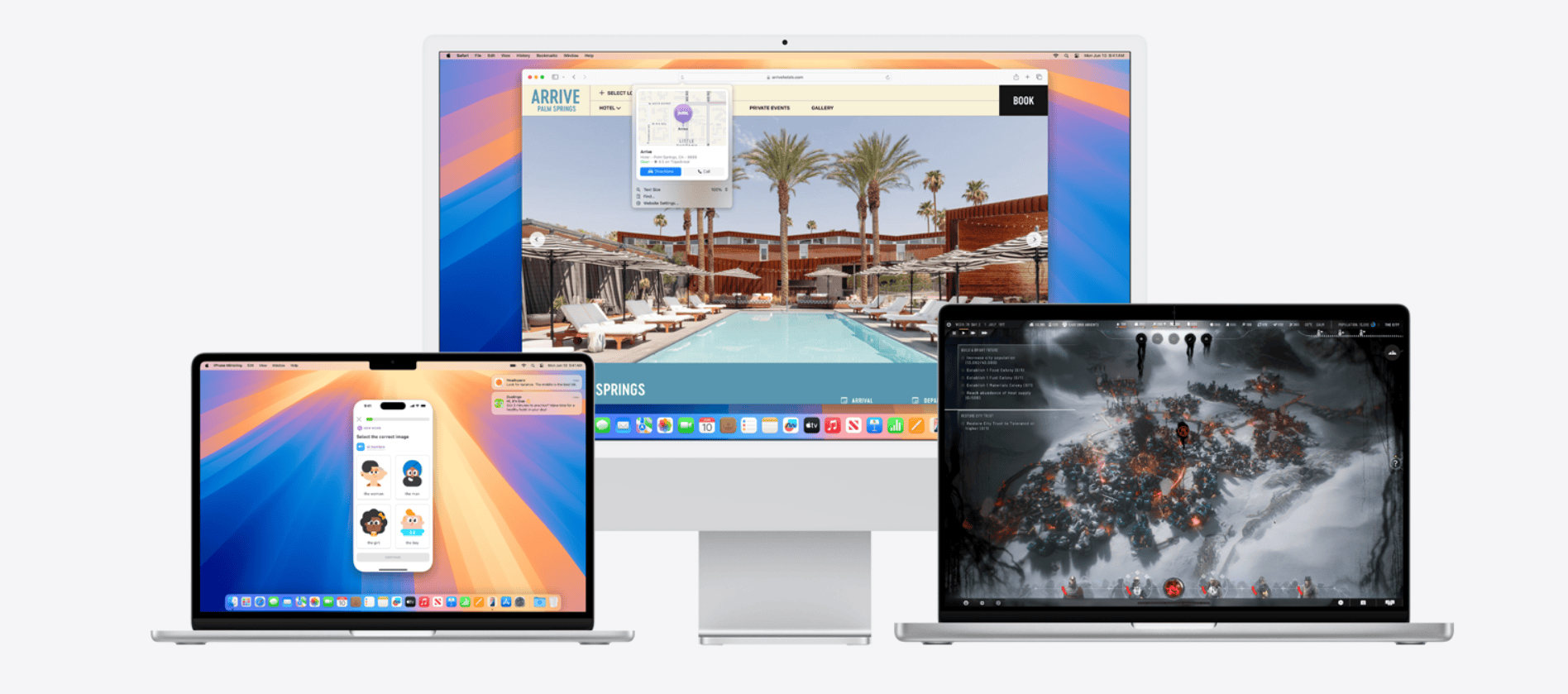macOS Sequoia 15.2 brings new features and improvements to Apple computers. Users may encounter issues after updating. Common problems include slow system performance, app crashes, and connectivity issues with USB devices.
Fixing these issues often involves simple steps. Restarting the Mac can resolve many problems, especially memory leaks. Checking Activity Monitor helps identify resource-hungry apps. Closing these apps or force quitting them can improve system speed.
USB connectivity problems may require unplugging and reconnecting devices. In some cases, users might need to update device drivers or reset the System Management Controller (SMC). These steps can often restore normal functionality to macOS Sequoia 15.2.
Troubleshooting macOS Sequoia 15.2 Issues
If you’re experiencing problems with macOS Sequoia 15.2, this troubleshooting guide offers a range of solutions to help you resolve common issues. From Wi-Fi and Bluetooth connectivity problems to app crashes and slow performance, we’ll cover a variety of troubleshooting steps and advise when it’s time to seek professional assistance.
General Troubleshooting Steps
Before diving into specific problems, try these general troubleshooting steps:
- Restart Your Mac: This simple step can often resolve minor software glitches.
- Check for Updates: Ensure macOS Sequoia 15.2 itself is fully updated. Go to System Settings > General > Software Update.
- Check Internet Connection: A stable internet connection is crucial for many macOS functions.
- Check System Status: Visit the Apple System Status page to see if there are any known outages or issues with Apple services.
Common macOS Sequoia 15.2 Problems and Solutions
Wi-Fi Connectivity Issues
- Restart Your Router/Modem: This can often resolve network connectivity problems.
- Forget and Rejoin the Wi-Fi Network: Go to System Settings > Wi-Fi, select your network, click the “…” button, and choose “Forget This Network.” Then, rejoin the network.
- Check Wi-Fi Diagnostics: Hold down the Option key and click the Wi-Fi icon in the menu bar. Select “Open Wireless Diagnostics.”
- Create a New Network Location: Go to System Settings > Network > Location, then click the dropdown to edit locations. Click the + button to add a new location.
Bluetooth Connectivity Problems
- Turn Bluetooth Off and On: Toggle Bluetooth off and on in System Settings > Bluetooth.
- Remove and Re-pair Bluetooth Devices: Remove the device from the Bluetooth list and then pair it again.
- Reset the Bluetooth Module: Hold down Shift + Option keys, then click the Bluetooth icon in the menu bar. Select “Debug” then “Reset the Bluetooth module”.
App Crashing or Freezing
- Force Quit the App: Press Command + Option + Escape, select the app, and click “Force Quit.”
- Check for App Updates: Open the App Store and check for updates for the problematic app.
- Reinstall the App: If updates don’t help, try uninstalling and reinstalling the app.
- Boot into Safe Mode: Restart your Mac and immediately hold down the Shift key. This disables third-party extensions and startup items. If the problem doesn’t occur in Safe Mode, a third-party app or extension may be the cause.
Slow Performance
- Check Activity Monitor: Open Activity Monitor (Applications > Utilities) to see which processes are using the most resources.
- Close Unnecessary Apps: Close any apps you’re not using.
- Free Up Disk Space: Ensure you have sufficient free disk space.
- Run First Aid in Disk Utility: Open Disk Utility (Applications > Utilities) and run First Aid on your startup disk.
Other Potential Issues and Solutions
- Login Problems: If you have trouble logging in, try resetting your password using your Apple ID.
- Graphics Issues: If you experience graphical glitches, make sure your graphics drivers are up to date (check for macOS updates).
When to Seek Professional Help
If you’ve tried these troubleshooting steps and the problems persist, it’s time to seek professional help from Apple Support or an authorized Apple service provider. They have the tools and expertise to diagnose and fix more complex hardware or software issues.
Summary of Troubleshooting Steps
| Problem | Troubleshooting Steps |
|---|---|
| General Issues | Restart Mac, check for updates, check internet, check system status |
| Wi-Fi | Restart router/modem, forget/rejoin network, Wi-Fi diagnostics, new network location |
| Bluetooth | Toggle Bluetooth, re-pair devices, reset Bluetooth module |
| App Crashing | Force quit app, check for app updates, reinstall app, safe mode |
| Slow Performance | Check Activity Monitor, close apps, free up disk space, Disk Utility First Aid |
Key Takeaways
- Restarting the Mac resolves many common issues in macOS Sequoia 15.2
- Checking Activity Monitor helps identify problematic apps affecting performance
- Troubleshooting USB connectivity often involves simple hardware actions
Identifying Common Issues and Initial Troubleshooting
.macOS updates, while generally bringing improvements and new features, can sometimes introduce unexpected issues.
MacOS Sequoia 15.2 users may encounter various issues that impact system performance and functionality. Addressing these problems often involves checking for software updates and optimizing hardware performance.
Software Updates and Compatibility
MacOS Sequoia 15.2 requires regular updates to fix bugs and improve stability. Users should check for system software updates in the System Settings app. These updates often resolve kernel panics and memory leaks.
Some apps may not work correctly with Sequoia 15.2. Users can check the App Store or developer websites for compatibility information. Outdated apps might cause crashes or slow system performance.
Safe Mode helps isolate software-related issues. To enter Safe Mode, users should restart their Mac and hold the Shift key during startup. This mode disables third-party extensions and performs a basic disk check.
Optimizing Hardware Performance
Activity Monitor is a useful tool for identifying resource-intensive processes. Users can open it from the Applications > Utilities folder. It shows CPU, memory, and disk usage for all running apps and processes.
High memory usage often leads to slow performance. Closing unused apps and browser tabs can free up RAM. Restarting the Mac regularly helps clear temporary files and reset memory allocation.
Battery drain is a common issue on MacBooks. Users can check battery health in System Settings > Battery. Reducing screen brightness and turning off unnecessary features like Bluetooth when not in use can extend battery life.
For Macs with Apple Silicon chips, ensuring the latest firmware is installed is crucial. System updates often include firmware improvements that enhance performance and stability.
Frequently Asked Questions
macOS Sequoia 15.2 users may encounter various issues. Here are solutions to common problems that can arise after updating to this version.
What steps can be taken to resolve Wi-Fi connectivity issues after upgrading to macOS Sequoia 15.2?
Users can try resetting the Wi-Fi connection. They should turn off Wi-Fi, wait for 30 seconds, and turn it back on. If this doesn’t work, they can forget the network and rejoin it.
Another option is to reset the Mac’s network settings. Users can do this by going to System Settings > Network > Advanced and clicking “Remove” next to the Wi-Fi network name.
If problems persist, users should create a new network location. They can do this in System Settings > Network > Location > Add a new location.
How can I restore file synchronization with iCloud following the macOS Sequoia 15.2 update?
Users experiencing iCloud sync issues should first check their internet connection. A stable connection is crucial for iCloud to function properly.
They can then sign out of iCloud and sign back in. This process often resolves syncing problems. Users should go to System Settings > Apple ID > Sign Out.
If issues continue, users should restart their Mac. After restarting, they should open Finder and check if iCloud Drive is visible in the sidebar.
What are common troubleshooting methods for addressing slow system performance in macOS Sequoia 15.2?
Users can start by checking Activity Monitor to identify resource-intensive apps. They should close unnecessary applications to free up system resources.
Clearing cache files can help improve performance. Users can use built-in tools or third-party applications to remove temporary files and free up disk space.
Updating all installed applications is also important. Outdated apps may not be optimized for Sequoia 15.2, leading to performance issues.
Can you advise on how to fix unexpected app crashes in macOS Sequoia 15.2?
Users should first ensure all apps are up to date. Developers often release updates to fix compatibility issues with new macOS versions.
If a specific app keeps crashing, users can try deleting its preferences file. This file is usually found in ~/Library/Preferences/.
For persistent issues, users can try reinstalling the problematic app. They should first uninstall the app completely, restart the Mac, then reinstall the latest version.
How do I repair boot problems encountered with macOS Sequoia 15.2?
Users facing boot issues should try starting in Safe Mode. They can do this by holding the Shift key during startup.
If Safe Mode works, users can then restart normally. This process often resolves temporary issues preventing normal boot.
For more serious problems, users can use macOS Recovery. They should restart the Mac and hold Command + R until the Apple logo appears.
What should I do if I experience graphics or display issues with macOS Sequoia 15.2?
Users can start by resetting the NVRAM. They should shut down the Mac, then turn it on and immediately press Option + Command + P + R for about 20 seconds.
Checking for updates to graphics drivers is crucial. Users should open System Settings > General > Software Update to check for any available updates.
If problems persist, users can try changing the display resolution. They can do this in System Settings > Displays and select a different option.