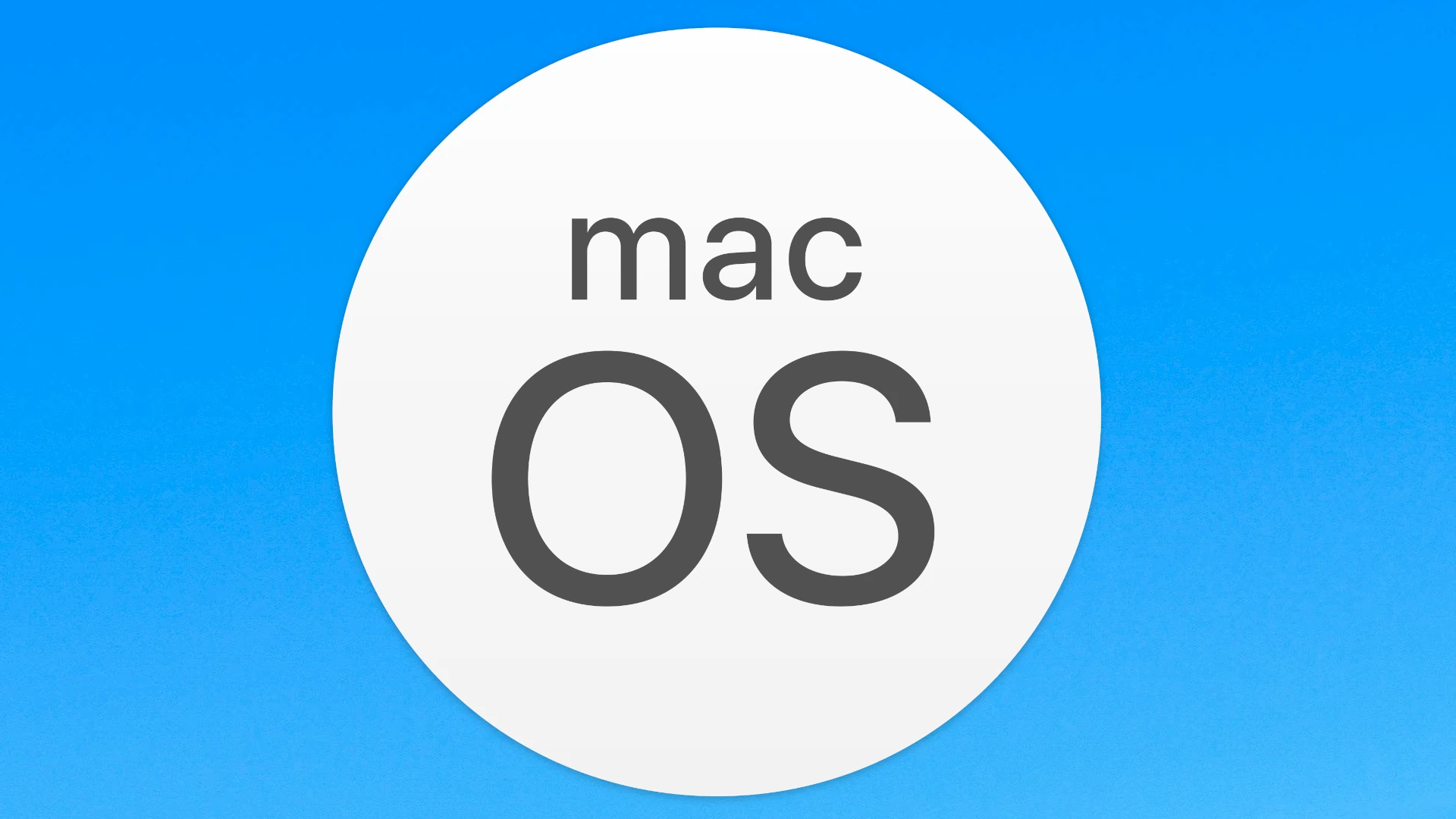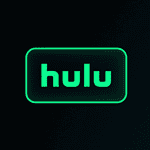Creating a bootable USB drive for macOS is a useful way to install or reinstall the operating system on your Mac. Knowing how to create a bootable macOS installer is important for any Mac user. It allows you to perform clean installs, recover your system, and troubleshoot issues. This guide will give you simple steps to follow, starting from downloading the macOS installer to using Terminal commands and fixing any problems you might encounter.
It also covers macOS Recovery, a helpful way to reinstall macOS or restore from backups. This guide serves as a complete resource for managing your Mac’s operating system. It outlines an easy process to create a bootable USB drive using the Terminal app and a USB flash drive.

Creating a Bootable macOS Installer
Having a bootable macOS installer on a USB drive is handy for various tasks. You can use it to install macOS on a new Mac, reinstall your operating system, or troubleshoot problems with your current installation. Here’s how to make one.
What You Need
- A Mac with macOS 10.13 or later.
- A USB flash drive with at least 14 GB of storage. This will be erased, so back up any important files on it first.
- A macOS installer downloaded from the Mac App Store.
Download the macOS Installer
- Open the Mac App Store.
- Search for the macOS version you want to install (e.g., macOS Ventura, macOS Sonoma).
- Click Get to download the installer.
Use Terminal to Create the Bootable Installer
- Connect the USB drive to your Mac.
- Open Terminal (Applications > Utilities > Terminal).
- Identify your USB drive’s name. You can find this in Finder or by typing
diskutil listin Terminal. - Enter the createinstallmedia command in Terminal, replacing
MyVolumewith your USB drive’s name:sudo /Applications/Install\ macOS\ Ventura.app/Contents/Resources/createinstallmedia --volume /Volumes/MyVolume- If you’re creating an installer for an older macOS version, adjust the command accordingly. For example, for macOS Monterey, replace
Install\ macOS\ Ventura.appwithInstall\ macOS\ Monterey.app.
- If you’re creating an installer for an older macOS version, adjust the command accordingly. For example, for macOS Monterey, replace
- Enter your Mac’s administrator password when prompted.
- Type
Yand press Return to confirm you want to erase the USB drive.
Using the Bootable Installer
- Connect the bootable installer to the Mac you want to install macOS on.
- Turn on the Mac and immediately press and hold the Option key.
- Select the bootable installer from the list of startup disks.
- Follow the onscreen instructions to install macOS.
Troubleshooting
- If you encounter errors in Terminal, double-check the command for typos and ensure your USB drive has enough storage space.
- If your Mac doesn’t recognize the bootable installer, try using a different USB drive or a different USB port.
Additional Tips
- Keep your bootable installer in a safe place. You can use it to reinstall macOS or troubleshoot your Mac in the future.
- If you’re selling or giving away your Mac, you can use the bootable installer to erase your hard drive and install a fresh copy of macOS.
macOS Recovery: An Alternative to Bootable Installers
macOS includes a built-in recovery system that can help you reinstall macOS, restore from a Time Machine backup, or get help online. To access macOS Recovery:
- Turn on your Mac and immediately press and hold Command-R.
- Keep holding the keys until you see the Apple logo or a spinning globe.
- Select an option from the macOS Utilities window.
Creating a Bootable macOS Installer on USB
What You’ll Need
- A Mac computer with macOS 10.13 or later.
- A USB flash drive with at least 16GB of storage.
- A reliable internet connection to download the macOS installer.
- The “createinstallmedia” command in Terminal.
Step-by-Step Guide
- Download the macOS Installer: Open the App Store and search for the macOS version you want to install. Download it. It should appear in your Applications folder.
- Format Your USB Drive: Plug in your USB drive. Open Disk Utility and erase it using the “Mac OS Extended (Journaled)” format. Name it “MyVolume” (or something easy to remember).
- Open Terminal: Go to Applications > Utilities and open Terminal.
- Enter the Command: Type or paste the following command into Terminal, replacing “MyVolume” with the actual name of your USB drive:
sudo /Applications/Install\ macOS\ Ventura.app/Contents/Resources/createinstallmedia --volume /Volumes/MyVolume(Replace “Ventura” with the name of the macOS version you downloaded.)
- Enter Your Password: When prompted, enter your administrator password and press Enter. Terminal won’t show the characters as you type.
- Wait for the Process: This will take a while. Terminal will display progress updates. Do not eject the USB drive until the process is complete.
- Boot from USB: Once done, restart your Mac and hold down the Option key while it boots. Choose the “Install macOS” option from your USB drive.
Important Notes
- Make sure your Mac is compatible with the macOS version you want to install.
- Back up any important data on your USB drive before erasing it.
- If you encounter errors, double-check the command and make sure you’ve entered the correct USB drive name.
Prepare Your USB Drive
Before installing macOS on a new or existing Mac, one needs to prepare a USB flash drive that’s bootable. This means setting it up the right way and loading it with the macOS installer. Here’s how to get the USB drive ready for this job.
Format the USB Drive
To create a bootable macOS USB, one should start by formatting the USB flash drive correctly. Using Disk Utility on a Mac is the way to go:
- Connect the USB flash drive to the Mac.
- Open Disk Utility, which you can find in the Utilities folder or search for using Spotlight.
- Select the inserted USB flash drive from the sidebar.
- Click on Erase.
- From the format menu, choose Mac OS Extended (Journaled) for macOS High Sierra and earlier, or APFS for macOS Mojave and later.
- Under Scheme, select GUID Partition Map.
- Click Erase to format the drive.
Note: Formatting the USB drive will erase all data on it. Make sure to back up any important files before proceeding.
Download macOS Installer
With the USB stick formatted, the next step is to download the macOS installer from the App Store:
- Open the App Store on your Mac.
- Search for the macOS version you need, which could be anything from macOS Monterey to older versions like El Capitan or Yosemite.
- Download the installer. It’s quite large, so this might take some time depending on your internet connection. The file will appear in your Applications folder once it’s downloaded.
It’s essential to ensure the macOS version downloaded is compatible with the Mac you intend to install it on.
Create Bootable USB Installer
Creating a bootable USB installer for a Mac is a straightforward process that allows a user to install or reinstall macOS. By using Terminal to execute commands and a USB drive as the installation medium, anyone can prepare a bootable drive with ease.
Using Terminal Commands
To make a bootable USB installer, one needs to access Terminal, located within the Utilities folder. The command ‘createinstallmedia’ is essential for this procedure. Here are the specific steps:
Insert a USB drive with at least 14GB of storage into the Mac and open Finder.
Go to the Applications folder and ensure that the macOS installer file (like ‘Mojave.app’) is there. If not, download it from the Mac App Store.
After locating the macOS installer, launch Terminal.
Input the following Terminal command:
sudo /Applications/Install\ macOS\ [Version Name].app/Contents/Resources/createinstallmedia --volume /Volumes/[USB Name] --nointeractionReplace ‘[Version Name]’ with the name of your macOS version, such as ‘Mojave’, and ‘[USB Name]’ with the name of your USB drive.
When prompted, enter the administrator password.
Wait until the Terminal informs you that the process is complete.
By following these steps, one will have created a bootable USB installer for their Mac.
Boot the Mac from USB Drive
Booting a Mac from a USB drive requires a few steps:
For Intel processor Macs with a T2 security chip:
- Connect the bootable USB to the Mac.
- Restart the Mac and immediately hold down the Option key.
- Release the key when the Startup Security Utility window appears.
- Select Boot from external or removable media.
- Choose the bootable USB drive and proceed with the installation.
For Apple Silicon Macs:
- Connect the bootable USB to the Mac.
- Turn on the Mac and continue to hold the power button until the startup options window shows.
- Select the bootable USB drive from the options.
- Proceed to boot and reinstall macOS.
Through these methods, users can successfully start up their Mac from a bootable USB and perform a fresh installation.
Troubleshooting and Finishing Steps
Creating a bootable USB for a Mac is a straightforward process, but a user should always conduct some final checks to ensure the USB will serve its purpose effectively. These steps confirm that the USB drive is ready for action, whether that’s recovering a system or installing a fresh version of macOS.
Verify Bootable USB Creation
After the bootable USB drive has been crafted using the Terminal or another utility, it’s wise to verify that it was created successfully. Users should:
- Plug in the bootable USB drive into their Mac.
- Reboot the Mac and hold down the Option key as it starts up.
- Look for the drive to appear on the startup manager screen, indicating that it’s bootable.
- Select the USB drive and proceed to boot from it to confirm that the macOS installation files load correctly.
It’s essential that the bootable USB drive has been created with a compatible version of macOS for the target Mac. This version should either be the same as the one originally installed on the Mac or a later version that supports the Mac’s hardware.
Final Checks Before Installation
Before using the bootable USB drive to install macOS, users should ensure they have:
- Backed up all important data on the target Mac, as installing a new operating system can erase all contents from the hard drive.
- Verified that Internet connection is stable if they need to download any updates or additional components during the installation process.
- Checked that the USB drive has no other vital files stored on it, as they will be unable to access them once the installation starts.
- Made sure the USB drive has ample storage to accommodate the macOS installation files—usually, a drive with at least 16GB of space is recommended.
- Confirmed that any adapter or cable needed to connect the USB drive (such as a Thunderbolt to USB adapter for newer Macs) is available and functioning.
If multiple Macs are being updated, this is the time to ensure that each Mac is compatible with the macOS version on the bootable USB drive. Also, if users have opted to try out a macOS beta version, they should recognize that beta releases might introduce unexpected behavior and are therefore best used on non-critical systems.
Frequently Asked Questions
Here, we cover some key questions about crafting a bootable USB for Mac computers, detailing both methodologies and necessary tools.
What steps are involved in creating a bootable USB for Mac using Disk Utility?
To create a bootable USB for Mac using Disk Utility, first format the USB drive to Mac OS Extended. Then, use the ‘createinstallmedia’ command in Terminal, pointing it to your formatted USB drive and the macOS installer you’ve downloaded.
How can you create a bootable USB for Mac OS X Lion using a Windows computer?
Creating a bootable USB for OS X Lion from a Windows PC involves obtaining the OS X Lion Installer, formatting the USB drive to a compatible file system, and utilizing tools like PowerISO to transfer the installer to the USB.
What are the methods for making an ISO file into a bootable USB on a Mac?
To turn an ISO file into a bootable USB on a Mac, one can use the Terminal to convert the ISO into a bootable IMG, and then use ‘dd’ command to copy it onto the USB, or employ third-party tools designed for this purpose.
Is it possible to use Rufus to make a bootable USB drive for Mac systems?
Rufus is a utility aimed at Windows users to create bootable USBs; for Mac systems, Mac-specific utilities or the built-in Mac OS Terminal are the recommended options to create bootable USB drives.
How do you install macOS from a USB drive?
Installing macOS from a USB drive requires booting the Mac while holding down the Option key, selecting the USB drive with the installer, and then following on-screen instructions to install or reinstall macOS.
What are the best tools or applications to create a bootable USB drive for macOS?
The best tools for creating a macOS bootable USB drive include Disk Utility and Terminal for a manual approach or dedicated applications like DiskMaker X or Etcher for a more user-friendly experience.