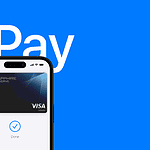Keeping your SD card in good health is essential to avoid data loss and maintain performance. To check your SD card’s health on a Mac, use the Disk Utility app to verify and repair any issues. Regularly checking your SD card helps catch any errors early, ensuring you won’t lose important files. Maintaining the health of your SD cards is crucial for safeguarding your valuable data and ensuring these portable storage devices function reliably. Regularly checking the health of your SD cards can help you identify and address potential issues before they escalate into data loss or card failure.
Using built-in macOS utilities like Disk Utility and System Information, you can easily perform these checks. Remember to format your SD cards correctly, eject them safely, and handle them with care to maximize their lifespan and prevent unexpected data loss. Start by connecting your SD card to your Mac. Open the Disk Utility app, which you can find through Spotlight Search. Select your SD card from the list and click on the First Aid button. This tool will scan for errors and attempt any necessary repairs. By taking these simple steps, you can ensure your SD card stays healthy and avoid unexpected problems. Regular maintenance like this can save you from potential data loss and corruption, keeping your files safe and your SD card running smoothly.
Maintaining Your SD Card: A Guide to Health Checks on Mac
Why Check Your SD Card’s Health?
SD cards are great for storing photos, videos, and other files. But like any storage device, they can wear out over time or develop errors. Checking your SD card’s health regularly can help you prevent data loss and ensure reliable performance. It’s a simple process that can save you a lot of trouble in the long run.
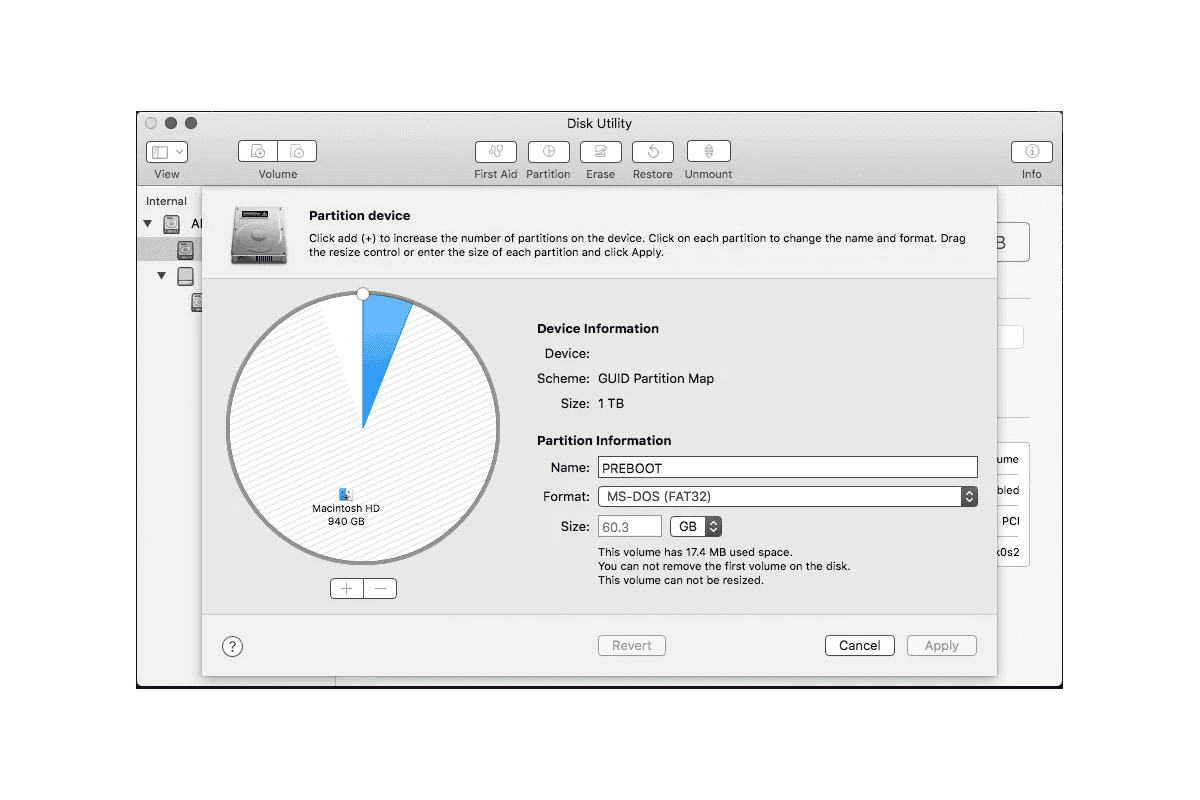
Using Disk Utility
Your Mac has a built-in tool called Disk Utility that can help you check your SD card for errors. Here’s how to use it:
- Insert your SD card into your Mac’s SD card slot or card reader.
- Open Disk Utility. You can find it by going to Applications > Utilities > Disk Utility.
- In the sidebar, select your SD card. It will usually appear under “External.”
- Click the “First Aid” button in the toolbar.
- Click “Run” to start the scan. Disk Utility will check for errors and attempt to repair them.
Checking SMART Status
Another way to assess your SD card’s health is to check its SMART (Self-Monitoring, Analysis and Reporting Technology) status. This provides information about the card’s overall condition. Here’s how:
- Insert your SD card into your Mac.
- Open Applications > Utilities > System Information.
- In the sidebar, under “Hardware,” select either “USB” or “Card Reader,” depending on how your SD card is connected.
- Locate your SD card in the list and check its SMART Status. If it says “Verified,” your card is in good condition.
Third-Party Tools
For more detailed analysis, you can use third-party apps like “DriveDx.” These apps offer advanced diagnostics and can provide more in-depth information about your SD card’s health.
Tips for Maintaining SD Card Health
| Tip | Description |
|---|---|
| Format correctly | Always format your SD card using your Mac to ensure compatibility. |
| Eject safely | Always use the “Eject” option before removing your SD card to prevent data corruption. |
| Avoid extreme temperatures | Don’t expose your SD card to very hot or cold temperatures. |
| Handle with care | Avoid dropping or bending your SD card. |
Key Takeaways
- Use Disk Utility to check and repair your SD card.
- Regular health checks can prevent data loss and corruption.
- The First Aid tool scans and fixes errors on your SD card.
Evaluating and Maintaining SD Card Health
Taking care of an SD card and checking its health ensures your data remains safe. This section explains how to look for signs of SD card failure, use built-in tools, and follow practices to keep your card in good condition.
Understanding SD Card Health and Symptoms of Failure
SD cards can fail without warning. Knowing the symptoms helps prevent data loss. Common signs include slow performance, read/write errors, and missing files. Data corruption and bad sectors can also indicate a failing card. Keeping an eye on these signs can give you a chance to back up important data before it’s too late.
Using Disk Utility to Check SD Card
On a Mac, Disk Utility helps check SD card health. Open Disk Utility and select your SD card from the list. Click First Aid to run a repair and verify the card. This tool checks for errors and tries to fix any corrupted parts. If errors are found, Disk Utility will give detailed feedback. First Aid is a simple yet effective way to monitor SD card condition.
Formats and Reformatting Procedures
Formatting an SD card can solve many issues. To format, open Disk Utility, select the card, and click Erase. Choose the right file system, usually exFAT for large capacity cards, and proceed. Reformatting removes all data, so make sure to back up. Regular formatting can help maintain card health and clear any underlying problems.
Recovery of Lost Data and Files
If files go missing, data recovery tools can help. Software like Disk Drill and EaseUS Partition Master can recover lost data. These tools scan the card for recoverable files and provide options to restore them. It’s crucial to act quickly when you suspect data loss to prevent overwriting important files.
Best Practices for SD Card Maintenance
Good maintenance routines extend the lifespan of your SD card. Avoid exposing it to extreme temperatures and physical damage. Regularly backup important data to prevent loss. Use S.M.A.R.T. status to check the card’s condition. Proper insertion and removal can also prevent damage. Following these practices helps ensure the reliability and performance of your SD card.
Frequently Asked Questions
This section answers key questions related to checking the health of your SD card on a Mac. Learn the steps, tools, and best practices needed to ensure your SD card remains in good condition and working properly.
What steps are involved in testing the health of an SD card on a Mac?
To check your SD card’s health, connect it to your Mac. Open Disk Utility from Spotlight Search by pressing Command + Space and typing “Disk Utility.” Select your SD card from the left sidebar. Click on the “First Aid” button at the top and then click “Run.” Disk Utility will scan and attempt to fix any issues.
Can I assess the health of a micro SD card on my Mac, and if so, how?
Yes, you can check the health of a micro SD card the same way you would for a regular SD card. Insert the micro SD card into a card reader that’s connected to your Mac. Then follow the steps outlined above using Disk Utility to perform the health check.
Is there a method to verify SD card integrity to detect potential faults?
You can verify the integrity of your SD card using Disk Utility’s “First Aid” feature. Additionally, using the Terminal app, type the command diskutil verifyVolume [drive identifier] replacing [drive identifier] with the name of your SD card. This will help detect and troubleshoot potential faults.
What tools are available to monitor the lifespan and condition of an SD card using a Mac?
The primary tool for checking an SD card’s health on a Mac is Disk Utility. Another useful tool is the Terminal, where specific commands can diagnose issues. Third-party apps like Blackmagic Disk Speed Test can also help monitor the performance and condition of your SD card.
Are there any recommended procedures for cleaning and maintaining an SD card on a Mac?
Regularly check your SD card for errors using Disk Utility’s “First Aid.” Avoid exposing the card to extreme temperatures or physical damage. Always safely eject your SD card before removing it from your Mac to prevent data corruption.
How can one diagnose and troubleshoot issues with an SD card’s performance on a Mac?
If your SD card is not working correctly, start with Disk Utility’s “First Aid” to scan for errors. Use the Terminal command diskutil verifyVolume [drive identifier] to check for further issues. If problems persist, consider using third-party diagnostic tools for a more detailed analysis.