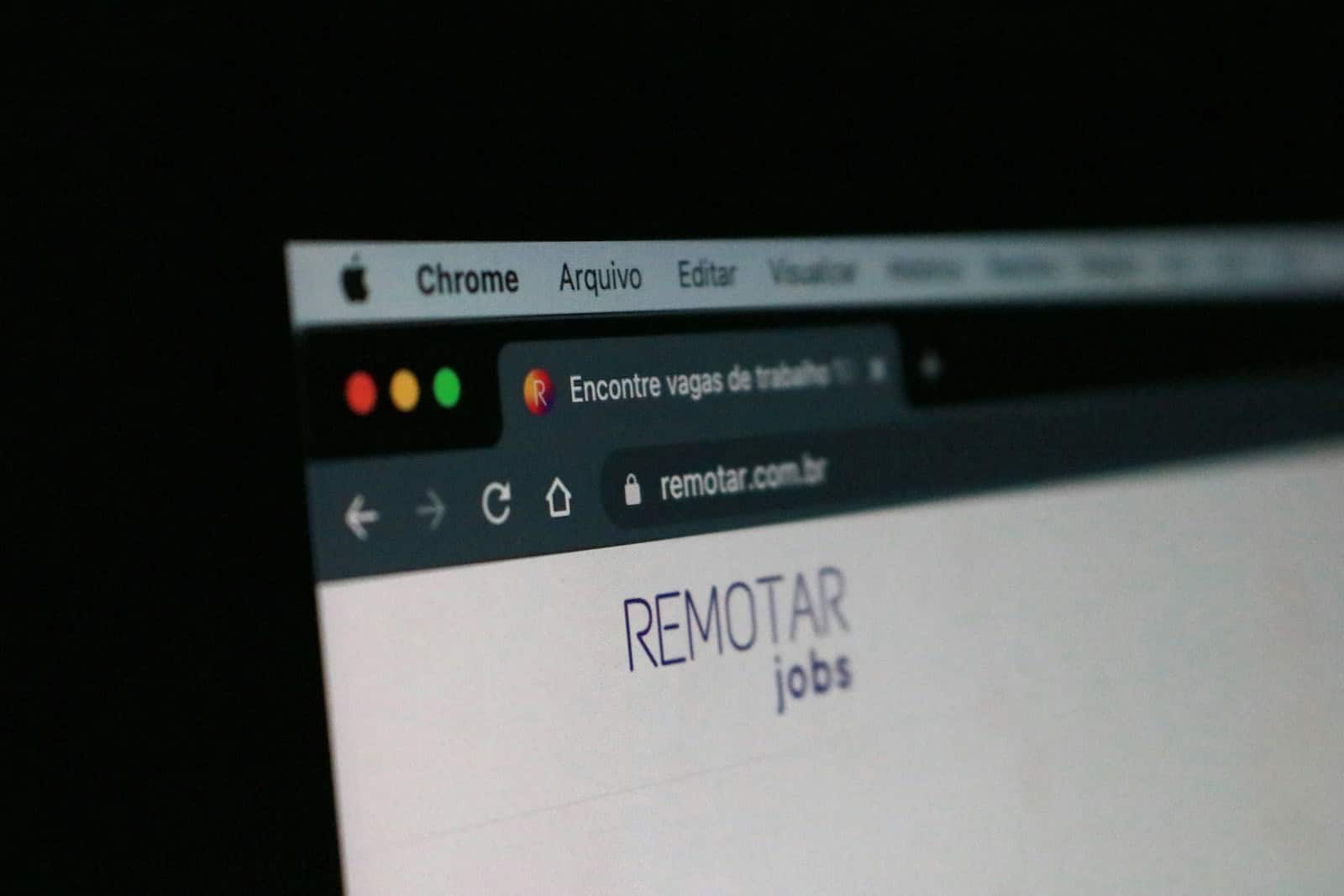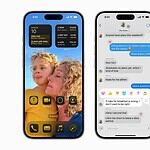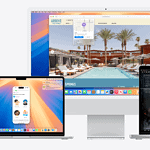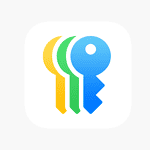Switching your default web browser on your Mac or MacBook computer is easy and only takes a few clicks. This guide will walk you through the process, whether you’re using the latest macOS Ventura or an earlier version like Monterey. Changing your default browser can enhance your browsing experience, allowing you to use the browser that best fits your needs.
For example, if you prefer Safari’s integration with the Apple ecosystem or if you’re more inclined to use Chrome for its extensions, your MacBook enables you to set your preferred browser as the default. This means that links you click from emails or documents will automatically open in your chosen browser.
Mac users have the flexibility to switch default web browsers with just a few steps, thanks to the system preferences built into macOS. After installing a new browser, you can select it as the default from the general settings, saving time and streamlining your workflow by directing all web activity through your browser of choice.
If you’re looking for a browser recommendation, we always suggest Chrome, which you can download here:
https://www.google.com/chrome/
Switching Web Browsers on Your MacBook: A Step-by-Step Guide
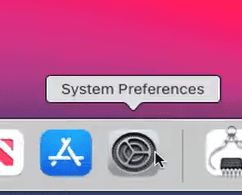
Changing the Default Browser in macOS Ventura and Later
- Click the Apple menu (
 ) in the top left corner.
) in the top left corner. - Choose System Settings.
- Click Desktop & Dock in the sidebar.
- Scroll down to Default web browser.
- Click the dropdown menu and select your preferred browser.
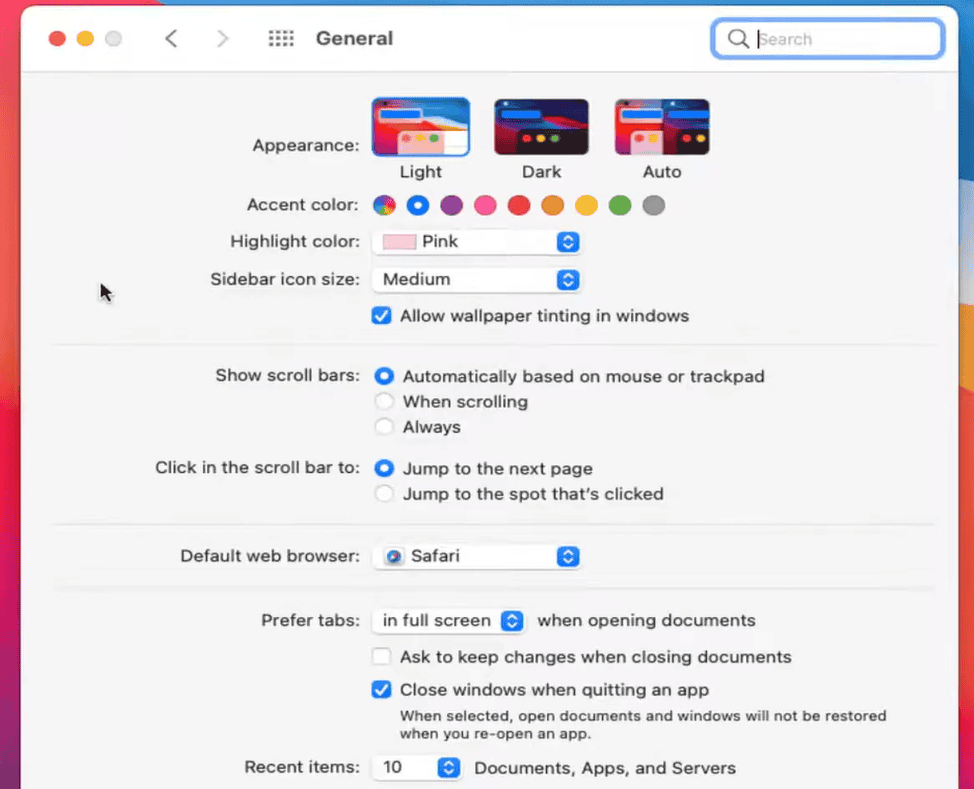
Changing the Default Browser in macOS Monterey and Earlier
- Click the Apple menu (
 ) in the top left corner.
) in the top left corner. - Choose System Preferences.
- Click General.
- Choose your desired browser from the “Default web browser” menu.
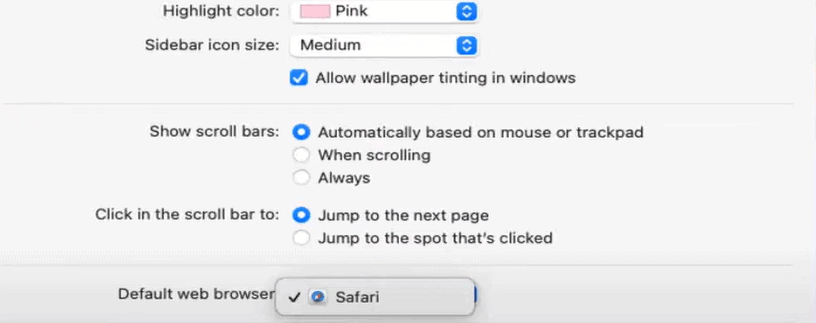
Making a Specific Link Open in a Different Browser
You can also choose which browser opens for a particular link, even if it’s not your default.
- Right-click (or Control-click) on the link.
- Choose Open Link in New Tab or Open Link in New Window.
- Select your preferred browser from the list.
Additional Tips
- Third-Party Browsers: If you don’t see your preferred browser in the list, make sure it’s installed on your MacBook.
- Clearing Cache and Cookies: If you’re having trouble with your new default browser, try clearing your cache and cookies.
- Troubleshooting: If you encounter any issues, consult the support documentation for your chosen browser.
Key Takeaways
Setting a default web browser makes web links open in the browser you prefer.
You can change the default browser through system preferences on a Mac.
If problems arise, restarting your MacBook can resolve most issues.
Changing Your Mac’s Default Browser
Changing the default web browser on a MacBook involves a few steps accessible through the System Preferences. This allows you to set your preferred browser to open links by default.
Accessing System Preferences
To begin, click the Apple menu at the top left corner of your screen. From the drop-down menu, select System Preferences. This is your control center for most settings on your Mac.
Selecting a New Default Browser
Within System Preferences, find and open General, often found at the top of the window. Here you’ll see an option labeled Default web browser. Click the menu next to it to reveal a list of all installed browsers on your Mac.
Confirming the Change
After selecting your desired browser from the list, it will then be set as the default. It’s that simple. Open any link to confirm the switch. If your chosen browser doesn’t appear in the list, ensure it is installed correctly and you’ve restarted your Mac for the changes to take effect. With macOS Ventura or Monterey, you may find these settings under System Settings instead of System Preferences.
Troubleshooting and Tips
When changing your default browser on a MacBook, you might encounter issues or want to tweak settings to get the best experience.
Addressing Common Issues
If you can’t set a third-party browser like Chrome or Firefox as the default, make sure the browser is updated to the latest version. You can do this by going to the browser’s ‘About’ section, typically found in the browser menu. Sometimes, after an OS update, your MacBook might reset the default back to Safari, so you might need to change it again. If the browser choice isn’t saving, try restarting your MacBook.
Maximizing Browser Performance
To keep your browser running fast, clear cache and cookies regularly. Browsers like Google Chrome, Mozilla Firefox, and Microsoft Edge often have settings or extensions that help manage this for you. In the browser’s ‘Settings’ or ‘Preferences,’ look for a section on privacy or security to find these options. Keep your browser updated for the latest performance enhancements.
Understanding Browser-Specific Settings
Each browser, be it Safari, Chrome, or others, has unique settings that affect how it works. For example, in Safari, you access preferences through the ‘Safari’ menu in the top bar. In Chrome, you’ll find settings by clicking the three dots at the top-right corner. Be familiar with where these settings are and adjust them to fit your privacy and browsing needs. In the ‘Settings App’ of your MacBook, you can also select your default browser under ‘General’ for apps that rely on these system-level settings.