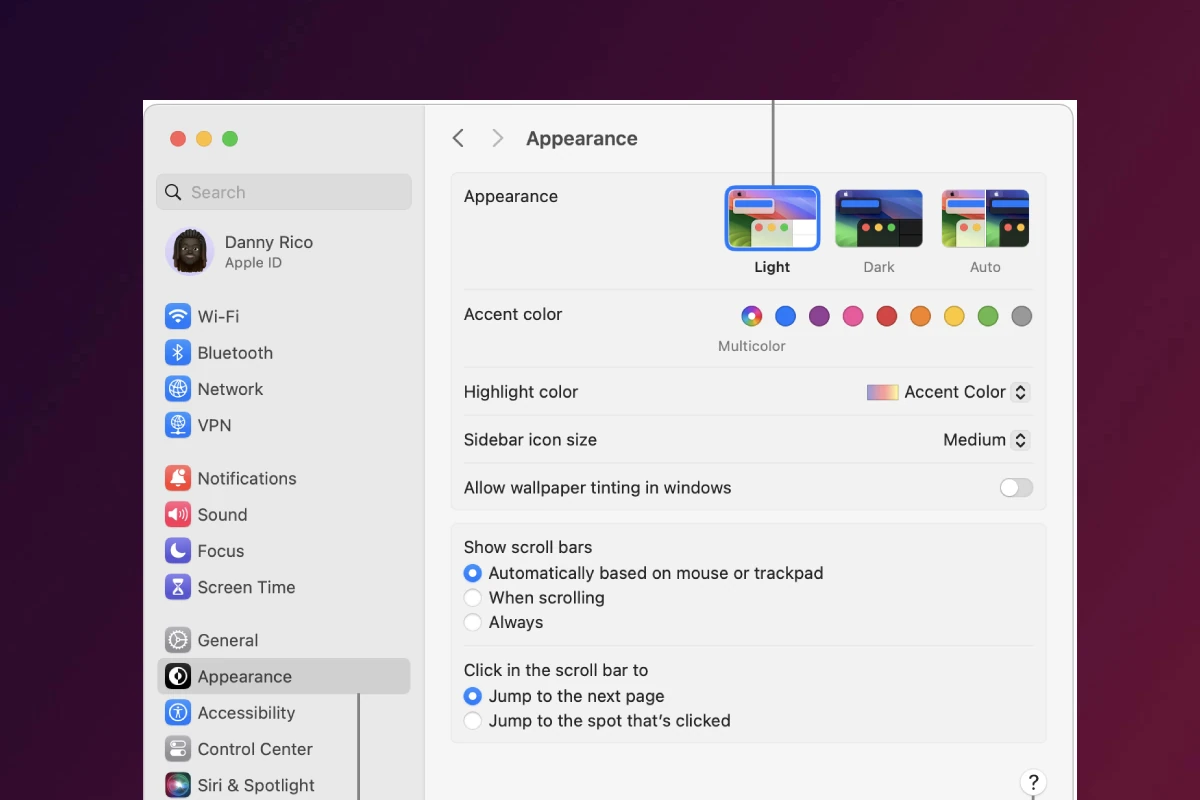If you’re looking to update or modify your Mac’s settings, it’s essential to know how to use System Preferences. Accessing these settings can often be a hassle, especially when you’re searching for something specific. Many users are unaware of a simple trick that allows them to quickly access any System Preferences pane without sifting through numerous icons.
Instead of navigating through various menus, you can go directly to the desired pane using a straightforward command. Just follow these quick steps: press Command + Space on your keyboard to open Spotlight Search. Then, begin typing the name of the specific settings pane you need. For example, if you type “Display,” you’ll be taken directly to your display settings.This method not only saves time but also keeps your workflow uninterrupted. It works for various System Preferences panes, giving you quick access to everything from printer settings to network configurations with minimal effort. Overall, this is a useful tip that can significantly enhance productivity for Mac users of all experience levels.
Accessing Mac System Preferences Made Easy
System Preferences is your Mac’s control center, allowing you to personalize settings for everything from display and sound to network and security. There are several ways to access this important tool, each catering to different preferences and workflows.
Method 1: Through the Apple Menu
The most straightforward way to reach System Preferences is through the Apple menu, located in the top-left corner of your screen. Simply click the Apple icon and select “System Settings” from the dropdown menu. For older macOS versions, the option may be labeled “System Preferences.”
Method 2: Using Spotlight Search
Spotlight Search is a powerful tool for quickly finding files, apps, and settings on your Mac. To access System Preferences via Spotlight, press Command + Space to open the search bar, type “System Settings” (or “System Preferences”), and press Enter.
Method 3: From the Dock
If you frequently access System Preferences, you might find it convenient to have a shortcut in your Dock. The System Preferences icon typically resembles a gear. If it’s not already in your Dock, you can add it by opening System Preferences through any other method, right-clicking its icon in the Dock, and selecting “Options” > “Keep in Dock.”
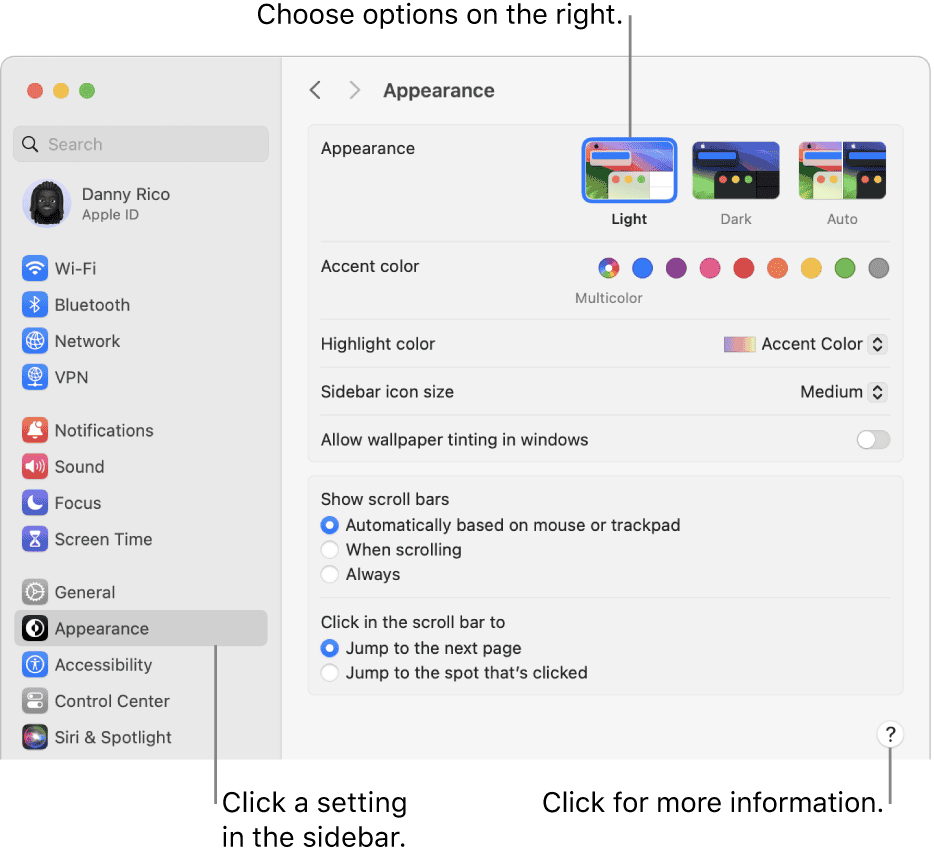
Method 4: Through Finder
You can also locate System Preferences within the Applications folder. Open Finder, click “Applications” in the sidebar, and then scroll down to find “System Settings” or “System Preferences.”
Navigating System Preferences
Once you’ve opened System Preferences, you’ll be presented with a variety of categories representing different aspects of your Mac’s settings:
| Category | Description |
|---|---|
| General | Customize appearance, highlight color, and sidebar icon size. |
| Desktop & Screen Saver | Change desktop background and configure screen saver options. |
| Dock & Menu Bar | Adjust Dock size, magnification, and position, and customize menu bar items. |
| Security & Privacy | Manage security settings, privacy options, and firewall. |
| Network | Connect to Wi-Fi networks, manage Ethernet connections, and configure VPN. |
| Sound | Adjust sound output and input settings, sound effects, and balance. |
| Display | Change resolution, brightness, and color profile of your display. |
| Keyboard | Modify keyboard shortcuts, input sources, and text substitutions. |
| Mouse | Customize mouse tracking speed, scrolling direction, and button assignments. |
| Trackpad | Configure trackpad gestures, scrolling speed, and click options. |
Click on a category to explore its settings, and use the search bar to quickly find specific options. Experiment with different settings to tailor your Mac experience to your liking.
Key Takeaways
- Use Spotlight Search to access System Preferences panes directly.
- Typing the name of the preference in Spotlight saves time.
- This method is quick and enhances workflow for any user.
Navigating System Preferences on Mac
Being able to access and customize System Preferences on your Mac improves your workflow and enhances your experience. This helps you personalize your settings and find shortcuts to streamline many tasks.
Accessing Standard Preference Panes
To open System Preferences, click the Apple menu in the top-left corner of your screen and choose System Settings. On older macOS versions, select System Preferences instead. You can also open it from the Dock or Finder.
Use the search feature in the top-right corner of the System Preferences window to quickly find the pane you need. This search tool is very efficient for locating specific settings like Display settings, Keyboard shortcuts, or Wallpaper settings.
Directly Opening Specific Panes
For quick access to particular preference panes, use keyboard shortcuts or Spotlight Search. Press Command (⌘) + Spacebar to open Spotlight Search, then type the name of the pane, such as “Display settings” or “Screen Saver”.
You can also create custom shortcuts. Go to System Preferences > Keyboard > Shortcuts > App Shortcuts. Click the + button, choose All Applications, and enter the menu title, for example, System Preferences. This way, you can set shortcuts for frequent tasks.
Customization and Advanced Tips
System Preferences allows several customization options. Drag and rearrange preference icons to your liking. Right-click a pane to add it to the Dock for easier access.
Explore hidden preference panes in the Library folder. Some tweaks provide more settings not visible by default. For example, control Screen Saver behavior or adjust display settings more finely.
Consider scripts for repetitive tasks. Automate settings changes or combine multiple preferences into workflows. Keyboard shortcuts help switch between panes swiftly, saving time and effort. Use the Show All button within System Preferences to switch back to the main menu quickly.
This approach ensures that you can tweak and personalize your Mac’s settings effectively, enhancing your user experience and making common tasks simpler and faster.
Frequently Asked Questions
This section addresses common queries about quickly opening specific sections of System Preferences on a Mac. It also explores commands, shortcuts, and troubleshooting steps.
What steps are required to directly open specific sections of System Preferences on a Mac?
To open a specific section of System Preferences, click and hold the System Preferences icon in the Dock. A menu will appear; choose the desired pane from this menu. Alternatively, you can use the Spotlight search to find the specific preference pane quickly.
Is there a command or shortcut to bypass the lock and modify System Preferences on a Mac?
For security reasons, there is no built-in command to bypass the lock in System Preferences. Users must enter their administrator password to make changes in locked sections. This ensures that system settings are not modified without proper authorization.
How can one access System Preferences directly via terminal on macOS?
Users can open specific panes of System Preferences using Terminal by typing a command like open "/System/Library/PreferencePanes/Network.prefPane". Replace Network.prefPane with the desired preference pane. This method is useful for advanced users comfortable using the Terminal.
Can Apple’s System Preferences be accessed from an iPhone, or is there a different procedure?
System Preferences on macOS cannot be accessed directly from an iPhone. However, similar settings can be managed on an iPhone through the Settings app. Each device has its own settings interface designed for its specific functions.
How do I troubleshoot issues when System Preferences will not open on my Mac?
If System Preferences won’t open, try restarting your Mac first. If the issue persists, check for software updates. Sometimes, deleting the preferences file, com.apple.systempreferences.plist, from the Library folder can resolve the problem. Reboot after removing the file to see if the issue is fixed.
What distinguishes Apple’s System Settings from System Preferences, and are they interchangeable?
System Preferences is the older interface used in macOS for system settings. System Settings is a newer, streamlined version introduced in later macOS versions. They serve similar purposes but have different layouts and features. They are not interchangeable, but both aim to help users manage their system settings.