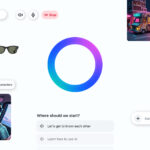Is your Mac keyboard giving you trouble? Function keys can stop working due to simple settings changes or more complex issues. Checking your keyboard settings in System Preferences is often the quickest way to fix function keys not working on your Mac.
Many Mac users don’t realize they can toggle between standard F1-F12 keys and special features like brightness and volume control. Sometimes after a system update or accidental keystroke, these settings change. Your Mac might also need a basic restart or system update to resolve function key problems.
If your keyboard’s top row refuses to cooperate, don’t worry. The solution is usually straightforward and doesn’t require technical knowledge or a trip to the Apple Store. Most function key issues can be fixed in just a few minutes with the right steps.
Common Reasons Why Mac Function Keys Might Stop Working
Before diving into solutions, it’s important to understand why function keys (F1–F12) might stop working on a Mac. Some of the most common reasons include:
- System Preferences misconfiguration: Settings that alter the behavior of function keys.
- Keyboard settings: Incorrect input source or customized shortcuts.
- Hardware issues: Physical keyboard damage or connection problems (especially on external keyboards).
- macOS bugs: Occasional system updates can cause temporary glitches.
- Third-party software conflicts: Apps like custom keyboard mappers or remote access software can interfere with keyboard functionality.
Knowing the root cause will make it easier to find the right fix.
1. Check Keyboard Settings in System Settings
macOS allows users to decide whether function keys act as standard F1–F12 keys or perform special features like adjusting volume or brightness.
To adjust this setting:
- Open System Settings.
- Go to Keyboard.
- Find the option labeled “Use F1, F2, etc. keys as standard function keys”.
- Turn it on if you want the keys to work as traditional function keys without needing to hold down the Fn key.
If this setting is off, you’ll need to press the Fn key (or Globe key on newer Macs) in combination with the function key to trigger the traditional behavior.
2. Reset the Keyboard Settings
Sometimes a simple reset can fix lingering keyboard glitches.
To reset keyboard settings:
- Open System Settings > Keyboard.
- Choose Modifier Keys.
- Click Restore Defaults.
This returns all special key functions (like Command, Option, Control) to their original roles and can clear up unexpected issues.
3. Test an External Keyboard
If you have access to an external USB or Bluetooth keyboard, connect it to your Mac and test the function keys there.
- If the external keyboard works normally, the issue might be hardware-related with your MacBook’s built-in keyboard.
- If the external keyboard has the same problem, it’s likely a software or settings issue.
Testing another keyboard is a fast way to isolate whether you’re dealing with a hardware or software problem.
4. Update macOS
Bugs affecting function keys are often fixed in macOS updates.
To check for updates:
- Open System Settings.
- Go to General > Software Update.
- If an update is available, download and install it.
Keeping your Mac updated ensures you have the latest bug fixes and performance improvements that could restore keyboard functionality.
5. Boot Into Safe Mode
Booting into Safe Mode loads only essential macOS components, helping you identify if third-party software is causing problems.
To start your Mac in Safe Mode:
- Shut down your Mac completely.
- Turn it on and immediately press and hold the Shift key.
- Release the key when the login window appears.
Test the function keys while in Safe Mode. If they work properly, a third-party app or extension could be interfering, and you might need to uninstall or update it.
6. Reset SMC and NVRAM
Resetting SMC (System Management Controller) can resolve low-level hardware control issues, including keyboard problems.
To reset SMC on MacBooks with T2 Security Chip:
- Shut down your Mac.
- Press and hold Control + Option (Alt) + Shift (right side) for 7 seconds.
- While holding those, press and hold the Power button as well.
- Hold all keys for another 7 seconds, then release.
- Wait a few seconds and power on your Mac.
To reset NVRAM (Non-Volatile RAM):
- Shut down your Mac.
- Turn it on and immediately press and hold Option + Command + P + R for about 20 seconds.
- Release the keys and allow your Mac to boot up normally.
Resetting SMC and NVRAM can solve persistent issues related to hardware input, including unresponsive function keys.
7. Check for Third-Party App Conflicts
Some apps, especially custom keyboard mapping tools, virtual desktops, and remote access programs, can hijack function key behavior.
Look for conflicting apps like:
- Keyboard remapping utilities.
- Screen recording or screenshot apps.
- Accessibility tools.
Temporarily disable or uninstall suspicious apps to see if that restores normal function key operation.
8. Inspect for Hardware Damage
If none of the software solutions work, there might be physical damage to the keyboard. Things to look for include:
- Sticky keys
- Keys that feel loose or don’t press properly
- Spills that may have caused internal damage
If hardware damage is suspected, visiting an Apple Store or authorized repair center for an inspection might be necessary.
9. Create a New User Account
Creating a fresh macOS user account can help you determine if the problem is user-specific.
To create a new account:
- Open System Settings > Users & Groups.
- Click the Add Account button.
- Set up a new account and log into it.
If function keys work correctly in the new account, the problem lies within your original user profile settings, and migrating your data carefully might resolve it.
10. Restore macOS (As a Last Resort)
If you’ve exhausted all troubleshooting steps and the function keys still don’t work properly, consider reinstalling macOS.
- Back up your data using Time Machine or another method.
- Boot into macOS Recovery by restarting your Mac and holding Command + R immediately.
- From the Utilities menu, choose Reinstall macOS.
Reinstalling will refresh the operating system without deleting your personal files, but it’s still wise to have a full backup in case anything goes wrong.
By systematically following these steps, you can usually solve most problems with non-working function keys on a Mac — whether the cause is simple misconfiguration, a software bug, or something deeper like a hardware issue.
Key Takeaways
- Check keyboard settings to make sure function keys are set up correctly for your needs.
- Restart your Mac and update your system to fix many common function key problems.
- Try Safe Mode or reset your NVRAM if basic fixes don’t solve the keyboard issue.
Preliminary Checks
Before diving into complex fixes, several basic checks can identify why your Mac’s function keys aren’t working properly. These simple steps often solve the problem without requiring technical expertise.
Check External Keyboards
If you’re using an external keyboard with your Mac, connection issues might be causing function key problems. First, unplug the keyboard and plug it back in. This simple restart often fixes temporary glitches.
For wireless keyboards, check the battery level. Low batteries commonly cause keys to respond inconsistently or not at all. Replace batteries or charge your keyboard if needed.
Try connecting the keyboard to a different USB port on your Mac. Some ports might have power delivery issues that affect keyboard performance.
Testing keyboard function keys in another application can help determine if the issue is software-specific. Open a text editor and press each function key to see if they produce any response.
For third-party keyboards, check if you need to install specific drivers. Some keyboards require their own software to enable full functionality with macOS.
Inspect Hardware Issues
Physical damage or debris can prevent function keys from working properly. Examine your MacBook Pro keyboard or external keyboard for visible damage or stuck keys.
For MacBook keyboards, try using compressed air to gently blow out any dust or crumbs that might be trapped underneath the keys. Hold your Mac at a 75-degree angle while doing this.
Look for liquid damage signs like stickiness or discoloration. Liquid spills often affect multiple keys in the same section of the keyboard, including function keys.
For newer MacBook Pro models with Touch Bar, check if the Touch Bar itself is functioning. If it’s completely dark or unresponsive, you might have a hardware failure that requires professional repair.
Test if the Fn key works with other combinations. If pressing Fn plus volume or brightness controls works but F1-F12 don’t, this narrows down the problem.
Review System Software Updates
Outdated system software often causes function key issues. Check for macOS updates by clicking the Apple menu and selecting “System Settings” then “General” and “Software Update.”
Install any available updates, as Apple regularly fixes keyboard functionality bugs. After updating, restart your Mac completely before testing the function keys again.
Check if the keyboard settings were changed after an update. Go to Apple menu > System Settings > Keyboard and verify your function key preferences.
For persistent issues after updates, try resetting the SMC (System Management Controller) and NVRAM, which control hardware functions including keyboard behavior.
If you recently installed new software, it might be conflicting with your keyboard settings. Boot your Mac in Safe Mode to test if the function keys work without third-party software running.
System Preferences Configuration
Mac function keys can often be fixed through simple settings adjustments in System Preferences. The right configuration ensures your keyboard behaves exactly as you need it to.
Adjust Keyboard Settings
To fix function keys on your Mac, start by opening System Preferences. Click the Apple menu in the top-left corner of your screen, then select “System Preferences” and find the Keyboard icon.
In the Keyboard preferences window, you’ll see several tabs. Click on the “Keyboard” tab to access the main settings that control how your function keys work.
If your function keys aren’t responding correctly, check for any updates to macOS first. System updates often include keyboard firmware fixes that can resolve function key issues without changing settings.
Some Mac users find that restarting their Mac helps reset keyboard functionality when function keys stop working. This simple step fixes many temporary glitches.
Toggle Function Key Behavior
The most important setting for function key behavior is the checkbox labeled “Use F1, F2, etc. keys as standard function keys.” When checked, pressing F1-F12 will activate the standard function key behavior instead of special features like brightness or volume control.
If you want to use media controls (brightness, volume, etc.), leave this box unchecked. You’ll then need to hold the Fn key while pressing a function key to get the standard F1-F12 behavior.
For MacBook keyboards with Touch Bar, function key settings work differently. You may need to press and hold the Fn key to display the function key row on your Touch Bar.
If toggling these settings doesn’t work, try checking your modifier keys. Click the “Modifier Keys” button in the Keyboard preferences and ensure the Fn key isn’t assigned to a different action.
You can test if your keys are sending proper signals using Key Codes, a free app from the App Store that shows key codes when buttons are pressed.
Troubleshooting Software Issues
When function keys stop working on your Mac, software settings are often the culprit. Most issues can be resolved by adjusting keyboard settings or running more advanced fixes through your system.
Reset SMC on MacBook Pro
The System Management Controller (SMC) manages many hardware functions on your Mac, including keyboard operations. When function keys aren’t working normally, resetting the SMC can fix the problem.
To reset the SMC on a MacBook Pro with a non-removable battery:
- Shut down your Mac completely
- Connect the power adapter
- Press and hold Shift + Control + Option + Power button simultaneously for 10 seconds
- Release all keys at the same time
- Press the power button to turn on your Mac
For newer MacBook Pro models with T2 chips, turn off your computer first. Then hold the left Control + Option + Shift keys for 7 seconds, add the Power button, and hold all four for another 7 seconds.
After the reset, test your F keys to see if they work properly.
Launch Terminal Commands
Sometimes you need to dig deeper when your F keys are bugged. Terminal commands can reset keyboard settings that aren’t accessible through the regular interface.
Open Terminal from Applications > Utilities and try these commands:
defaults write com.apple.keyboard.fnState -bool true
This forces the F keys (F1, F2, etc.) to act as standard function keys.
To reverse this setting:
defaults write com.apple.keyboard.fnState -bool false
You may need to restart your Mac after running these commands. If the F2 key or other function keys still don’t respond, try checking for key press delays in keyboard settings.
Application-Specific Solutions
Some apps need special settings for function keys to work properly. Getting function keys to work in specific programs often requires custom configurations beyond your Mac’s system preferences.
Fix Function Keys in Excel
Excel on Mac often has issues with function keys not working as expected. This problem can make shortcuts like F2 for editing cells frustrating to use.
To fix function keys in Excel, first check your keyboard preferences by going to System Preferences > Keyboard. Make sure the “Use all F1, F2, etc. keys as standard function keys” option matches your needs.
If you want function keys to work only in Excel but not other apps, you can create app-specific settings. This requires adding a “Complex-Modification” in preferences.
For wireless keyboards, try pressing the Fn + Fn Lock keys together. This often toggles function key behavior for Bluetooth keyboards.
If volume function keys aren’t working, try pressing Fn along with the volume key. Sometimes a simple restart fixes these issues too.
Assistance and Repair
When function keys remain unresponsive despite troubleshooting, seeking professional help becomes necessary. Apple offers several options to diagnose and fix keyboard issues on your Mac.
Contact Apple Support
If your Mac’s function keys still don’t work after trying basic fixes, it’s time to contact Apple Support. They can help determine if the problem is hardware or software related.
You can reach Apple Support through multiple channels:
- Apple Support website – Schedule a call or chat with a specialist
- Apple Support app – Download from the App Store for quick help
- Visit an Apple Store – Make a Genius Bar appointment for hands-on help
- Call Apple Support – Speak directly with a technician
Before contacting support, write down what fixes you’ve already tried. This saves time during your support session. Also note when the problem started and if it happened after a system update.
If your Mac is under warranty or covered by AppleCare+, repairs for hardware issues may be free. Out-of-warranty repairs for keyboard problems typically cost between $100-300 depending on your Mac model.
Frequently Asked Questions
Mac function keys can stop working for several reasons, from simple settings issues to hardware problems. Here are solutions to common function key problems that Mac users face.
How can I troubleshoot unresponsive function keys on my MacBook Pro?
First, check your keyboard settings. Go to the Apple menu, select System Settings (or System Preferences), then click Keyboard. Make sure the “Use F1, F2, etc. keys as standard function keys” option is set correctly for your needs.
Try resetting the keyboard shortcuts. In the same Keyboard settings area, click on “Keyboard Shortcuts” and select “Restore Defaults” to fix any conflicting shortcuts.
If these steps don’t work, try restarting your Mac by holding the power button for about 10 seconds to force a shutdown, then turn it back on.
What steps should be taken to fix function keys not working on an external keyboard connected to a Mac?
Check the connection between your external keyboard and Mac. Unplug and reconnect it, or try a different port or cable if available.
For wireless keyboards, replace the batteries or make sure they’re charged. Then try turning the keyboard off and on again to reset the connection.
Check System Settings > Keyboard to make sure the function key settings match your preferences for the external keyboard.
What are the common issues causing Magic Keyboard function keys to malfunction, and how can they be resolved?
Low battery is a common cause of Magic Keyboard issues. Check the battery level and charge or replace batteries as needed.
Bluetooth connection problems can also cause malfunctions. Go to System Settings > Bluetooth, turn Bluetooth off and back on, or try forgetting the device and pairing it again.
Software conflicts sometimes occur after system updates. Some users reported issues after updating to macOS Sonoma, which may require waiting for a software patch.
What solutions are available for fixing function keys on an Apple keyboard not responding in Windows 10?
Install Apple’s Boot Camp drivers on Windows to get full keyboard functionality. These drivers help Windows recognize Apple keyboard functions correctly.
Check Windows keyboard settings by going to Control Panel > Keyboard or Settings > Devices > Typing to adjust function key behavior.
For wireless Apple keyboards, make sure Bluetooth is working properly in Windows. Sometimes reinstalling Bluetooth drivers can help resolve connection issues.
How can the functionality of F3 and F4 keys be restored on a Mac?
Reset the SMC (System Management Controller) on your Mac. The process varies by model, but generally involves shutting down and holding specific key combinations while restarting.
Check for custom keyboard mappings in System Settings > Keyboard > Keyboard Shortcuts that might be overriding F3 and F4.
Try using a third-party app like Karabiner-Elements to remap the keys if they’re physically working but not performing the expected functions.
What methods can be applied to address Keychron keyboard function keys not working when used with a Mac?
Check the function key toggle switch on your Keychron keyboard. Many models have a physical switch to toggle between function key modes.
Update the Keychron firmware if available. Visit the Keychron website for the latest firmware updates for your specific model.
Check the keyboard mode. Some Keychron keyboards have Mac/Windows mode switches that need to be set to Mac mode for proper function key behavior with macOS.