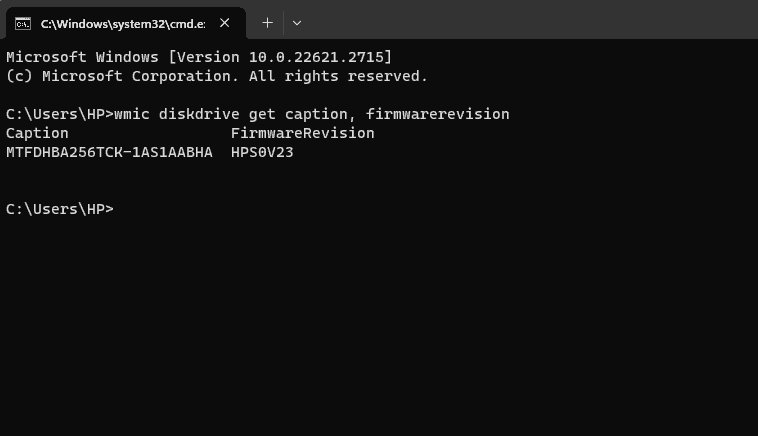Do you need to know the make and model of your SSD? If you do, you can follow a simple guide with step-by-step instructions for various operating systems to find this information. Having the make and model of your SSD is important for troubleshooting, firmware updates, and compatibility checks. This information ensures that you can maintain your system, improve its performance, and make informed decisions when upgrading storage or optimizing your drive’s performance.
By knowing the specific make and model of your SSD, you can ensure compatibility with your system, check performance capabilities, and update firmware for better reliability and speed. With a few simple steps in your operating system, you can find detailed information about your SSD, including the brand and model number, allowing you to keep your data secure and make the most of your technology investment.
Locating Your SSD’s Make and Model
Why It Matters
Knowing the make and model of your SSD is crucial for various reasons, including:
- Troubleshooting: When encountering issues, providing this information to tech support can expedite the resolution process.
- Firmware Updates: Manufacturers release firmware updates to improve performance, stability, and security. Identifying your SSD ensures you download the correct update.
- Compatibility: If you’re upgrading components or building a new system, knowing your SSD’s specifications helps ensure compatibility with other hardware.
- Performance Monitoring: Some software tools allow you to track your SSD’s health and performance based on its make and model.
Methods to Find Your SSD’s Make and Model
Windows
- Device Manager:
- Press the Windows key + X and select Device Manager.
- Expand the Disk Drives category.
- Your SSD will be listed here, along with its make and model.
- System Information:
- Press the Windows key + R, type msinfo32, and press Enter.
- In the left pane, navigate to Components > Storage > Disks.
- Your SSD’s details, including make and model, will be displayed on the right.
- Command Prompt/PowerShell:
- Open Command Prompt or PowerShell as administrator (Windows key + R, Run, CMD)
- Type
wmic diskdrive get model,captionand press Enter. - This will list all drives connected to your system, including their model names.
- Third-Party Software:
- Several free tools like Speccy or CrystalDiskInfo provide detailed information about your system’s hardware, including your SSD.
- Download and install one of these tools, then look for the Storage or Drives section to find your SSD’s make and model.
macOS
- System Information:
- Click the Apple icon in the top-left corner, then select About This Mac.
- Click the Storage tab.
- Your SSD will be listed, potentially with its make and model.
- For more details, click the System Report button, then navigate to Hardware > Storage.
- Terminal:
- Open Terminal and type
diskutil listand press Enter. - Identify your SSD from the list (usually the one with the largest capacity).
- Then, type
diskutil info /dev/disk#(replace # with the disk number from the previous step) and press Enter. - This will display detailed information about your SSD, including its make and model.
- Open Terminal and type
Linux
lsblkCommand:- Open a terminal and type
lsblk -dand press Enter. - This will list all block devices (including your SSD) along with their model names.
- Open a terminal and type
hdparmCommand:- If
lsblkdoesn’t provide the model, installhdparmusing your package manager (e.g.,sudo apt install hdparmon Ubuntu). - Then, type
sudo hdparm -I /dev/sda(replace/dev/sdawith your SSD’s device name) and press Enter. - Look for the “Model Number” line in the output.
- If
Other Options
- Physical Inspection (If Applicable):
- If you’re comfortable opening your computer case, you can physically inspect the SSD itself.
- The make and model are usually printed on a label on the top or side of the drive.
- Check Your Purchase Records or Receipts:
- If you still have the original documentation from when you bought your computer or SSD, it should list the make and model.
Third-Party Software
Many system information utilities can easily show your SSD’s details. Here are some popular options:
| Software Name | Description |
|---|---|
| Speccy | Lightweight and free, shows comprehensive hardware information. |
| HWInfo | Detailed system analysis, great for advanced users. |
| CPU-Z | Primarily focused on processor info, but also provides some storage details. |
Key Takeaways
- Identifying your SSD is essential for system compatibility and performance optimization.
- Modern systems provide easy methods to determine detailed SSD information through operating system tools.
- Understanding SSD specifications supports informed decisions regarding upgrades and maintenance.
Identifying SSD Make and Model Number
To confirm the make and model of your SSD, Windows and macOS offer native tools. Each system uses unique commands and interfaces for this task.
Using System Tools in Windows
Windows users have several options to find SSD information:
- Command Prompt:
- Open by pressing
Win + R, typeCMD, and pressEnter. - Input
wmic diskdrive get caption, firmwarerevisionand hitEnter. - This displays the SSD’s make and model.
- Open by pressing
- PowerShell:
- Open PowerShell through the Start menu or with
Win + R, typePowerShell, andEnter. - Type
Get-PhysicalDiskand pressEnterfor detailed information.
- Open PowerShell through the Start menu or with
- Device Manager:
- Access it by right-clicking the Start menu and selecting it from the list.
- Expand ‘Disk drives’ to see the SSD and right-click for ‘Properties’ to view details.
- Disk Management:
- Open by pressing
Win + Xand select ‘Disk Management’. - Look for your SSD and right-click for ‘Properties’ to reveal the make and model.
- Open by pressing
Leveraging macOS System Reporting
On macOS, obtaining SSD details involves:
- About This Mac:
- Click the Apple logo and select ‘About This Mac’.
- Go to ‘System Report’ and select ‘Storage’ for a summary of the SSD’s details.
- Terminal:
- Open Terminal from the Utilities folder.
- Input
system_profiler SPSerialATADataTypeand hitEnter. - Scan the output for the SSD’s make and model information.
Evaluating SSD Specifications and Performance
When exploring Solid State Drives (SSDs), key factors to consider include their specifications and performance. These influence how well an SSD will function in different environments.
Understanding Capacity and Speed
An SSD’s storage capacity dictates how much data it can hold. This is often measured in gigabytes (GB) or terabytes (TB). Speed is defined by how quickly data can be read from or written to the drive. This is shown in megabytes per second (MB/s). Common interface standards like SATA and NVMe affect speed. NVMe drives offer faster data transfer rates than SATA drives.
| Interface | Max Speed |
|---|---|
| SATA | 600 MB/s |
| NVMe | 3500 MB/s or more |
Assessing Compatibility and Upgrades
Compatibility ensures that an SSD will work with a specific system. For an upgrade, check the interface, such as SATA or PCIe, and the form factor, like 2.5-inch or M.2. The motherboard should support these standards. Upgrading to an SSD with a RAID setup can improve performance and provide redundancy. Be aware of the SSD’s partition style, as it may be necessary to match it with your system’s requirements for a successful upgrade.
Frequently Asked Questions
This section covers key steps to identify SSD details including brand, model, and storage on Windows systems.
How can I find the brand and model number of my SSD on Windows 10?
On Windows 10, you can use the Command Prompt or PowerShell. Type wmic diskdrive get caption, firmwarerevision after running these applications as administrator. This action displays the SSD’s brand and model along with the firmware version.
What methods are available to check the manufacturer of an SSD in Windows 11?
For Windows 11, access ‘Device Manager’ via the search menu. Expand the ‘Disk drives’ list. Here, you find names indicating the manufacturer of the SSDs installed on your system.
Where can I locate the serial number of my installed SSD?
The serial number is found in the ‘Properties’ section of the disk in ‘Device Manager’ or via PowerShell using the command Get-PhysicalDisk | Format-List DeviceId,SerialNumber.
How can I determine which SSD my Windows operating system is installed on?
In ‘Disk Management,’ locate the drive with the Windows logo. This is the boot drive where the operating system resides. Alternatively, the ‘System’ information tool provides details on the primary drive.
What steps should I take to identify a compatible SSD for my computer?
Check your computer’s specs or user manual to find the supported SSD types. Pay attention to the form factor and interface, such as SATA or NVMe. These need to match your system.
How can I ascertain the storage capacity and size of my SSD in Windows?
Right-click ‘This PC’ on the desktop and select ‘Manage.’ Go to ‘Disk Management’ to view the disk’s layout and sizes. Another method includes using the ‘Properties’ section after selecting the drive in ‘File Explorer’.