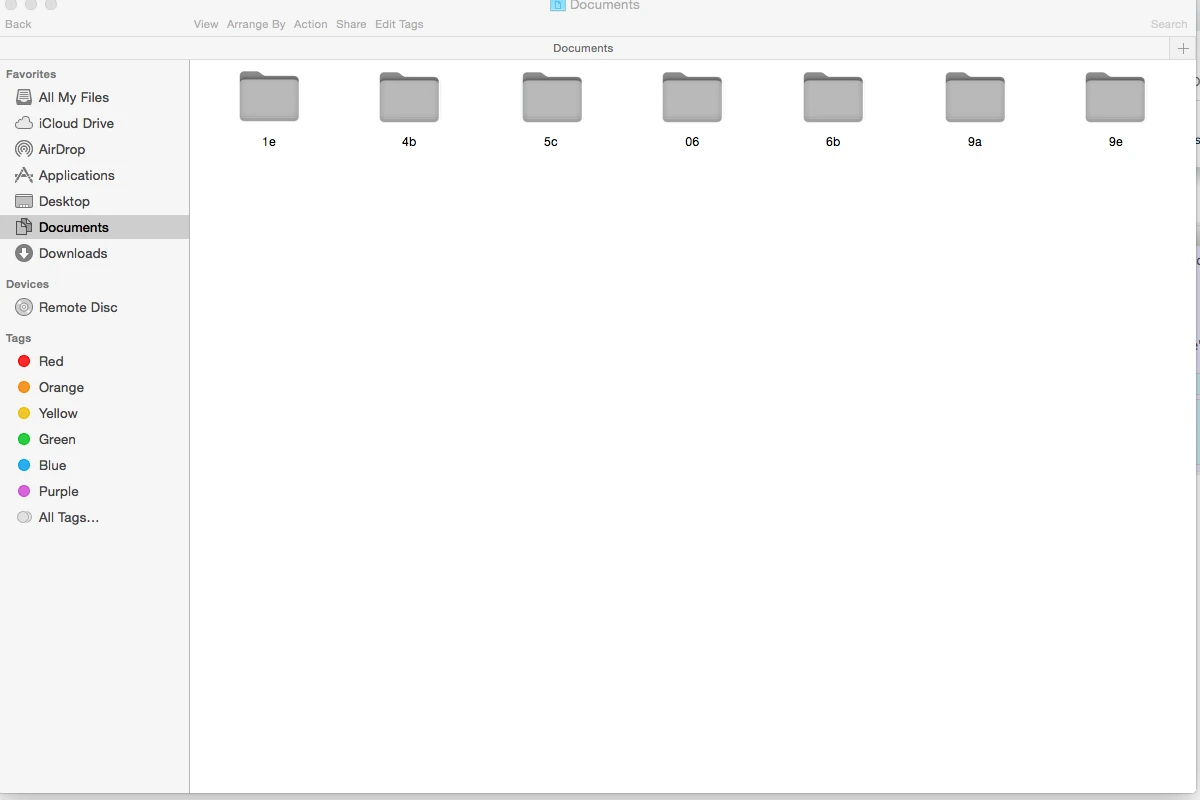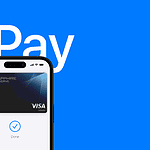Losing access to important files can be frustrating and alarming for Mac users. When the Documents folder disappears, it can disrupt workflow and cause concern about potential data loss. The Documents folder on Mac typically vanishes due to iCloud sync issues, accidental deletion, or system glitches.
Several solutions exist to recover a missing Documents folder. Users can check iCloud Drive settings, restore the folder using Time Machine backups, or add it back to the Dock for easy access. In most cases, the Documents folder hasn’t been deleted but simply hidden from view.
Quick action is key to resolving this issue and regaining access to important files. By following simple troubleshooting steps, Mac users can often restore their Documents folder without the need for advanced technical skills or third-party software.
Recovering a Missing Documents Folder on Mac
It can be alarming to open your Finder and discover your Documents folder has vanished. Don’t panic! This is usually a solvable issue, and your files are likely still intact. Here’s a breakdown of troubleshooting steps and solutions to help you recover your missing Documents folder on your Mac:
1. Check for Simple Visibility Issues
- Finder Sidebar: Is the Documents folder simply missing from your Finder sidebar? If so, it might just be hidden. Go to Finder > Preferences > Sidebar and make sure “Documents” is checked under “Favorites.”
- Desktop: If you usually have your Documents folder on your desktop, right-click on the desktop and select “Show View Options.” Ensure “Show Library Folder” is checked.
2. Search with Spotlight
- Use Spotlight Search: Press Command + Spacebar to open Spotlight. Type “Documents” in the search bar. If the folder exists, it should appear in the search results. Click on it to open it.
3. Reveal in Finder
- Go to Home Folder: Open Finder and click on your user name in the sidebar. Your Documents folder should be located within your Home folder.
- Use “Go to Folder”: Go to Finder > Go > Go to Folder. Type
~/Documentsin the dialog box and click “Go.” This will directly open your Documents folder if it exists at the default location.
4. Terminal Commands (for advanced users)
If you’re comfortable using Terminal, you can try these commands:
- List Files: Open Terminal and type
ls ~/and press Enter. This will list all files and folders in your Home directory, including Documents (if it’s there). - Check for Hidden Files: Type
ls -a ~/to list all files, including hidden ones. Your Documents folder might be hidden.
5. Check iCloud Drive Settings
- iCloud Drive Sync: If you use iCloud Drive, ensure it’s properly syncing. Go to System Settings > Apple ID > iCloud and check if “iCloud Drive” is enabled. Also, check if “Documents” is selected within the iCloud Drive options.
6. System Files Check
- Disk Utility: Run Disk Utility (found in Applications > Utilities) to check for and repair any disk errors that might be affecting file visibility.
7. Restore from a Backup
- Time Machine: If you have a Time Machine backup, you can restore your Documents folder from a previous backup.
8. Seek Further Assistance
If none of the above solutions work, it’s advisable to:
- Contact Apple Support: They can provide more specific guidance or help you troubleshoot further.
- Consult a Mac Expert: A professional can help diagnose the problem and potentially recover your files if they are not visible through standard methods.
Remember, it’s crucial to back up your important data regularly to prevent data loss in situations like this.
Key Takeaways
- The Documents folder usually disappears due to sync issues or system errors
- Multiple solutions exist to recover a missing Documents folder on Mac
- Quick action helps prevent data loss and workflow disruptions
Troubleshooting Missing Documents Folder Issues
When the Documents folder vanishes from your Mac, it can be frustrating. Several methods can help recover or restore access to your important files.
Verifying Finder Preferences and System Settings
Check Finder Preferences first. Open Finder and click “Preferences” in the menu bar. Go to the Sidebar tab. Make sure the box next to “Documents” is ticked. This should make the folder visible again in Finder’s sidebar.
Next, review System Preferences. Click the Apple menu and select “System Preferences.” Choose “Apple ID” and then “iCloud.” Ensure “iCloud Drive” is on and “Desktop & Documents Folders” is checked. This syncs these folders with iCloud.
If the Documents folder is still missing, restart your Mac. Sometimes a simple reboot fixes odd glitches.
Restoring from Time Machine and iCloud Drive
Time Machine backups can save the day. Connect your backup drive and open Time Machine. Find your Documents folder from a recent backup. Select it and click “Restore” to bring it back.
For iCloud users, check iCloud.com. Sign in with your Apple ID. Click “iCloud Drive” and look for your Documents folder. If it’s there, you can download files or turn on sync on your Mac.
Remember, when you turn off Desktop & Documents in iCloud settings, files stay in iCloud. A new local Documents folder is made on your Mac. You’ll need to move files back manually.
Utilizing Data Recovery Software
If other methods fail, try data recovery software. Disk Drill is a popular choice for Macs. It can find deleted or lost files, even if they’re not in the Trash.
To use Disk Drill:
- Download and install the app
- Select your Mac’s drive
- Click “Scan for lost data”
- Look for your Documents folder or files
- Choose what to recover and where to save it
Be careful not to write new data to your drive before recovery. This could overwrite lost files.
Exploring Hidden Folders and System Files
Your Documents folder might be hidden. Open Finder and press Command+Shift+Dot to show hidden files. Look for a greyed-out Documents folder.
Check your home folder too. In Finder, press Command+Shift+H. See if Documents is there but not showing in sidebars.
Lastly, use Spotlight. Press Command+Space and type “Documents.” If the folder appears, right-click and choose “Show in Finder” to find its location.
Frequently Asked Questions
Mac users sometimes encounter issues with their Documents folder disappearing or becoming inaccessible. These common problems often have simple solutions that can quickly restore access to important files.
How can I restore a missing Documents folder on my Mac?
Check your Finder settings first. Open Finder and go to Preferences. Click the Sidebar tab and make sure the box next to Documents is checked. This should make the folder visible again in the sidebar.
If that doesn’t work, try using Spotlight to search for the Documents folder. Press Command + Space and type “Documents”. The folder should appear in the search results if it still exists on your Mac.
What steps should I take if my Documents folder is not showing in the Finder sidebar?
Open Finder and select Go > Home from the menu bar. Look for the Documents folder in the window that opens. If you see it there, drag it to the Finder sidebar to add it back.
You can also reset the sidebar to its default state. Go to Finder > View > Show Sidebar Items. This will restore all default items, including the Documents folder.
Why can’t I find my Documents folder after a macOS update?
System updates can sometimes change folder locations or settings. First, restart your Mac to make sure all update processes are complete. Then check your Home folder for the Documents folder.
If it’s not there, look in the iCloud section of Finder. Recent macOS versions may move Documents to iCloud Drive. You can change this in System Preferences > Apple ID > iCloud Drive options.
What should I do if I accidentally deleted the Documents folder on my Mac?
Don’t panic. Check the Trash first to see if the folder is there. If so, right-click on it and select “Put Back” to restore it to its original location.
If it’s not in the Trash, you can recreate the Documents folder. Open Finder, go to your Home folder, right-click in the window, and select New Folder. Name it “Documents” and it will function as the default Documents folder.
How do I retrieve Documents that have vanished from my Mac desktop?
First, make sure Desktop items are set to show. Go to System Preferences > Desktop & Dock. Under “Desktop & Stage Manager,” ensure “Show items on Desktop” is checked.
If items are still missing, check iCloud settings. Open System Preferences > Apple ID > iCloud Drive. Make sure “Desktop & Documents Folders” is unchecked if you don’t want these synced to iCloud.
Is there a way to unhide or recover the Documents folder that has disappeared on a Mac?
Try showing hidden files. In Finder, press Command + Shift + . (period) to toggle hidden files. If Documents appears, it was simply hidden. You can make it visible again by removing the dot from the start of its name.
If that doesn’t work, use Terminal to reset the Documents folder. Open Terminal and type: “cd ~/ && mkdir Documents”. This creates a new Documents folder in your Home directory if one doesn’t exist.