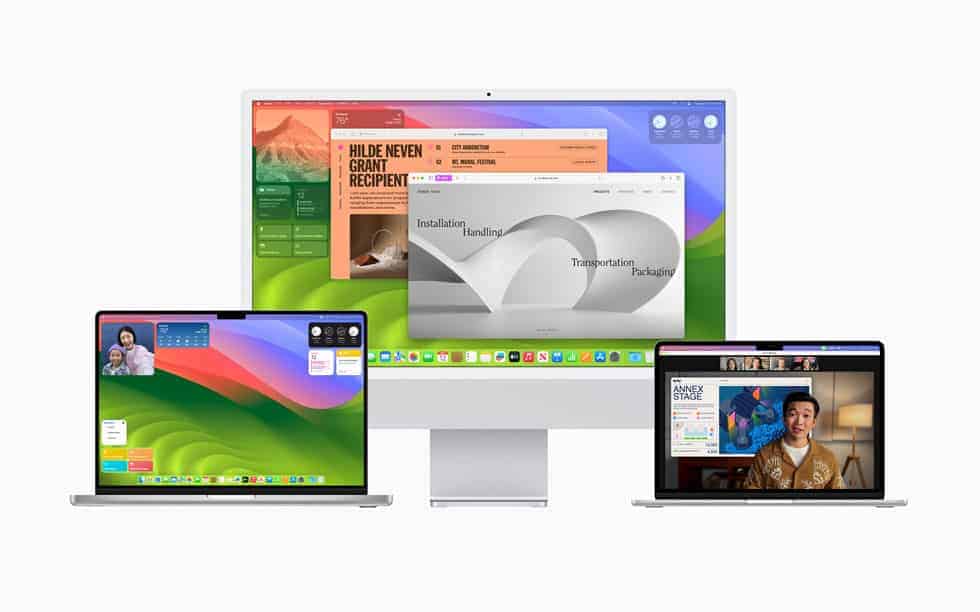If you need to convert a drive formatted with APFS (Apple File System) to the older Mac OS Extended format (also known as HFS+) there are multiple ways to do it. Sometimes this may arise from the need for compatibility with older versions of macOS or specific applications. Since High Sierra, APFS has been the default file system for macOS. Below are instructions on how to convert your drive from APFS to Mac OS Extended (HFS+):
Important Notes:
- Backup Your Data: Before proceeding, back up your entire drive to avoid data loss. This process will erase the drive.
- macOS Version: Ensure your macOS version supports macOS Extended.
- Disk Utility: You’ll use Disk Utility, a built-in macOS tool, for the conversion.
Converting APFS to macOS Extended
Steps to Convert APFS to macOS Extended
- Open Disk Utility: Go to Finder > Applications > Utilities > Disk Utility.
- Select the Drive: In the sidebar, choose the APFS drive you want to convert.
- Erase the Drive: Click the Erase button in the toolbar.
- Configure Erase Options:
- Name: Give the drive a new name (optional).
- Format: Select Mac OS Extended (Journaled) from the dropdown menu.
- Scheme: Choose GUID Partition Map.
- Erase: Click the Erase button to start the process. This will erase all data on the drive and reformat it as macOS Extended.
Alternative Method: Using Terminal
For users comfortable with the command line, Terminal provides another way to convert the file system:
- Open Terminal: Go to Finder > Applications > Utilities > Terminal.
- List Disks: Type
diskutil listand press Enter to see a list of connected disks. Identify the disk identifier (e.g.,disk2) of the drive you want to convert. - Erase and Convert: Type the following command, replacing
disk2with your disk identifier:
diskutil eraseDisk JHFS+ "NewDriveName" GPT disk2This command erases the disk, formats it as macOS Extended (Journaled, JHFS+), sets the name to “NewDriveName” (you can change this), and uses the GUID Partition Map (GPT) scheme.
- Confirm: Terminal will ask for confirmation. Type
yesand press Enter to proceed.
Caution: Be extremely careful when using Terminal commands. Ensure you have the correct disk identifier to avoid erasing the wrong drive.
Why You Might Need to Convert
- Older macOS Versions: macOS versions older than High Sierra don’t fully support APFS.
- Time Machine Backups: Time Machine requires an HFS+ formatted drive for backups (though APFS is supported in macOS Monterey and later).
- Compatibility with Other Devices: Some devices, like older Macs or Windows computers with specific software, might not be able to read APFS drives.
- Boot Camp: If you’re using Boot Camp to run Windows on your Mac, you might need an HFS+ partition for certain configurations.
By following these steps, you can convert your APFS drive to macOS Extended. Remember to back up your data before proceeding, as this process will erase the drive.
Why Convert and How to Do It Safely
Reasons for Converting to Mac OS Extended:
- Compatibility with older Macs: If you’re using a Mac running an older version of macOS that doesn’t support APFS, you may need to reformat.
- Creating bootable installers: Making a bootable macOS installer often requires a Mac OS Extended formatted drive.
- Using specific third-party software: Some older software or tools might not work correctly with APFS drives.
Important: Back Up before Converting
Converting a drive from APFS to Mac OS Extended erases all data on the drive. Make sure to have a complete backup of your files before proceeding.
How to Convert Your Drive
Here’s the step-by-step process using Disk Utility:
- Launch Disk Utility: Go to Applications > Utilities > Disk Utility.
- Locate your Drive: In the sidebar, find the APFS drive you want to convert.
- Erase the Drive:
- Important: Select the top-level container of the drive, not just a volume within it.
- Click the “Erase” button.
- Format Selection
- Give the drive a name.
- Under “Format,” select “Mac OS Extended (Journaled).”
- Start the Process: Click “Erase” and wait for the process to complete.
Things to Remember
| Consideration | Notes |
|---|---|
| Data Loss: | Always back up. Converting will delete all your data. |
| Time Machine Backups: | Drives formatted as Mac OS Extended can be used for Time Machine. |
| Compatibility: | Once converted, the drive may not work with newer Macs without reformatting back to APFS. |
Understanding File Systems
When discussing how a Mac manages data, it’s important to understand the role of a file system. A file system organizes and manages how data is stored and retrieved on a drive. Let’s break down the two main file systems for Mac: APFS (Apple File System) and Mac OS Extended.
APFS is the newer system, designed specifically for flash memory like SSDs. It operates well on newer Macs that run macOS 10.13 or later. APFS organizes data in a way that enhances performance and reliability; it’s equipped to handle more complex operations, such as snapshot replication and space sharing.
- Features of APFS:
- Optimized for SSD performance
- Strong encryption capabilities
- Space sharing between APFS volumes in the same container
- Ability to create snapshots for restoring data
On the other hand, Mac OS Extended, also known as HFS+, was the standard before APFS. It’s the file system for Macs running macOS 10.12 or earlier. This hierarchical file system dates back to 1998 and was developed for traditional spinning hard drives.
- Features of Mac OS Extended:
- Available with or without journaling
- Used for mechanical drives
- Recognized by older Mac systems
In both file systems, metadata plays a crucial role in keeping track of the details about files and folders, such as size, type, and creation date. Each system has its advantages, and choosing the right one depends on the Mac’s model and the tasks it will perform. Switching between file systems requires certain steps to ensure data isn’t lost during the transition.
Preparing for Conversion
Before one starts the conversion process from APFS to Mac OS Extended, understanding the prerequisites and ensuring data safety is crucial. Here’s how to do it right.
Initial Considerations
When considering a conversion from APFS to Mac OS Extended, one should first assess why they need to revert the file system. APFS, introduced with macOS High Sierra, is optimized for SSDs and offers robust encryption and better space allocation. However, compatibility may drive someone to switch back—if they’re using older Macs or macOS versions (like Sierra or Mojave), or if they need to swap data with devices that don’t support APFS.
It’s important to know that this process typically involves erasing the drive, which means all data on it will be lost. Therefore, confirming the compatibility of the operating system and understanding the limitations of Mac OS Extended, particularly the lack of encryption features found in APFS, is key.
Backup Procedures
Backing up data is non-negotiable. Prior to any format change, creating a complete backup saves one from potential data loss. Using Time Machine for a comprehensive backup is a good practice, as it’s built into the Mac operating system and straightforward to use:
- Connect an external drive or a suitable storage device.
- Go to System Preferences > Time Machine.
- Select “Backup Disk…” and choose the connected drive.
- Click “Use Disk” and start the backup process.
For those who prefer a manual approach, copying essential files to an external drive or cloud storage service is also an option. Always verify the backup before proceeding to ensure all important data is securely saved. This adds a safety net; in the event of a conversion mishap, Time Machine or a manual backup enables a path to data recovery.
Conversion Process
Converting from APFS to Mac OS Extended is essential for those requiring compatibility with older macOS versions or systems. This section guides you through two specific methods to accomplish this task.
Using Disk Utility
Method 1: Disk Utility is a built-in tool that makes the conversion process straightforward. Start by opening Disk Utility and select the disk you wish to convert from the sidebar. Next, click on the Erase button. From the format menu, choose Mac OS Extended (Journaled). The disk will then be erased and reformatted, so ensure you’ve backed up any important data beforehand to prevent data loss.
- Open Disk Utility
- Select the APFS volume to convert
- Click the Erase button
- Choose Mac OS Extended (Journaled) from the format options
- Proceed with erasure to reformat the disk
The Mac OS Extended format is compatible with macOS High Sierra (10.13) and earlier. The Disk Utility method is best for those who prefer a graphical interface and are running later versions of macOS, like Catalina, Big Sur, or Mojave.
Using Terminal Commands
Method 2: If you’re comfortable using Terminal, this method provides more control. Use the diskutil list command to find the identifier for the APFS container. Once identified, the commands diskutil apfs deleteContainer followed by diskutil erasedisk will facilitate the conversion.
- Open Terminal
- Use
diskutil listto identify the APFS container - Execute
diskutil apfs deleteContainerfollowed by the disk identifier - Follow with
diskutil erasedisk JHFS+ [new name] [disk identifier]
This will convert the APFS container to Mac OS Extended. When using command lines, precise copying and pasting of the commands are crucial, as a mistake could lead to the wrong disk being erased. Always double-check the disk identifier and ensure you have a backup of your files.
Both methods will unmount the APFS volume and erase its contents. Reformatting to Mac OS Extended (Journaled) allows for reverse compatibility, especially useful when dealing with older Mac computers and systems not supporting APFS. Remember that while converting can be useful, it is a significant change that should be approached with caution to avoid potential data loss.
Frequently Asked Questions
When dealing with data on a Mac, understanding how to safely change file systems is crucial. These FAQs will guide you through the process of converting from APFS to Mac OS Extended.
How can I change an APFS formatted drive to Mac OS Extended without losing any data?
Before starting the conversion, backup your data. Then, use Disk Utility to erase the APFS drive, and select ‘Mac OS Extended’ as the new format. This will delete existing data, hence the need for a backup.
Is it possible to reformat a disk from APFS to HFS+ without data loss, and if so, how?
Reformatting from APFS to HFS+ (also known as Mac OS Extended) will erase the disk. To avoid data loss, backup your disk before proceeding with Disk Utility to reformat the drive.
What steps should I take if I am unable to format my drive from APFS to Mac OS Extended?
If you’re having trouble, ensure you’re using Disk Utility from macOS Recovery. If the issue persists, check for any disk errors using Disk Utility’s First Aid option and then attempt to format again.
When attempting to format a disk, why does Mac OS Extended (Journaled) option not appear, and how can I resolve this issue?
If Mac OS Extended (Journaled) is not visible, it could be due to the current version of the macOS or settings within Disk Utility. Make sure to check ‘Show All Devices’ in the View menu of Disk Utility and update macOS to the latest version.
What are the key differences between APFS and Mac OS Extended file systems?
APFS is optimized for SSDs with features like improved encryption and space sharing, while Mac OS Extended is better for HDDs and older macOS versions. Choose the system based on your hardware and compatibility needs.
In the event that a conversion to APFS fails, what is the correct process for reverting to Mac OS Extended?
In case of a failed APFS conversion, boot into macOS Recovery mode, and use Disk Utility to erase the drive, selecting Mac OS Extended. Restoration from a backup may be required if data was altered or lost.