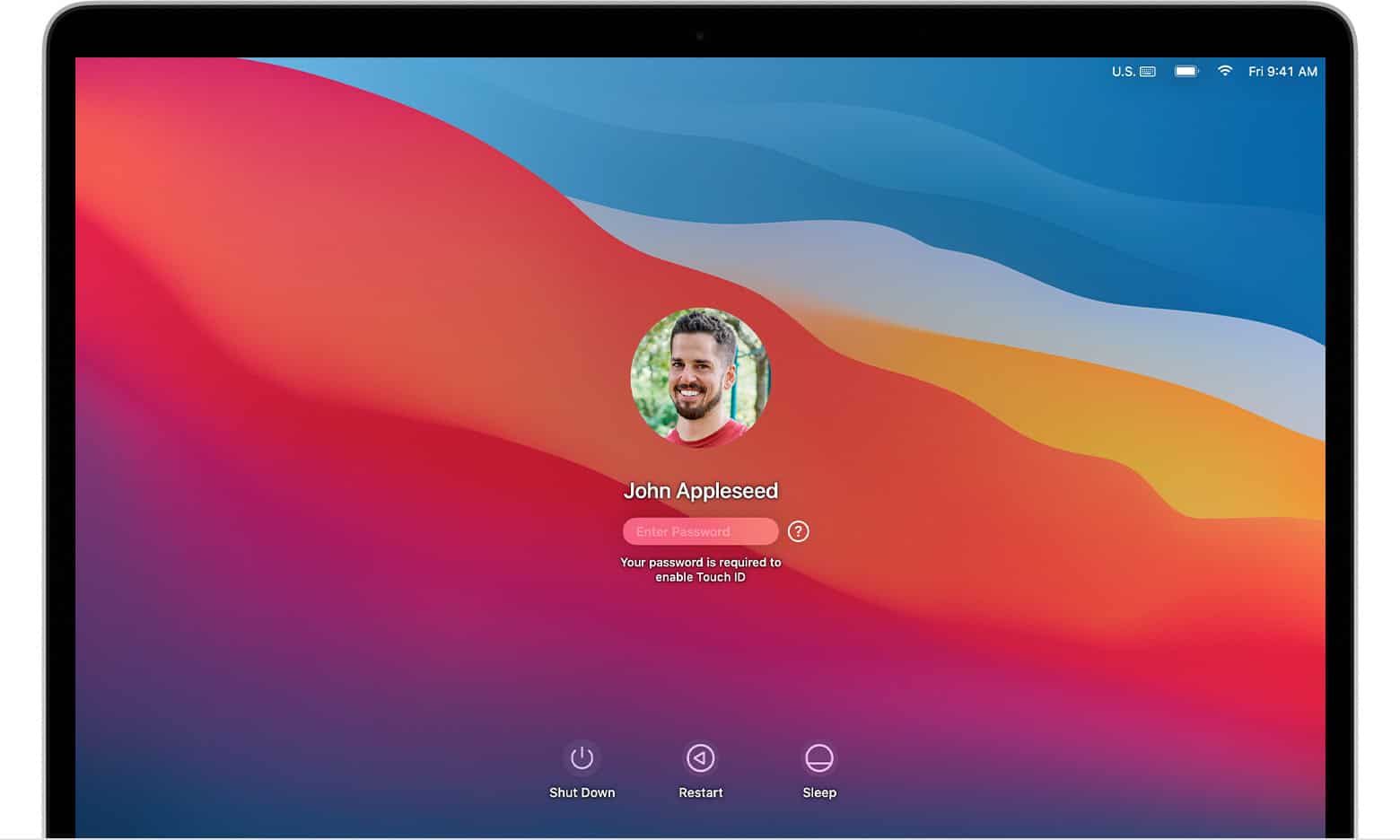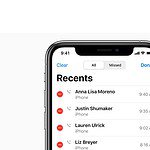Removing an admin account on a Mac without the password can be difficult. Mac computers have security features to protect user data, making it hard to delete accounts without proper access. However, it is possible to delete an admin account without the password if you follow the right steps. You can use macOS Recovery and Single-User Mode, or consider third-party tools. Keep in mind that these may come with costs and risks. Always back up your data and ensure system security during the process.
Here are some ways to remove an admin account without the password. One method is to create a new admin account if you can access another admin user. Then, you can delete the old account. Another option is to go to the login screen, hold the Option key, and select “Delete User” from the account menu. If these methods do not work, you may need to erase the startup drive and reinstall macOS, which will delete all user accounts and all data on the computer. Make sure to back up any important files first. For assistance, you can visit an Apple Store and ask a technician for help with account removal.
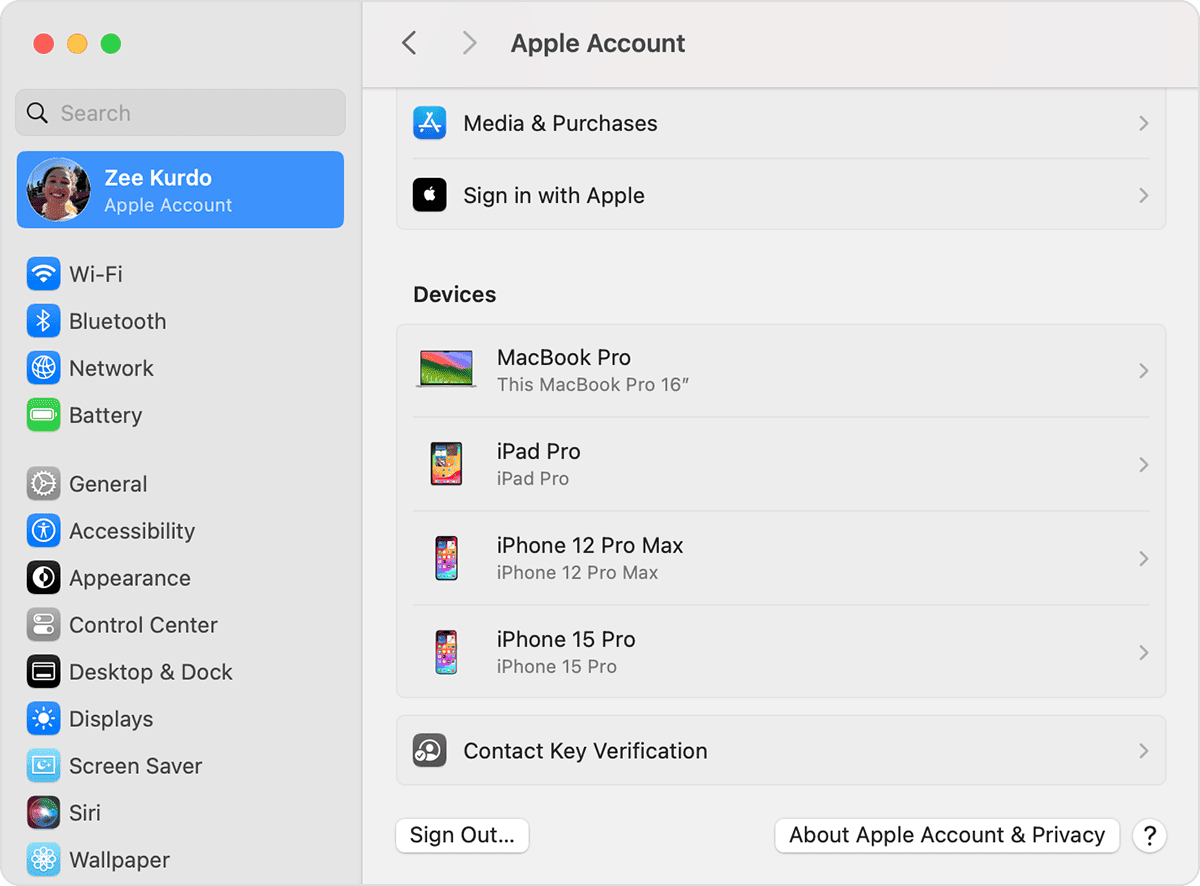
Deleting a Mac Admin Account Without a Password: Is It Possible?
Need to delete an admin account on your Mac but don’t have the password? It can be tricky, but it’s not impossible. Here’s a breakdown of the methods you can try, along with some important considerations.
Understanding Mac User Accounts
Before we dive into the solutions, it’s important to understand the different types of user accounts on a Mac:
- Standard: These accounts have limited permissions and cannot make significant system changes.
- Administrator: These accounts have full control over the system and can install software, change settings, and manage other users.
You’ll generally need an administrator account to delete another admin account.
Methods for Deleting an Admin Account Without a Password
- macOS Recovery:
- Boot into macOS Recovery: Restart your Mac and hold down Command + R until the Apple logo appears.
- Open Terminal: From the Utilities menu, select Terminal.
- Reset the password: Type
resetpasswordand press Enter. Follow the on-screen instructions to create a new password for the admin account you want to delete. - Log in and delete the account: Once you’ve reset the password, you can log in to the admin account and delete it through System Settings.
- Single-User Mode:
- Boot into Single-User Mode: Restart your Mac and hold down Command + S until text appears on the screen.
- Mount the filesystem: Type
/sbin/mount -uw /and press Enter. - Remove the Apple Setup Done file: Type
rm /var/db/.AppleSetupDoneand press Enter. - Reboot: Type
rebootand press Enter. - Create a new admin account: Your Mac will start up as if it’s a new computer. Follow the on-screen instructions to create a new admin account.
- Delete the old account: Once you’ve created a new admin account, you can delete the old one through System Settings.
- Third-Party Tools: If the above methods don’t work, you can try using a third-party tool like Passware Mac Unlocker. These tools can sometimes bypass password requirements, but they can be expensive and are not always guaranteed to work.
Important Considerations
- Data Loss: Be aware that some of these methods may result in data loss. If possible, back up your important data before proceeding.
- Security Risks: Deleting an admin account without a password can pose security risks. Make sure you only use these methods on your own Mac and take steps to secure your system afterward.
Securing Your Mac: Essential Tips for Protecting Your Data and Privacy
Protecting your Mac from unauthorized access is crucial. Here are some essential security tips:
- Use a strong password: Choose a unique and complex password for your admin account.
- Enable FileVault: FileVault encrypts your entire hard drive, making it much harder for unauthorized users to access your data.
- Keep your software updated: Install the latest macOS updates and security patches to protect against vulnerabilities.
- Be cautious with downloads: Only download software from trusted sources.
- Use a firewall: A firewall can help block unauthorized network connections.
- Set up Find My Mac: This feature can help you locate your Mac if it’s lost or stolen, and even erase its data remotely.
Key Takeaways
- Creating a new admin account can help delete an old one
- The login screen offers a hidden option to remove users
- Erasing the Mac and reinstalling macOS deletes all accounts
Understanding Administrator Accounts on MacBook
Administrator accounts on MacBooks have special powers. They can make big changes to the computer. There are different types of accounts, and each has its own risks.
Types of User Accounts
MacBooks have three main account types:
- Administrator: Can install apps and change settings
- Standard: Can use apps but can’t make big changes
- Guest: Temporary account with limited access
Most MacBooks have at least one admin account. This account is set up when the computer is first turned on. Some people make extra admin accounts for family or work.
Standard accounts are good for everyday use. They can’t change important settings by mistake. Guest accounts are handy for short-term users. They don’t save any information when logged out.
Risks of Handling Admin Accounts
Admin accounts can be risky if not used carefully. Here are some dangers:
- Accidental changes: Admin users might change important settings by mistake
- Security risks: If someone steals an admin password, they can access everything
- Malware threats: Admin accounts can install programs, including harmful ones
It’s smart to use a standard account for daily tasks. Only use the admin account when needed. This helps keep the MacBook safe.
Automatic login for admin accounts is risky. It lets anyone use the computer with full powers. It’s better to type a password each time.
To stay safe, use strong passwords for admin accounts. Don’t share these passwords with others. Be careful when installing new software or changing system settings.
Frequently Asked Questions
Removing admin accounts on Macs without passwords involves several methods. These range from using built-in system tools to more advanced techniques for bypassing password restrictions.
What are the steps to remove an administrator account on a Mac without knowing the password?
To remove an admin account without a password:
- Go to System Preferences
- Click Users & Groups
- Click the lock icon and enter your password
- Select the account to remove
- Click the minus (-) button
- Choose to delete the home folder
This method works if you have access to another admin account on the Mac.
Is it possible to delete a Mac user account without the current password?
Yes, it’s possible to delete a Mac user account without the current password. Here are two ways:
- Use another admin account to remove the user
- Boot into Recovery Mode and use Terminal to delete the account
These methods can help when you’ve forgotten the password or inherited a Mac.
How can I bypass the need for a password to delete an admin user on a Mac?
To bypass the password requirement:
- Restart the Mac and hold Command+R
- Open Terminal from the Utilities menu
- Type “resetpassword” and press Enter
- Select the admin account
- Set a new password
This resets the admin password, letting you delete the account normally.
What methods are available for removing a school administrator from a MacBook Air?
For school-managed MacBook Airs:
- Contact the IT department for help
- Use Apple Configurator 2 to erase and set up the device
- Boot into Recovery Mode and reinstall macOS
These steps can remove school administrator accounts from MacBook Airs.
Can I reset a Mac administrator password without having the existing password?
Yes, you can reset a Mac admin password without the current one:
- Use the Apple ID associated with the account
- Boot into Recovery Mode and use Terminal
- Create a new admin account and use it to reset the old one
These methods work when you’ve forgotten the admin password.
What options do I have if I cannot delete an admin user on a Mac due to password restrictions?
If password restrictions block account deletion:
- Use Recovery Mode to bypass restrictions
- Create a new admin account to manage users
- Erase the Mac and set it up as new
These options can help when normal deletion methods fail due to password issues.