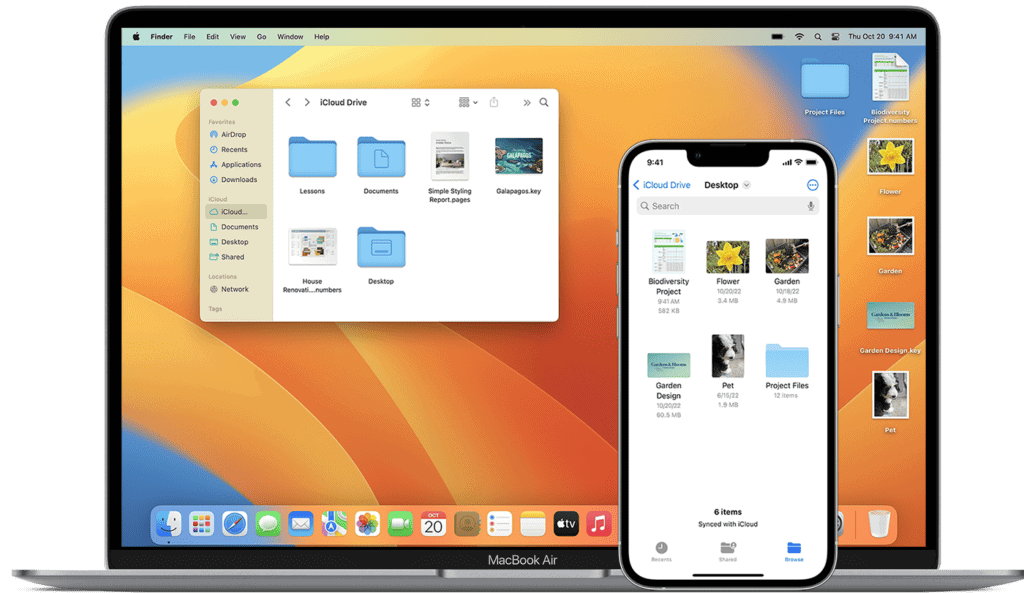AirDrop is a fast and easy way to share files between Apple devices. You can AirDrop to your Mac from your iPhone, iPad, or another Mac within 30 feet. This wireless transfer method uses Wi-Fi and Bluetooth to send photos, videos, documents, and more.
To use AirDrop with your Mac, make sure both devices are signed in to iCloud with the same Apple ID. Turn on Wi-Fi and Bluetooth on both devices. On your Mac, open Finder and click AirDrop in the sidebar. Set your Mac to receive from “Contacts Only” or “Everyone” as needed.
For smooth transfers, keep your devices close. If you can’t see your Mac in the AirDrop list, try toggling Wi-Fi and Bluetooth off and on. AirDrop offers a quick alternative to email or cloud services for sharing files between your Apple devices.
| Device | Max Range | Requirements |
|---|---|---|
| Mac | 30 feet | Wi-Fi, Bluetooth, iCloud |
| iPhone | 30 feet | Wi-Fi, Bluetooth, iCloud |
| iPad | 30 feet | Wi-Fi, Bluetooth, iCloud |
AirDrop Between Your Apple Devices
Yes, you absolutely can AirDrop to your Mac! AirDrop is a fantastic feature within Apple’s ecosystem that lets you wirelessly send files like photos, videos, documents, and more between iPhones, iPads, and Macs. Here’s how to make sure it’s set up and ready to go:
Requirements for AirDrop
To use AirDrop, ensure both your Mac and the other Apple device (iPhone or iPad) have these settings enabled:
- Wi-Fi and Bluetooth: Both devices must have Wi-Fi and Bluetooth turned on. They don’t need to be connected to the same Wi-Fi network, but they need to be within close proximity (around 30 feet).
- AirDrop turned on:
- On Mac: Open Finder, go to Go > AirDrop. In the AirDrop window, choose who can discover your Mac: “No One,” “Contacts Only,” or “Everyone.”
- On iPhone/iPad: Open Control Center. Press and hold the network settings card in the upper-left corner. Tap AirDrop and select “Receiving Off,” “Contacts Only,” or “Everyone.”
- Compatible devices: AirDrop is compatible with Macs introduced in 2012 or later (excluding the mid-2012 Mac Pro) and running OS X Yosemite or later. It works with iPhones, iPads, and iPod touch devices running iOS 7 or later.
AirDropping from Your iPhone or iPad to Your Mac
- Open the file you want to send: On your iPhone or iPad, open the photo, document, or file you want to share.
- Tap the Share button: This is usually an icon of a box with an upward arrow.
- Select AirDrop: From the share sheet, tap the AirDrop icon.
- Choose your Mac: Your Mac should appear in the AirDrop list. Tap its name to send the file.
- Accept the file on your Mac: A notification will appear on your Mac. Click “Accept” to save the file to your Downloads folder.
AirDropping from Your Mac to Your iPhone or iPad
- Open Finder and go to AirDrop: Go to Go > AirDrop in the Finder menu.
- Locate the file you want to send: You can drag and drop the file into the AirDrop window or use the Share button within an app.
- Choose your iPhone or iPad: Your device should appear in the AirDrop list. Click on its name to send the file.
- Accept the file on your iPhone/iPad: A notification will appear on your device. Tap “Accept” to save the file.
Troubleshooting AirDrop
If you’re having trouble with AirDrop, here are a few things to try:
- Ensure both devices are discoverable: Double-check that AirDrop is turned on and set to “Everyone” or “Contacts Only” on both devices.
- Check proximity: Make sure the devices are within 30 feet of each other.
- Restart your devices: A simple restart can often resolve connectivity issues.
- Check for updates: Ensure both devices are running the latest versions of their respective operating systems.
- Temporarily disable firewalls: If you have a firewall enabled on your Mac, try temporarily disabling it to see if that resolves the issue.
Sharing Files Between Apple Devices with iCloud Drive
While AirDrop is excellent for quick, ad-hoc file transfers, iCloud Drive provides a seamless way to share files between your Apple devices over the internet.
Files stored in iCloud Drive are accessible from any of your Apple devices, as well as iCloud.com. This is particularly useful for:
- Working on projects across multiple devices: Start a document on your Mac and continue editing on your iPad.
- Sharing files with others: Easily share folders and files with specific people, allowing for collaboration.
- Automatic syncing: Changes made on one device are automatically updated across all your devices.
To use iCloud Drive, ensure you are signed in to the same iCloud account on all your devices and that iCloud Drive is enabled in settings.
Setting Up Airdrop on Mac
AirDrop lets you share files between Apple devices quickly and wirelessly. To use AirDrop on your Mac, you’ll need to set it up correctly. This involves enabling key features and configuring the right settings.
Turning on Bluetooth and Wi-Fi
To use AirDrop, both Bluetooth and Wi-Fi must be active on your Mac. Here’s how to turn them on:
- Click the Apple menu in the top-left corner of your screen.
- Select “System Preferences” (or “System Settings” on newer macOS versions).
- Click on “Network”.
- Make sure Wi-Fi is turned on and connected to a network.
- Go back to System Preferences and click “Bluetooth”.
- Ensure Bluetooth is turned on.
You can also quickly toggle these settings from the Control Center in the menu bar.
Accessing Airdrop in Finder
Once Bluetooth and Wi-Fi are on, you can access AirDrop through Finder:
- Open a Finder window.
- Look for “AirDrop” in the sidebar. If you don’t see it, go to Finder > Preferences > Sidebar and check the AirDrop box.
- Click on AirDrop in the sidebar to open the AirDrop window.
You’ll see available devices here when they’re in range.
Configuring Airdrop Settings
To adjust AirDrop settings:
- Open the AirDrop window in Finder.
- Click “Allow me to be discovered by” at the bottom of the window.
- Choose from three options:
- No One: AirDrop is off
- Contacts Only: Only people in your contacts can see your device
- Everyone: All nearby Apple devices can see your Mac
You can change this setting anytime based on your needs.
Understanding Contacts Only Vs. Everyone Options
The “Contacts Only” and “Everyone” options control who can send you files:
- Contacts Only: This is more secure. Only people in your contacts list can see and send files to your Mac. It’s good for everyday use.
- Everyone: This allows any nearby Apple device to see and send files to your Mac. It’s useful in public spaces or when sharing with new contacts.
Choose “Everyone” when you need to receive files from someone not in your contacts. Switch back to “Contacts Only” for better privacy in most situations.
| Setting | Visibility | Security | Best for |
|---|---|---|---|
| Contacts Only | Limited | Higher | Everyday use |
| Everyone | All nearby devices | Lower | Public sharing |
Remember to adjust these settings based on your current needs and environment.
Sharing Content with AirDrop
AirDrop lets you quickly send files between Apple devices. You can share photos, videos, documents, and more with nearby Macs, iPhones, and iPads wirelessly.
Sending Files from Mac
To send files from your Mac, open Finder and select the items you want to share. Click the Share button in the Finder toolbar. Choose AirDrop from the menu. A window will appear showing nearby AirDrop-enabled devices. Select the device you want to send to.
You can also drag files onto the AirDrop icon in Finder’s sidebar. This opens the AirDrop window where you can choose a recipient.
For faster sharing, enable AirDrop in Control Center. Click the AirDrop icon and set it to “Contacts Only” or “Everyone” to control who can see your Mac.
Receiving Files on Mac
To receive files, make sure AirDrop is turned on. Open Finder and click AirDrop in the sidebar. Set your Mac to be discoverable by clicking “Allow me to be discovered by” and choosing an option.
When someone sends you a file, you’ll see a notification. Click “Accept” to download it. Files go to your Downloads folder by default.
You can change AirDrop settings in System Preferences > Sharing. Choose who can see your Mac and send you files.
Using AirDrop for Photos and Videos
AirDrop works great for sharing photos and videos from your iPhone to Mac. On your iPhone, open Photos and select the items you want to send. Tap the Share icon (box with up arrow). Choose AirDrop, then select your Mac.
On your Mac, the photos and videos will appear in your Downloads folder. You can also set up your Mac to automatically import AirDropped media into the Photos app.
For large video files, AirDrop is often faster than email or messaging apps. There’s no file size limit when sharing between your own devices.
| Device | Sending | Receiving |
|---|---|---|
| Mac | Finder Share button or drag to AirDrop | AirDrop window in Finder |
| iPhone | Share sheet in apps | Notification prompt |
Troubleshooting Airdrop Issues
AirDrop issues can be frustrating but often have simple solutions. These steps will help you get your Mac’s AirDrop working again.
Resolving Airdrop Not Working
Turn Bluetooth and Wi-Fi off and on to resolve many AirDrop problems. On your Mac, click the Control Center icon, then the down arrow next to Wi-Fi. Toggle the switch off, wait a few seconds, then turn it back on. Do the same for Bluetooth.
Check your AirDrop settings:
- Open a Finder window
- Select AirDrop from the sidebar
- Click “Allow me to be discovered by” and choose “Everyone” or “Contacts Only”
Ensure both devices are awake and unlocked. Keep them within 30 feet of each other. If using an older Mac, check if it supports AirDrop. Models from 2012 or later typically have this feature.
Checking Firewall Settings
Your Mac’s firewall might block AirDrop connections. To check:
- Go to System Preferences > Security & Privacy
- Click the Firewall tab
- If it’s on, click “Firewall Options”
- Ensure “Block all incoming connections” is unchecked
If you need the firewall on, add AirDrop to the allowed apps list. This lets it receive incoming connections while maintaining overall security.
| Firewall Setting | AirDrop Behavior |
|---|---|
| Off | AirDrop works normally |
| On (default) | AirDrop may be blocked |
| Block all incoming | AirDrop won’t work |
Ensuring Software Updates
Keeping your Mac’s software current can fix AirDrop issues. To check for updates:
- Click the Apple menu > System Preferences
- Select “Software Update”
- Install any available updates
For older systems, go to the App Store and check the Updates tab. Restart your Mac after updating to apply changes fully.
If you’re using macOS Ventura or later, ensure you have the latest version. AirDrop improvements are often included in these updates.
Advanced AirDrop Features and Tips
AirDrop offers powerful capabilities beyond basic file sharing. It allows seamless transfers across Apple devices with robust privacy safeguards.
Maximizing File Types and Sizes
AirDrop supports a wide range of file types including photos, videos, documents, and more. There’s no strict file size limit, but larger files take longer to transfer.
Tips for sending big files:
• Use Wi-Fi for faster speeds
• Keep devices close together
• Ensure both devices have plenty of storage space
You can even AirDrop multiple files at once. Select all the items you want to send, then choose AirDrop from the share menu.
For Mac-to-Mac transfers, you can drag and drop files directly onto the recipient’s icon in the AirDrop window.
AirDrop Between Apple Devices
AirDrop works seamlessly across iPhone, iPad, iPod touch, and Mac. To send from iPhone to Mac:
- Open the file on your iPhone
- Tap the share button
- Select AirDrop
- Choose your Mac from the list of devices
For Mac-to-iPhone transfers:
- Find the file in Finder
- Right-click and select Share > AirDrop
- Pick your iPhone from available devices
Files sent to your Mac typically appear in the Downloads folder. On iOS devices, they open in the relevant app.
Privacy and Encryption Considerations
AirDrop prioritizes your privacy and security. When you use AirDrop, your data is encrypted during transfer.
You can control who can see your device:
• Everyone: All nearby Apple devices
• Contacts Only: Only people in your contacts
• Receiving Off: No one can send you files
To adjust these settings:
• On iOS: Control Center > AirDrop
• On Mac: Finder > AirDrop > “Allow me to be discovered by”
AirDrop uses Bluetooth to discover nearby devices and Wi-Fi for actual file transfers. This ensures speed and security.
| Feature | Benefit |
|---|---|
| End-to-end encryption | Keeps your data safe |
| Proximity-based | Prevents remote access |
| Customizable visibility | Controls who can send you files |
Remember to be cautious when accepting files from unknown senders, even with these protections in place.
Frequently Asked Questions
AirDrop simplifies file sharing between Apple devices. Let’s address common questions about using AirDrop with your Mac.
How do I enable AirDrop on my Mac?
To enable AirDrop on your Mac, open Finder and click AirDrop in the sidebar. Turn on Wi-Fi and Bluetooth. Click “Allow me to be discovered by” and choose “Contacts Only” or “Everyone”.
What steps are needed to AirDrop from an iPhone to a Mac?
To AirDrop from iPhone to Mac, ensure both devices have AirDrop enabled. On your iPhone, select the file you want to share and tap the Share button. Choose your Mac from the AirDrop options. Accept the transfer on your Mac when prompted.
Why is AirDrop not functioning between my iPhone and my Mac?
AirDrop issues can stem from various factors. Check that both devices have Wi-Fi and Bluetooth turned on. Ensure they’re within 30 feet of each other. Verify that your Mac’s AirDrop settings allow it to be discovered by your devices.
Where are files received via AirDrop saved on my Mac?
Files received through AirDrop are typically saved to your Mac’s Downloads folder. You can find this folder in Finder or by clicking the Downloads icon in your Dock.
How can I troubleshoot AirDrop issues on my Mac?
To troubleshoot AirDrop, restart both devices. Toggle Wi-Fi and Bluetooth off and on. Ensure your Mac’s firewall isn’t blocking AirDrop. Check that your devices are signed in to iCloud with the same Apple ID.
What is the process for AirDrop sharing between a Mac and an iPad?
The process for sharing between a Mac and iPad is similar to iPhone-to-Mac sharing. On your Mac, find the AirDrop option in the Finder sidebar. On your iPad, use the Share button to send files. Select your Mac from the AirDrop devices list to initiate the transfer.
| Device | Steps to Enable AirDrop |
|---|---|
| Mac | Open Finder > AirDrop > Allow discovery |
| iPhone/iPad | Settings > General > AirDrop > Choose visibility |