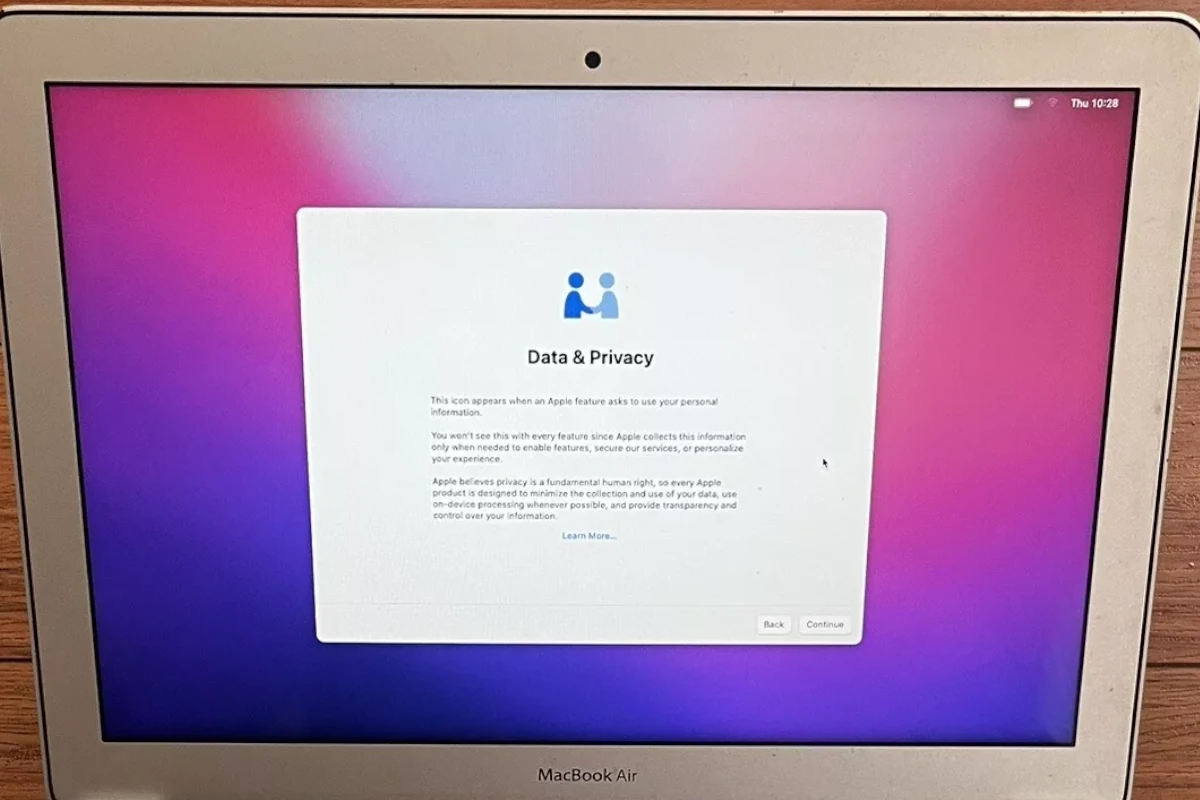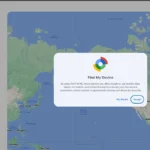Is your Mac camera not working? This can be a big problem for video calls and chats. Most Mac camera issues can be fixed with a few simple steps like restarting your computer or checking your settings.
First try restarting your Mac. This often solves camera problems. If that doesn’t work check your System Settings. Make sure apps have permission to use the camera. You can also try closing and reopening apps that use the camera.
If basic fixes don’t help you may need to reset some parts of your Mac. On Macs with Intel chips you can reset the SMC. For Apple silicon Macs a normal restart should work. As a last step contact Apple Support for more help.
Troubleshooting Your Mac’s Camera
Is your Mac’s camera giving you a black screen or an error message? Don’t worry, you’re not alone. Camera problems are fairly common, but they’re often easy to fix. Here’s a guide to help you troubleshoot those camera woes and get back to video calls and selfies.
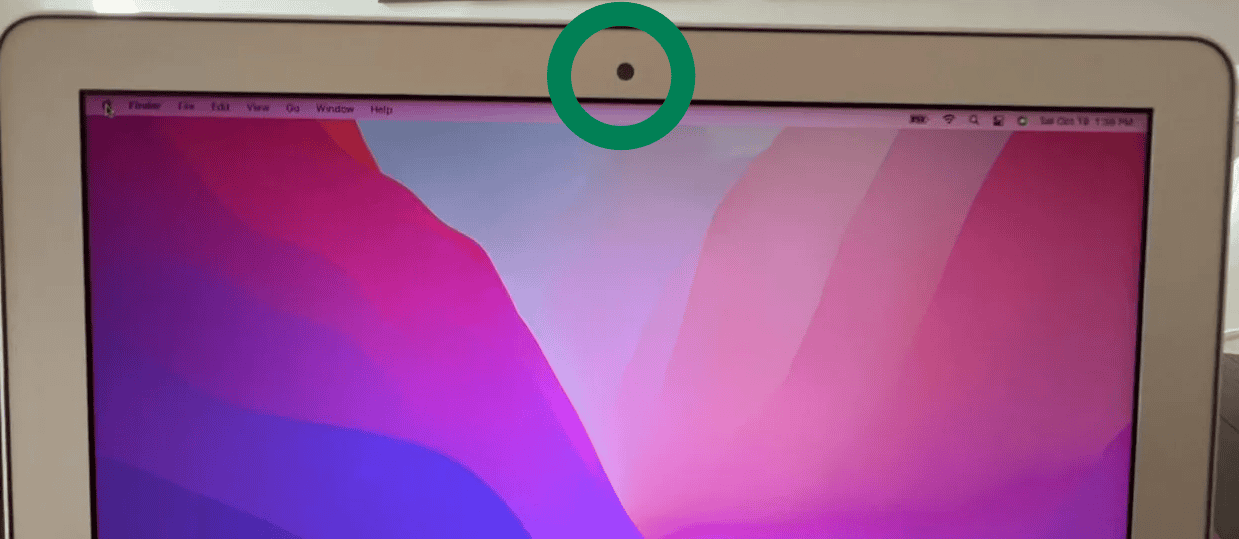
Check App Permissions
Sometimes, your camera might not be working because the app you’re using doesn’t have permission to access it. Here’s how to check:
- Open System Settings (or System Preferences on older macOS versions).
- Click on Privacy & Security.
- Select Camera from the sidebar.
- Make sure the app you want to use is checked.
Restart Your Mac
It sounds simple, but a quick restart can often resolve temporary glitches and get your camera working again.
Check for Updates
Make sure your macOS is up-to-date. Software updates often include bug fixes and improvements that can resolve camera issues.
Try a Different App
See if your camera works in a different app. If it does, the problem might be with the original app you were using, not the camera itself.
Check for Connected Devices
Sometimes, having certain devices connected to your Mac can interfere with the camera. Try disconnecting any external webcams, monitors, or hubs to see if that resolves the issue.
Activity Monitor Check
Is another app hogging the camera? Here’s how to check:
- Open Activity Monitor (you can find it using Spotlight search).
- Click on the CPU tab.
- Look for any apps that are using a significant amount of CPU resources, especially those related to video or camera usage. If you find one, try quitting that app.
Reset the SMC (System Management Controller)
Resetting the SMC can sometimes resolve camera issues, especially on MacBooks. The steps for resetting the SMC vary depending on your Mac model, so check Apple’s support website for instructions specific to your device.
For MacBooks with a Non-Removable Battery (like the MacBook Air and MacBook Pro):
- Shut down your Mac.
- Make sure your Mac is plugged into a power source.
- On the built-in keyboard, press and hold the left Shift key, the left Option key, and the left Control key at the same time.
- While holding those keys, press and hold the power button.
- Keep all four keys pressed down for 10 seconds.
- Release all keys.
- Press the power button again to turn on your Mac.
For MacBooks with a Removable Battery (older models):
- Shut down your Mac.
- Disconnect the power adapter.
- Remove the battery.
- Press and hold the power button for 5 seconds. 5. Reinsert the battery.
- Reconnect the power adapter.
- Turn on your Mac.
For Mac Desktops (like the iMac, Mac mini, and Mac Pro):
- Shut down your Mac.
- Unplug the power cord.
- Wait 15 seconds.
- Plug the power cord back in.
- Wait 5 seconds, then press the power button to turn on your Mac.
Important Notes:
- The exact steps can vary slightly depending on the specific Mac model. If you’re unsure, it’s always best to check the official Apple Support website for instructions tailored to your device.
- Resetting the SMC can sometimes resolve issues with the camera, fans, power, and other hardware components.
Still Having Trouble?
If none of these tips work, it’s possible there’s a hardware problem with your camera. In this case, you might need to contact Apple Support or take your Mac to an authorized service provider.
Key Takeaways
- Restart your Mac and check app permissions to fix common camera issues
- Reset the SMC on Intel Macs if basic troubleshooting doesn’t work
- Contact Apple Support if your camera still won’t work after trying these steps
Troubleshooting Common Camera Issues on Mac
Mac cameras can stop working for various reasons. These steps will help you fix most camera problems on your Mac.
Check Camera Permissions
Your Mac might block camera access for some apps. To fix this:
- Click the Apple menu and open System Preferences.
- Go to Security & Privacy.
- Click the Privacy tab.
- Select Camera from the left sidebar.
- Check the boxes next to apps you want to use the camera.
If an app isn’t listed restart it. If that doesn’t work delete and reinstall the app.
Restart and Update Your Mac
Restarting your Mac can fix many camera issues. To do this:
- Click the Apple menu.
- Select Restart.
After restarting check if your camera works. If not update your Mac:
- Open the Apple menu.
- Click System Preferences.
- Select Software Update.
- Install any updates.
Updating can fix bugs that cause camera problems.
Manage Screen Time and App Restrictions
Screen Time settings might block your camera. To check:
- Open System Preferences.
- Click Screen Time.
- Select Content & Privacy.
- Click Apps.
- Make sure Camera is allowed.
If you use parental controls check those settings too. They can sometimes block camera access.
Advanced Troubleshooting Techniques
If basic steps don’t work try these:
Start your Mac in Safe Mode to check if third-party software is causing issues.
Reset the SMC (System Management Controller) on Intel Macs.
Use Terminal to check if your Mac sees the camera:
- Open Terminal
- Type: system_profiler SPCameraDataType
- Press Enter
- Look for “FaceTime HD Camera”
Check Activity Monitor for processes using the camera.
Contacting Apple Support and Visiting the Apple Store
If nothing works your camera might have a hardware problem. Contact Apple Support or visit an Apple Store.
Apple Support can run remote diagnostics. They might find issues you can’t see.
At an Apple Store technicians can physically check your camera. They have tools to test for hardware faults.
Remember to back up your Mac before any repairs.
Frequently Asked Questions
Mac camera issues can be frustrating. Here are some common problems and fixes to get your camera working again.
How do I troubleshoot a non-functioning camera on my MacBook?
First, check if apps have camera access in System Preferences. Close any apps using the camera. Restart your Mac to fix glitches. If problems continue, reset the system camera process.
What steps can I take to enable the camera on my Mac if it’s disabled?
Go to System Preferences and click Security & Privacy. Select Camera from the left menu. Check the boxes next to apps you want to use the camera. Restart your Mac after making changes.
Why does my Mac’s camera show a black screen, and how can I fix it?
A black screen often means another app is using the camera. Close all apps and try again. If that doesn’t work, restart your Mac. Check for software updates that might fix camera bugs.
What should I do when receiving the ‘no connected camera’ error in applications like Photo Booth?
This error usually means the system can’t find the camera. Restart your Mac first. If that fails, reset the System Management Controller (SMC) on Intel Macs. For Apple silicon Macs, a normal restart should fix it.
Why is there no green light on my Mac’s camera, indicating it’s active?
No green light could mean the camera is off or broken. Make sure apps have permission to use the camera. If the light never turns on, the camera might be damaged. Contact Apple support for help.
How can I reset my Mac’s camera to resolve detection issues?
Open Terminal and type “sudo killall VDCAssistant” then press Enter. Type your password if asked. Then type “sudo killall AppleCameraAssistant” and press Enter again. This resets the camera processes.