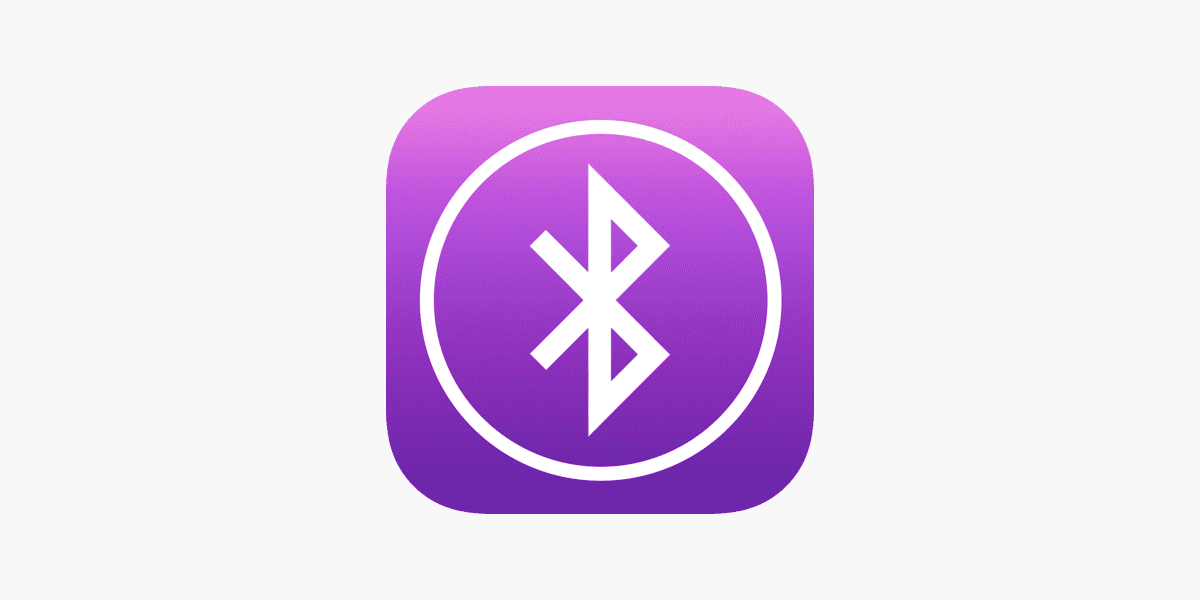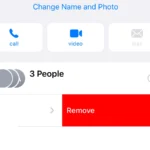Bluetooth issues on Macs can be frustrating. Many users face problems with their devices not connecting or staying connected. These problems can stop you from using wireless keyboards, mice, or headphones.
Fixing Bluetooth problems on a Mac often starts with turning Bluetooth off and on again. This simple step can solve many issues. If that doesn’t work, you might need to reset the Bluetooth module or unpair and re-pair your devices. Sometimes, updating your Mac’s software can also help fix Bluetooth problems.
If your Mac says Bluetooth is not available, there are still things you can try. You might need to restart your computer or check for software updates. In some cases, you may need to reset the SMC (System Management Controller) or PRAM (Parameter RAM) on your Mac.
Troubleshooting Bluetooth Connectivity on Your Mac
Is it Your Mac or the Device?
Before diving into your Mac’s settings, it’s helpful to determine if the issue lies with your Mac or the Bluetooth device itself. Try connecting your Bluetooth device to another computer or phone. If it connects without a problem, then the issue is likely with your Mac. If it doesn’t connect to other devices either, then the problem is with the device itself.
Basic Troubleshooting Steps
Often, simple solutions can resolve Bluetooth connectivity problems. Start with these easy checks:
- Ensure Bluetooth is Enabled: It might seem obvious, but make sure Bluetooth is turned on. Click the Control Center icon in your menu bar, and check if the Bluetooth icon is highlighted. If not, click it to turn it on.
- Check Device Visibility: Make sure your Bluetooth device is discoverable or in pairing mode. Refer to the device’s instructions if you’re unsure how to do this.
- Distance and Interference: Bluetooth has a limited range. Keep your device close to your Mac. Also, avoid placing your Mac near other devices that might cause interference, such as microwaves or cordless phones.
- Restart Your Mac and the Device: A simple restart can often fix minor software glitches. Restart both your Mac and the Bluetooth device.
Advanced Troubleshooting
If the basic steps don’t resolve the issue, try these more advanced troubleshooting options:
1. Remove and Re-pair the Device
Sometimes, removing and re-pairing the device can refresh the connection and resolve any lingering issues.
- Remove Device: Go to System Settings > Bluetooth. Hover over the device you want to remove, click the info button (i), and then click “Remove.”
- Re-pair Device: Put your Bluetooth device back in pairing mode and follow the onscreen instructions to connect it to your Mac.
2. Reset the Bluetooth Module
Resetting the Bluetooth module can often clear more persistent problems.
- Access Bluetooth Debug Menu: Hold down Shift + Option and click the Bluetooth icon in the menu bar.
- Remove All Devices: In the Bluetooth Debug menu, select Debug > Remove all devices.
- Reset Bluetooth Module: Select Debug > Reset the Bluetooth module.
- Restart Your Mac: After resetting the module, restart your Mac and try connecting your device again.
3. Check for macOS Updates
Software updates often include bug fixes and improvements that can resolve Bluetooth issues.
- Update macOS: Go to System Settings > General > Software Update and install any available updates.
4. Run Apple Diagnostics
Apple Diagnostics is a built-in tool that can help identify hardware problems, including issues with your Mac’s Bluetooth module.
- Run Apple Diagnostics: Restart your Mac and hold down the D key during startup. Follow the onscreen instructions.
Troubleshooting Tips
| Problem | Solution |
|---|---|
| Bluetooth not turning on | Check Control Center, restart Mac |
| Can’t find device | Ensure device is discoverable, check distance and interference |
| Connection drops frequently | Remove and re-pair device, reset Bluetooth module |
| Bluetooth not working at all | Check for macOS updates, run Apple Diagnostics |
If you’ve exhausted all troubleshooting options and your Bluetooth is still not working, it might be time to contact Apple Support for further assistance.
Key Takeaways
- Turn Bluetooth off and on to fix many common issues
- Resetting the Bluetooth module can solve more stubborn problems
- Software updates often include fixes for Bluetooth connectivity
Troubleshooting Bluetooth Connectivity on Mac
Bluetooth issues on Mac can be frustrating. There are simple fixes and more complex steps to solve these problems.
Understanding Bluetooth Issues
Bluetooth problems on Mac can have many causes. Software glitches, outdated drivers, or hardware issues can all play a part.
Bluetooth may not show up in the menu bar. This makes it hard to connect devices. Sometimes devices won’t pair or stay connected.
Interference from other wireless signals can also cause trouble. Wi-Fi networks and microwave ovens may disrupt Bluetooth.
Basic Bluetooth Checks and Fixes
Start with simple steps to fix Bluetooth. Turn Bluetooth off and on again in System Settings. This often solves minor glitches.
Make sure your Mac’s software is up to date. Go to System Settings and click Software Update. Install any available updates.
Check if the problem is with a specific device. Try connecting other Bluetooth devices to your Mac. If only one fails, the issue may be with that device.
Restart your Mac. This can clear temporary issues affecting Bluetooth. Press the power button and choose Restart.
Advanced Bluetooth Troubleshooting Techniques
For tougher problems, try resetting the Bluetooth module. Hold Shift + Option and click the Bluetooth icon in the menu bar. Select “Reset the Bluetooth module.”
Delete the Bluetooth plist file. This can fix corrupted settings. Go to Finder > Go > Go to Folder. Type ~/Library/Preferences/ and delete com.apple.Bluetooth.plist.
Use Terminal to restart the Bluetooth daemon. Open Terminal and type: sudo pkill bluetoothd. Enter your password when prompted.
As a last resort, reset the SMC (System Management Controller). This process varies by Mac model. Check Apple’s support site for steps.
Frequently Asked Questions
Mac users often face Bluetooth issues. These common questions cover troubleshooting steps, resetting modules, and fixing connection problems.
How do I troubleshoot Bluetooth connectivity issues on a Mac?
Turn Bluetooth off and on again. Click the Bluetooth icon in the menu bar. Select “Turn Bluetooth Off” then “Turn Bluetooth On” after a few seconds. If this doesn’t work restart your Mac.
Check your device’s battery level. Low power can cause connection problems. Make sure Bluetooth devices are charged or have fresh batteries.
What are the steps to reset Bluetooth module on macOS?
Hold the Option and Shift keys. Click the Bluetooth icon in the menu bar. Select “Reset the Bluetooth module” from the menu. Confirm the action when prompted.
For older macOS versions use Terminal. Open Terminal and type “sudo pkill bluetoothd” without quotes. Press Enter and type your password when asked.
How can Bluetooth connection problems be resolved after a macOS upgrade?
Update your Mac to the latest version. Go to System Preferences > Software Update. Install any available updates.
Remove and re-pair Bluetooth devices. Go to System Preferences > Bluetooth. Click the “x” next to the device name to remove it. Turn the device off and on then pair it again.
What methods are available to force a Mac to connect to a Bluetooth device?
Open System Preferences > Bluetooth. Double-click the device you want to connect. This often forces a connection if the device is in range and turned on.
Try moving the Bluetooth device closer to your Mac. Remove any objects between them that might block the signal.
How can I diagnose Bluetooth issues on my Mac without visible debug options?
Use the Bluetooth Explorer tool. It’s part of Additional Tools for Xcode available from the Apple Developer website. This tool shows detailed Bluetooth info and logs.
Check Console logs for Bluetooth-related errors. Open Console from Applications > Utilities. Search for “Bluetooth” to see relevant messages.
Why is my Bluetooth keyboard/mouse not connecting to my Mac?
Check if the device is turned on and in pairing mode. Most devices have a special button or key combo to enter pairing mode.
Make sure the device isn’t connected to another nearby computer or tablet. Some Bluetooth devices can only connect to one device at a time.