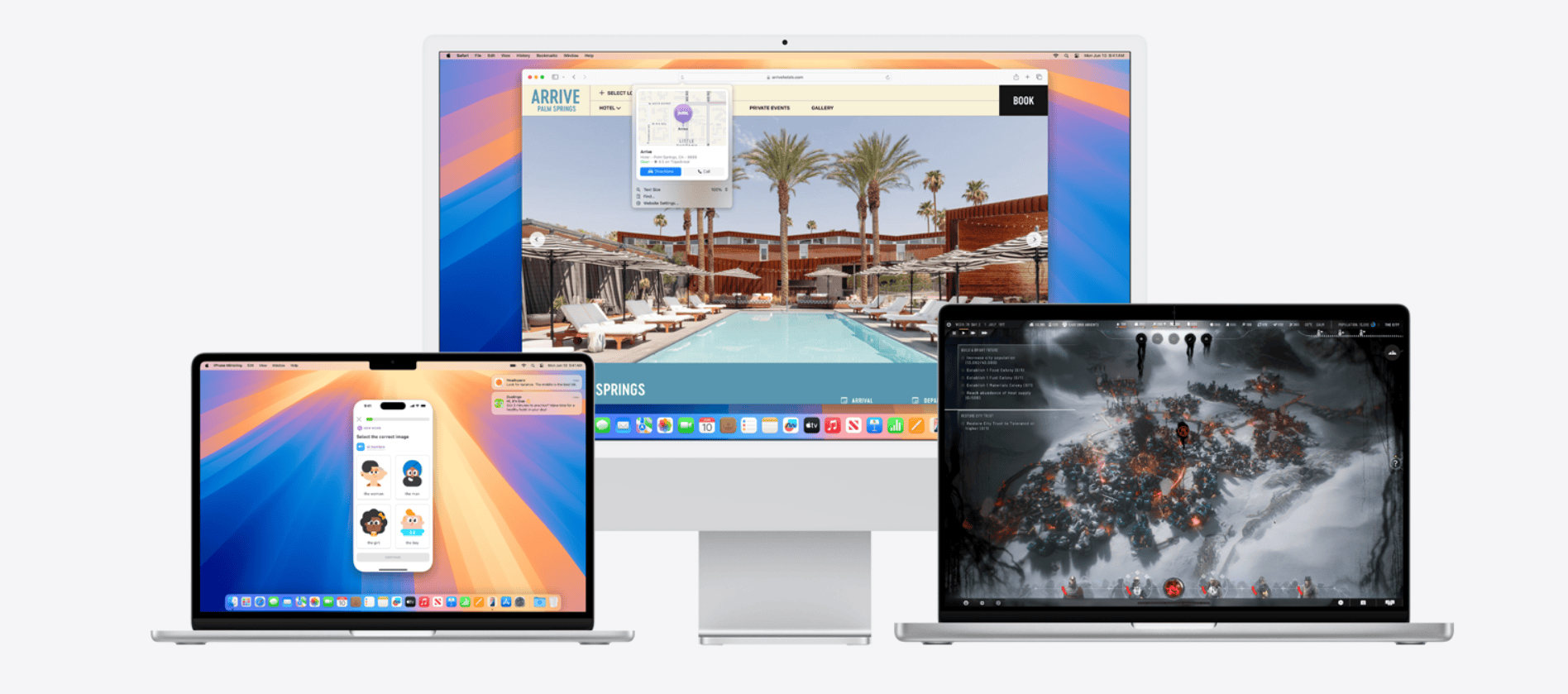macOS offers a feature called widgets, which are small, interactive elements that live directly on your desktop. These provide at-a-glance information and quick access to various functions, from weather updates and calendar events to music controls and system monitoring. Adding and customizing widgets is a straightforward process, allowing users to personalize their Mac experience and boost productivity. This article will explain how to add, use, and customize widgets on your Mac desktop.
Personalizing Your Mac with Widgets
What are Widgets?
Widgets are small tools that show information or give you quick access to certain features. They live right on your Mac’s desktop. You can see things like the weather, your calendar, or even control your music without opening full apps. They are a great way to make your Mac more useful and personal.
How to Add Widgets
Adding widgets is easy. Here are the steps:
- Control-click on your desktop. This means clicking while holding down the Control key.
- Select Edit Widgets from the menu that appears.
- A widget gallery will open at the bottom of your screen.
- Click the plus button (+) on a widget you want to add. You can also drag the widget onto your desktop.
- Once you’re done adding widgets, click Done in the bottom right corner.
Types of Widgets
There are many different widgets you can add. Here are some common ones:
- Calendar: See your upcoming events.
- Weather: Check the current weather and forecast.
- Clock: See the time in different time zones.
- Stocks: Track the stock market.
- Photos: Display pictures from your photo library.
- Music: Control your music playback.
- Batteries: See the battery level of your Mac and connected devices.
Widget Sizes
Many widgets come in different sizes. This lets you choose how much space they take up on your desktop. To change a widget’s size:
- Control-click on the widget you want to resize.
- Choose a different size from the menu.
Moving and Removing Widgets
You can move widgets around your desktop by dragging them. To remove a widget:
- Control-click on the widget you want to remove.
- Select Remove Widget.
Comparing Widget Options
While the built-in widgets are useful, there are also third-party widgets you can get from the Mac App Store. These can offer even more features and customization.
| Widget Source | Pros | Cons |
|---|---|---|
| Built-in Widgets | Come with macOS. Easy to use. | Fewer features than some third-party widgets. |
| Third-Party Widgets | More features and customization. | May cost money. You need to find good ones in the App Store. |
Questions You Might Have
- Can I have multiple copies of the same widget? Yes, you can add the same widget multiple times.
- Do widgets use a lot of battery? Most widgets use very little battery.
- Can I use widgets on my iPad or iPhone? Yes, you can use widgets on those devices as well, though the process is slightly different.
Using Widgets with Stage Manager
If you use Stage Manager on your Mac, widgets will appear on the side of your screen. This keeps your main workspace clear while still letting you see important information. You can drag widgets from the side onto your desktop if you want them to be more prominent.
Widgets are a simple but effective way to improve how you use your Mac. They provide quick access to important information and tools, making your workflow smoother and more efficient. Whether you use the standard widgets or explore third-party options, they are worth checking out to see how they can help you.
Adding Widgets to Your Mac Desktop
Mac users can enhance their desktop experience with widgets. These mini-apps display useful information at a glance. Apple’s macOS Sonoma introduced desktop widgets, expanding their availability beyond Notification Center.
To add widgets, right-click on the desktop and select “Edit Widgets.” Users can also access the widget gallery by swiping left from the right edge of their trackpad. The gallery offers various categories and a search function to find specific widgets.
Placing widgets is simple. Click a widget to automatically position it, or drag it to a preferred spot. Users can customize widget sizes and styles to suit their needs. Popular options include weather, stocks, and reminders widgets.
Removing widgets is equally straightforward. Right-click a widget and choose “Remove Widget.” For further customization, users can adjust widget settings in System Settings under the Desktop & Dock section.
Mac widgets offer quick access to app information without opening full applications. This feature boosts productivity by providing essential data right on the desktop. Users can tailor their widget setup to display the most relevant information for their workflow.
Common Questions About Mac Desktop Widgets
How do I personalize widgets on my Mac?
To personalize widgets on your Mac desktop, open the widget gallery. Click the plus icon in the top left corner of your screen or right-click the desktop and select “Edit Widgets.” Browse categories or use the search bar to find widgets. Drag your chosen widget to the desktop or click to add it automatically. Resize widgets by clicking and dragging their corners. Some widgets offer additional customization options when you click them.
What’s the process for adding widgets to a MacBook’s main screen?
Adding widgets to a MacBook’s main screen is simple. Click the date and time in the menu bar to open Notification Center. Scroll down and click “Edit Widgets.” Choose a widget from the gallery on the left. Drag it to your desired position on the right side. Alternatively, in macOS Sonoma or later, drag widgets directly from the gallery to your desktop. You can also move widgets between Notification Center and the desktop.
Where can I find additional widgets for my Mac?
Apple provides a selection of built-in widgets through the widget gallery. For more options, visit the Mac App Store. Search for “widgets” or browse productivity apps, many of which include widget functionality. Third-party websites also offer widget downloads, but use caution and stick to reputable sources to protect your Mac’s security. Some popular apps like Spotify and Microsoft Office include their own widgets when installed.
Can widgets stay visible on a MacBook Air’s desktop?
Yes, widgets can remain visible on a MacBook Air’s desktop. In macOS Sonoma and later versions, drag widgets from the gallery directly to your desktop. They will stay in place, even when you switch between apps or spaces. For earlier macOS versions, widgets are limited to Notification Center. Consider third-party apps like WidgetWall for persistent desktop widgets on older systems, but be aware these may require a subscription.
Are there visually appealing widget choices for MacBooks?
MacBooks offer a range of visually appealing widget options. Apple’s built-in widgets feature clean designs that match the macOS aesthetic. Many use colorful icons and smooth animations. Third-party developers also create stylish widgets. Look for options that complement your wallpaper and desktop theme. Popular choices include minimalist clock widgets, sleek weather displays, and elegant calendar views. Experiment with different sizes and arrangements to create an attractive desktop layout.
Is there a task list widget available for Macs?
Several task list widgets are available for Macs. Apple’s Reminders app includes a built-in widget showing your to-do items. Third-party apps like Things, Todoist, and TickTick offer their own widgets with various features. These can display upcoming tasks, allow quick task entry, or show project progress. Check the Mac App Store for task management apps with widget support to find one that fits your workflow.