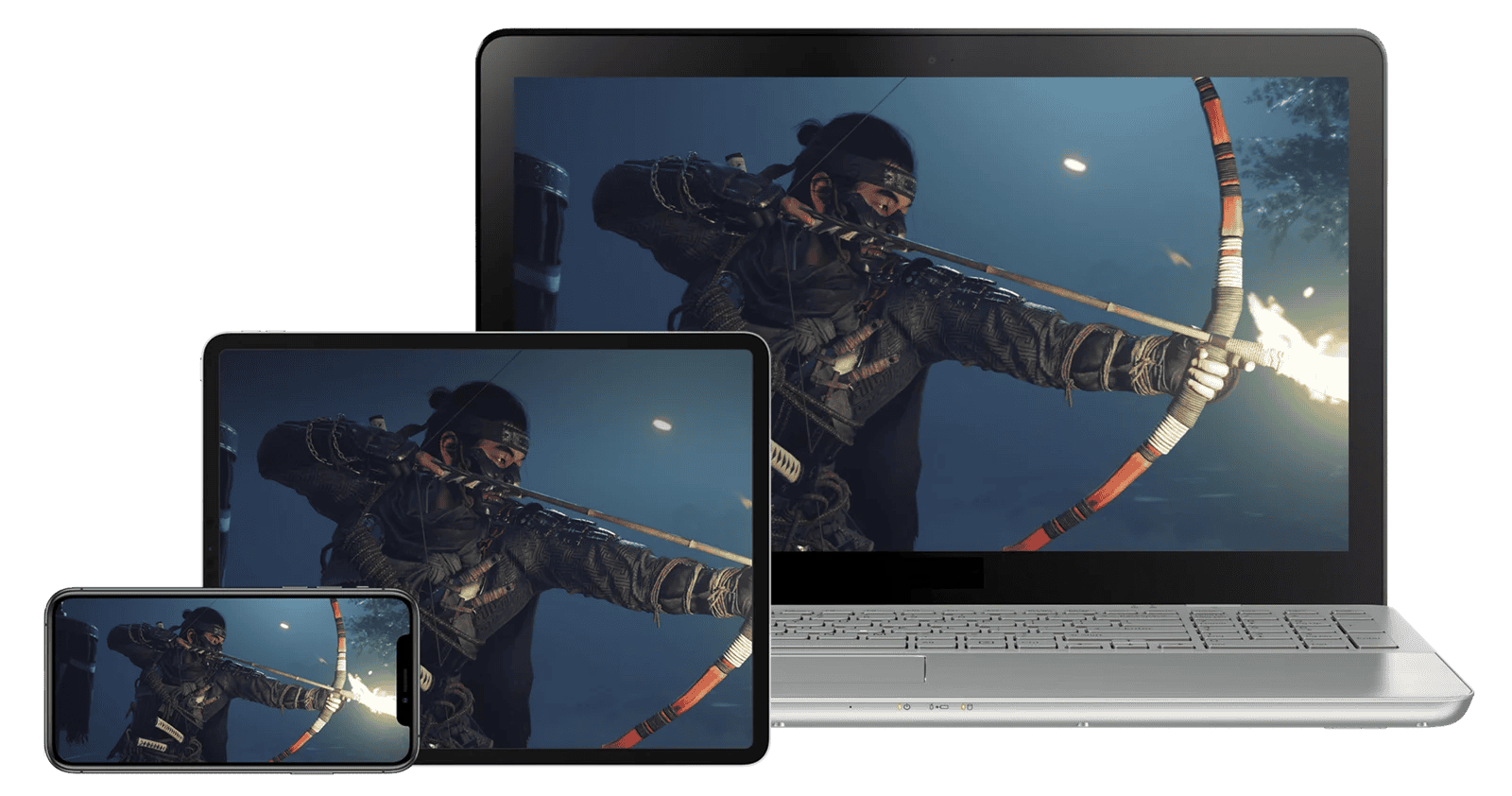Using a MacBook as a monitor for PS5 can be a convenient way to game when you don’t have another option (like a TV or HDMI external monitor) handy. Unfortunately, however, the setup is not as simple as plugging in a cable and requires the use of a video capture device and software to get it to work properly. While it might seem intuitive to use the HDMI port on your MacBook, those ports are unfortunately designed for output only. This means you can’t directly display your PS5’s video feed on your MacBook screen just by connecting an HDMI cable.
There are still two effective methods to achieve this: using a capture card or utilizing Sony’s PS Remote Play feature. Capture cards act as intermediaries, allowing you to record and stream your PS5 gameplay to your MacBook. On the other hand, PS Remote Play lets you stream games directly from your PS5 to your MacBook over the internet, eliminating the need for extra hardware. In this guide, we’ll explore both options, providing step-by-step instructions and helpful tips to get you gaming on your MacBook in no time.
Connecting Your PS5 to a MacBook
To use your MacBook as a monitor for your PS5, you’ll need a capture device and OBS Studio. The capture device connects your PS5 to your MacBook, while OBS Studio displays the game on your screen. This setup is compatible with both MacBook Air and MacBook Pro models. Here’s how to set it up:
1. Plug the capture device into a USB port on your MacBook.
2. Use an HDMI cable to connect your PS5 to the capture device.
3. Open OBS Studio and configure it to display your PS5 screen.
Once this is done, you’ll be able to play PS5 games on your MacBook screen.
Using a Capture Card

A capture card is a device that allows you to record and stream video from another source, like your PS5. Think of it as a translator between your PS5 and your MacBook.
Here’s how it works:
- Connect your PS5 to the capture card using an HDMI cable.
- Connect the capture card to your MacBook using a USB cable.
- Install the necessary software that comes with your capture card.
Once you’ve set everything up, you’ll be able to see your PS5 gameplay on your MacBook screen. You can even record your gameplay or stream it online!
Choosing a Capture Card
| Capture Card | Resolution | Frame Rate | Connection | Special Features |
|---|---|---|---|---|
| Elgato HD60 X | 1080p60, 4K30 | Up to 60fps | USB-C | Instant Gameview, low latency, HDR10 passthrough |
| AverMedia Live Gamer MINI | 1080p60 | Up to 60fps | USB 2.0 | Compact size, affordable |
| Razer Ripsaw X | 1080p60, 4K30 | Up to 60fps | USB 3.0 | Party Chat Link, customizable RGB lighting |
| Elgato Game Capture HD60 S+ | 1080p60, 4K30 | Up to 60fps | USB-C | Instant Gameview, low latency, wireless connectivity |
| AverMedia Live Gamer BOLT | 4K60 HDR | Up to 60fps | Thunderbolt 3 | High-end performance, 4K HDR passthrough, ultra-low latency |
There are many different capture cards available, so it’s important to choose one that meets your needs. Consider factors like resolution, frame rate, and budget when making your decision.
| Factor | Description |
|---|---|
| Resolution | The resolution you want to capture (e.g., 1080p, 4K). Higher resolutions generally require more powerful capture cards. |
| Frame Rate | The frame rate you want to capture (e.g., 30fps, 60fps). Higher frame rates generally require more powerful capture cards. |
| Budget | Capture cards range in price from around $50 to $500 or more. Set a budget before you start shopping. |
| Features | Some capture cards offer additional features like built-in streaming capabilities or the ability to record gameplay with commentary. |
Using PS Remote Play

If you have a good internet connection, you can use PS Remote Play to stream games from your PS5 to your MacBook. This allows you to play your PS5 games remotely without needing a capture card.
Here’s how it works:
- Download and install the PS Remote Play app on your MacBook.
- Make sure your PS5 is turned on and connected to the internet.
- Open the PS Remote Play app on your MacBook and follow the on-screen instructions to connect to your PS5.
Once connected, you’ll be able to control your PS5 and play games remotely on your MacBook.

Tips for Using PS Remote Play
- Strong Internet Connection: A strong and stable internet connection is crucial for a smooth Remote Play experience.
- Wired Connection (PS5): If possible, connect your PS5 to your router using an Ethernet cable for the best performance.
- Controller: You can use a PS5 controller connected to your MacBook via Bluetooth or USB.
Key Takeaways
- A capture device and OBS Studio let you use a MacBook as a PS5 monitor
- This setup works with MacBook Air and MacBook Pro models
- You can play PS5 games on your MacBook screen without a TV
Setting Up Your MacBook for PS5 Streaming
To stream PS5 games on your MacBook, you need a few key items. These include a capture card, HDMI cable, and OBS Studio software. Let’s look at how to set up each part.
Choosing the Right Capture Card
A good capture card is key for streaming PS5 games on your MacBook. The Elgato HD60 X is a popular choice. It can handle 1080p video at 60 frames per second. This gives smooth, clear gameplay.
Some other options are:
- AverMedia Live Gamer Portable 2 Plus
- Razer Ripsaw HD
- EVGA XR1 Lite
Pick a card that fits your budget and needs. Make sure it works with MacOS and can handle the video quality you want.
Connecting PS5 to MacBook Using HDMI
Once you have your capture card, follow these steps:
- Plug the HDMI cable into your PS5’s HDMI out port.
- Connect the other end to the “in” port on your capture card.
- Use another HDMI cable to link the capture card‘s “out” port to your TV or monitor.
- Plug the capture card into your MacBook with a USB cable.
Turn on your PS5 and MacBook. Your MacBook should now see the capture card as a video input device.
Configuring OBS Studio Settings
OBS Studio is free software for streaming and recording. Here’s how to set it up:
- Download and install OBS Studio on your MacBook.
- Open OBS and click the “+” under Sources.
- Choose “Video Capture Device” and name it.
- Pick your capture card from the Device dropdown menu.
- Set your Resolution and FPS to match your capture card’s max output.
For video settings, try these to start:
- Output Resolution: 720p or 1080p
- Bitrate: 3500-6000 Kbps for 1080p
- Encoder: x264 (Software)
Adjust these based on your internet speed and MacBook’s power.
Enhancing Audio and Video Quality
Good audio and video make your stream more fun to watch. Here are some tips:
For audio:
- Use the PS5’s game audio through the capture card.
- Add a USB mic to your MacBook for voice chat.
- Adjust audio levels in OBS to balance game and voice.
For video:
- Use game mode on your TV to reduce lag.
- Set your PS5 output to match your stream settings.
- Try different in-game video settings to find the best look.
Test your stream before going live. Watch for issues like lag or poor sound. Make small changes until you’re happy with the quality.
Frequently Asked Questions
Many people want to use their MacBook as a monitor for their PS5. This setup can be done with the right gear and software. Here are some common questions about this process.
What are the necessary steps to use a MacBook as a monitor for a PS5 using a capture device?
To use a MacBook as a PS5 monitor with a capture device:
- Get an HDMI capture device.
- Connect the PS5 to the capture device with an HDMI cable.
- Plug the capture device into the MacBook’s USB port.
- Install OBS Studio on the MacBook.
- Open OBS and add the capture device as a video source.
This setup lets you see your PS5 screen on your MacBook.
Is it possible to connect a PS5 to a MacBook in order to utilize it as a display?
Yes, you can use a MacBook as a display for a PS5. You’ll need extra hardware like an HDMI capture device. The PS5 doesn’t have a direct way to connect to a MacBook. The capture device acts as a bridge between the two.
What are the requirements to stream PS5 gameplay to a MacBook with OBS Studio?
To stream PS5 gameplay to a MacBook with OBS Studio, you need:
- A PS5 console
- A MacBook
- An HDMI capture device
- HDMI cables
- OBS Studio software
- A good internet connection
These items let you capture and stream your PS5 games through your MacBook.
Can OBS Studio on a MacBook be configured to receive a video signal from a PS5?
Yes, OBS Studio on a MacBook can get video from a PS5. First, connect your PS5 to a capture device. Then, add the capture device as a video source in OBS. OBS will show the PS5’s video signal on your MacBook screen.
Are there any specific capture devices recommended for connecting a PS5 to a MacBook for monitoring purposes?
Some good capture devices for PS5 to MacBook setups are:
- Elgato HD60 S+
- AVerMedia Live Gamer Portable 2 Plus
- EVGA XR1 Lite
These devices work well with MacBooks and PS5s. They’re easy to set up and give good video quality.
What is the process for setting up remote play to use a MacBook as a screen for PS5 gaming?
To set up PS5 Remote Play on a MacBook:
- Download the PS Remote Play app on your MacBook.
- Turn on your PS5 and go to Settings > System > Remote Play.
- Enable Remote Play on your PS5.
- Open the PS Remote Play app on your MacBook.
- Sign in with your PlayStation Network account.
- The app will find your PS5 and connect.
This lets you play PS5 games on your MacBook screen over your home network.
Can You Connect a PS5 to the HDMI Port on Your MacBook?
Unfortunately, no. You can’t directly connect your PS5 to the HDMI port on your MacBook. This is because the HDMI ports on MacBooks are designed for output only. They can send video from your Mac to an external display, but they can’t receive video input from another device like a PS5.
Think of it like a one-way street. The video signal can only travel out of your MacBook, not into it. So, even though you have an HDMI port, it won’t work for displaying your PS5 gameplay on your MacBook screen.