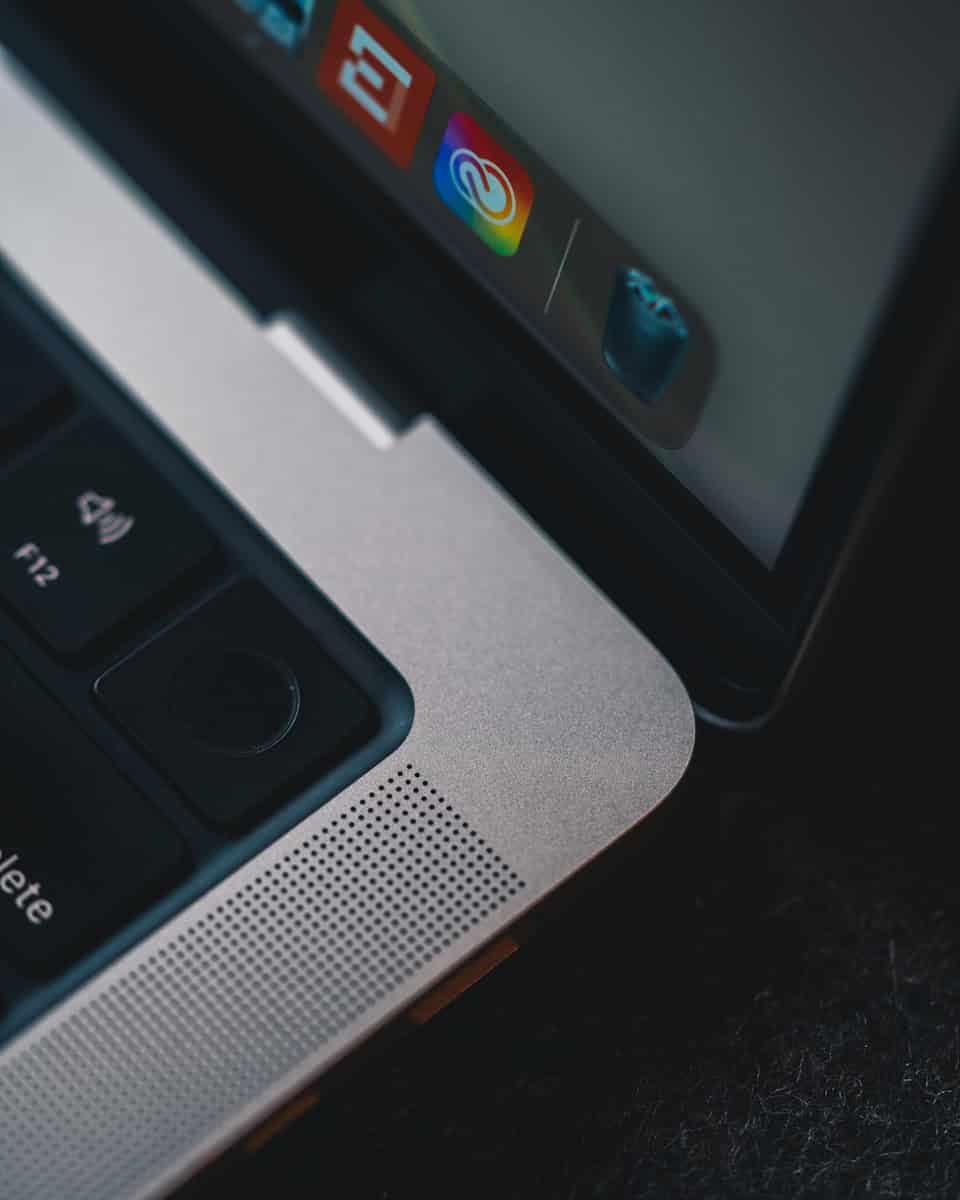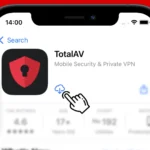Touch ID issues on Macs can be frustrating. This handy feature allows quick and secure access to your device, but it doesn’t always work as expected. If your Touch ID isn’t working on your Mac, you can often fix it by cleaning the sensor, updating macOS, or resetting the feature in System Settings.
Many MacBook Pro, MacBook Air, and iMac models come equipped with Touch ID. When it’s not functioning, it can slow down your workflow and compromise your device’s security. Common causes include dirty sensors, outdated software, or incorrect settings.
Let’s explore some quick fixes for Touch ID problems on your Mac. We’ll cover simple steps you can take at home, as well as when to seek professional help.
| Mac Model | Touch ID Location | Typical Issues |
|---|---|---|
| MacBook Pro | Top right of keyboard | Dirty sensor, software glitches |
| MacBook Air | Top right of keyboard | Fingerprint recognition errors |
| iMac | Magic Keyboard with Touch ID | Connection problems, outdated drivers |
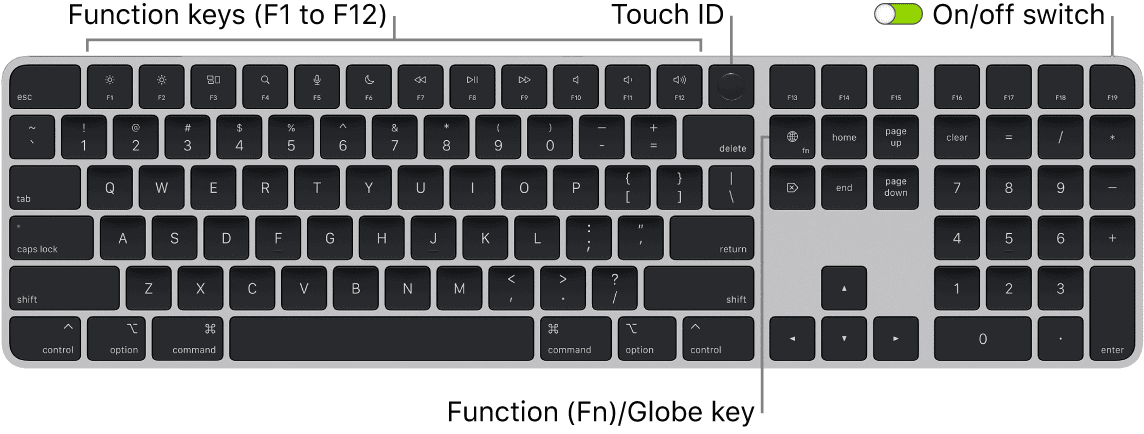
Troubleshooting Touch ID Problems on Your Mac
Touch ID makes logging in to your Mac and making secure purchases a breeze. But when it stops working, it can be a real headache. Before you call for help, here are some troubleshooting steps you can try to get Touch ID working again.
1. The Basics
Start with these simple checks:
- Clean the Touch ID sensor: Use a clean, dry, lint-free cloth to gently wipe the sensor. Dirt, grease, or moisture can interfere with fingerprint recognition.
- Clean your finger: Make sure your finger is clean and dry. Lotions, sweat, or other substances on your finger can also affect Touch ID performance.
- Check for software updates: Go to Apple menu > System Settings > General > Software Update and install any available updates. Sometimes software glitches can cause Touch ID problems.
- Restart your Mac: A simple restart can often resolve temporary software issues.
2. Touch ID Settings
- Verify Fingerprints: Go to Apple menu > System Settings > Touch ID & Password. Make sure you have at least one fingerprint enrolled. If not, add your fingerprint. If you have multiple fingerprints enrolled, try deleting and re-adding them.
- Check Touch ID Usage: In Touch ID & Password settings, make sure the “Use Touch ID to unlock your Mac” option is enabled. You can also enable Touch ID for Apple Pay and App Store purchases.
3. Advanced Troubleshooting
If the basic steps don’t work, try these more advanced solutions:
- Reset the SMC (System Management Controller): The SMC manages various hardware functions, including Touch ID. Resetting it can sometimes resolve issues. The steps to reset the SMC vary depending on your Mac model. Refer to Apple’s support website for instructions specific to your Mac.
- Start in Safe Mode: Safe Mode starts your Mac with minimal processes, which can help identify if a third-party app is interfering with Touch ID. To start in Safe Mode, restart your Mac and hold down the Shift key until the login screen appears. Try Touch ID in Safe Mode. If it works, a third-party app might be the culprit. Restart normally and try to identify the problematic app.
- Reinstall macOS: As a last resort, you can try reinstalling macOS. Make sure to back up your data first! You can reinstall macOS from Recovery Mode (restart your Mac and hold down Command-R).
4. Hardware Issues
If none of the software troubleshooting steps work, there might be a hardware problem with the Touch ID sensor. In this case, you’ll need to contact Apple Support or visit an authorized service provider for further assistance.
Apple Support Resources
Apple provides detailed support articles and troubleshooting guides on their website. You can search for “Touch ID not working” on the Apple Support website for specific information related to your Mac model.
Understanding Touch ID on Mac
Touch ID on Mac provides secure and convenient authentication. It uses advanced fingerprint recognition technology integrated with Apple’s hardware and software.
Anatomy of Touch ID Sensor
The Touch ID sensor on Macs is a small, circular area typically found on the keyboard or power button. It uses capacitive touch to create a detailed map of your fingerprint. The sensor has a resolution of 500 pixels per inch, allowing it to capture minute details.
Touch ID works with up to five fingerprints. You can add multiple fingerprints in System Settings. This lets you use different fingers or allow trusted people access.
The sensor is covered with sapphire crystal. This makes it scratch-resistant and durable for long-term use.
The Role of Apple Silicon and Secure Enclave
Apple Silicon chips contain a Secure Enclave. This is a dedicated security processor that handles sensitive data. It stores and processes your fingerprint information.
The Secure Enclave is isolated from the main processor. This separation adds an extra layer of security. Your fingerprint data never leaves the Secure Enclave.
When you place your finger on the sensor, it sends the scan to the Secure Enclave. The Secure Enclave compares it to stored fingerprints. It then tells the main system whether there’s a match.
Compatibility with MacOS Versions
Touch ID support has expanded across MacOS versions. It was introduced with MacOS Sierra (10.12) for MacBook Pro models with Touch Bar.
MacOS Big Sur (11.0) brought wider support. It enabled Touch ID on more Mac models. This includes Macs with Apple Silicon chips.
MacOS Big Sur 11.4 added support for Magic Keyboard with Touch ID. This allows you to use Touch ID on Mac mini, Mac Studio, and Mac Pro.
Recent MacOS versions have improved Touch ID reliability and speed. They’ve also expanded its use in system functions and third-party apps.
| MacOS Version | Touch ID Features |
|---|---|
| Sierra (10.12) | Initial Touch ID support |
| Big Sur (11.0) | Expanded device support |
| Big Sur (11.4) | Magic Keyboard with Touch ID |
| Monterey (12.0) | Improved reliability |
Troubleshooting Common Touch ID Issues
Touch ID problems on Mac can often be resolved through a few key troubleshooting steps. These methods range from simple software checks to more advanced hardware resets.
Verifying System Preferences and Touch ID Settings
Open System Settings and click Touch ID & Password. Ensure Touch ID is enabled and your fingerprints are correctly registered. Try adding a new fingerprint if issues persist. For Magic Keyboard users, turn the keyboard off and on, then connect it to your Mac with a USB to Lightning cable.
Check that Touch ID is allowed for tasks like unlocking your Mac, Apple Pay, and iTunes purchases. If settings appear correct but Touch ID still fails, remove all fingerprints and set them up again.
This process often resolves minor software glitches affecting Touch ID functionality.
Restarting and Safe Mode Diagnosis
A simple restart can fix many Touch ID issues. If problems continue, try booting into Safe Mode to isolate the cause.
To enter Safe Mode:
- Shut down your Mac
- Press the power button and hold Shift immediately
- Release Shift when you see the login window
In Safe Mode, test Touch ID functionality. If it works here, the issue may be caused by third-party software. Exit Safe Mode and uninstall recently added applications one by one, testing Touch ID after each removal.
If Touch ID doesn’t work in Safe Mode, the problem likely stems from the operating system or hardware.
Resetting the System Management Controller (SMC)
The SMC manages many low-level functions on your Mac. Resetting it can resolve Touch ID issues.
For MacBooks with the T2 chip:
- Shut down your Mac
- Press and hold these keys for 7 seconds: Control + Option + Shift
- Keep holding and press the power button for 7 more seconds
- Release all keys, wait a few seconds, then turn on your Mac
For older MacBooks:
- Shut down your Mac
- Press Shift + Control + Option and the power button for 10 seconds
- Release all keys and turn on your Mac
After the SMC reset, check if Touch ID functions correctly.
Updating MacOS for Performance Issues
Outdated software can cause Touch ID failures. Check for and install any available macOS updates.
- Click the Apple menu
- Select System Settings > General > Software Update
- If updates are available, click “Update Now” or “Upgrade Now”
Restart your Mac after the update completes. This ensures all new system files are properly loaded.
If Touch ID still doesn’t work after updating, consider contacting Apple Support or visiting an Apple Store. Hardware issues may require professional diagnosis and repair.
| Troubleshooting Step | Difficulty | Time Required | Success Rate |
|---|---|---|---|
| Verify Settings | Easy | 5 minutes | 60% |
| Restart/Safe Mode | Easy | 10 minutes | 70% |
| Reset SMC | Moderate | 5 minutes | 80% |
| Update macOS | Easy | 30+ minutes | 90% |
Enhancing Touch ID Performance
Improving Touch ID on your Mac involves managing fingerprints, addressing hardware issues, and resetting the system when needed. These steps can help boost recognition accuracy and speed.
Adding and Managing Fingerprints
To enhance Touch ID performance, start by adding multiple fingerprints for each hand you use. This increases recognition chances in various positions. Follow these steps:
- Open System Settings
- Click “Touch ID & Password”
- Select “Add Fingerprint”
- Follow on-screen instructions
For best results, scan your finger from different angles. You can add up to 5 fingerprints. Name each print for easy management. Remove unused prints to keep the system efficient.
Consider adding the same finger twice if you often use it at different angles. This can improve recognition speed and accuracy.
Addressing Hardware and Connectivity Concerns
Hardware issues can affect Touch ID performance. Check these common problems:
- Clean the sensor with a soft, lint-free cloth
- Ensure your finger is clean and dry
- Check for physical damage to the sensor
For external keyboards, verify the Bluetooth connection or USB cable. Try these fixes:
- Disconnect and reconnect the keyboard
- Use a different USB port or cable
- Update keyboard firmware if available
If problems persist, test with another Mac to isolate the issue. This helps determine if it’s a keyboard or computer problem.
Disabling and Resetting Touch ID
Sometimes, resetting Touch ID can resolve persistent issues. Here’s how:
- Open System Settings
- Select “Touch ID & Password”
- Click “Turn Off Touch ID”
- Restart your Mac
- Re-enable Touch ID and add fingerprints
If problems continue, try these additional steps:
- Update macOS to the latest version
- Reset the SMC (System Management Controller)
- Contact Apple Support for hardware checks
Remember, disabling Touch ID affects all associated features. Re-enable it promptly to restore convenience and security.
| Action | Purpose | Frequency |
|---|---|---|
| Add fingerprints | Improve recognition | As needed |
| Clean sensor | Maintain accuracy | Weekly |
| Update software | Fix bugs | When available |
| Reset Touch ID | Resolve issues | Last resort |
Contacting Apple for Personalized Support
When Touch ID issues persist, reaching out to Apple Support can provide tailored solutions. You have multiple options for getting help, including using your iPhone or iPad for assistance.
When to Contact Apple Support
If you’ve tried basic troubleshooting steps and Touch ID still doesn’t work, it’s time to contact Apple Support. You can reach out via phone, chat, or schedule a Genius Bar appointment.
To start, visit Apple’s support website and select your device. Choose the Touch ID issue from the list of topics. Apple’s system will guide you through some quick fixes.
If these don’t work, you’ll see options to talk with a support representative. Phone support is available in many countries. Live chat lets you message an expert directly from your browser.
For complex issues, booking a Genius Bar appointment at an Apple Store might be best. Trained technicians can examine your Mac in person and offer hands-on help.
Alternatives: Using iPhone or iPad for Assistance
Your iPhone or iPad can be useful tools for getting Touch ID support. The Apple Support app is available for free on the App Store. It offers a user-friendly interface to troubleshoot issues and contact support.
With the app, you can:
- Browse common Touch ID problems and solutions
- Start a chat with Apple Support
- Schedule a call with a support representative
- Book Genius Bar appointments
Another option is using FaceTime to show your Mac’s Touch ID sensor to a support agent. This visual aid can help them diagnose the problem more accurately.
If your Mac is completely unresponsive, you can use your iOS device to initiate the support process. This ensures you’re not left without a way to reach Apple for help.
| Support Method | Pros | Cons |
|---|---|---|
| Phone | Immediate help | Possible wait times |
| Chat | Can multitask | Typing required |
| Genius Bar | Hands-on support | Requires travel |
| Support App | Convenient | Needs iOS device |
Frequently Asked Questions
Touch ID issues on Macs can be frustrating. Here are some common questions and solutions to help you troubleshoot problems with your Mac’s fingerprint sensor.
Why is Touch ID not working on my MacBook?
Several factors can cause Touch ID problems. Dirt or debris on the sensor may interfere with readings. Software glitches or outdated system settings can also disrupt functionality. Try cleaning the sensor gently and updating your MacOS to resolve these issues.
How can I enable Touch ID on my MacBook Air if it’s not showing up in System Preferences?
If Touch ID isn’t visible in System Preferences, restart your Mac. If that doesn’t work, check for software updates. Install any available updates. This often resolves missing Touch ID options.
What steps should I take if Touch ID on my Mac is unresponsive after a software update?
After an update, restart your Mac. If Touch ID still doesn’t work, reset the feature. Go to System Settings > Touch ID & Password. Remove all fingerprints and add them again. This refreshes the Touch ID system.
What could be causing Touch ID to be greyed out on my Mac?
A greyed-out Touch ID usually indicates a hardware issue. Check your keyboard connection if you’re using an external Magic Keyboard with Touch ID. For built-in sensors, contact Apple Support as it may require professional repair.
How do I troubleshoot Touch ID not working when my MacBook is charging?
Disconnect the charger and restart your Mac. If Touch ID works without the charger, try a different power adapter or charging cable. Faulty charging equipment can sometimes interfere with Touch ID functionality.
What should I do when my Mac’s fingerprint reader stops functioning?
First, clean the Touch ID sensor. If that doesn’t work, reset Touch ID in System Settings. Remove all fingerprints and add them again. If problems persist, run Apple Diagnostics to check for hardware issues.
| Issue | Quick Fix |
|---|---|
| Dirty sensor | Clean gently with soft cloth |
| Software glitch | Restart Mac and update MacOS |
| Greyed out | Check hardware connections |
| Not recognized | Remove and re-add fingerprints |
| Charging issues | Try different power adapter |