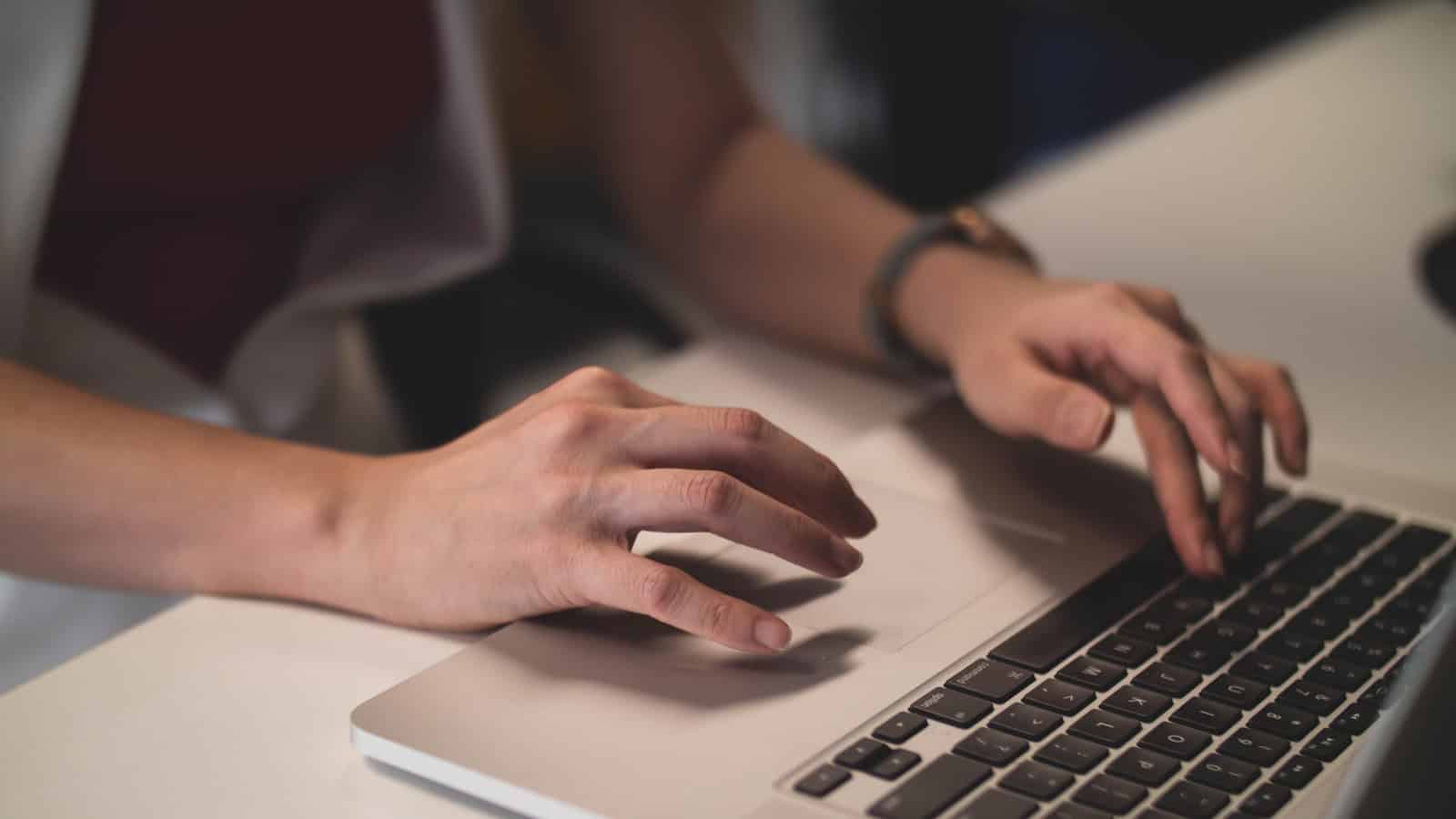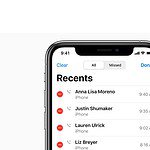MacBook trackpads are equipped with Multi-Touch technology, designed to provide users with a range of intuitive navigation gestures. These gestures help to enhance the overall experience, providing users with a range of functionalities from simple tasks like tapping to click, to more complex gestures such as pinch-to-zoom or using two fingers to scroll through content. Users can customize these gestures to suit individual needs through the macOS system preferences.
This means that users have the power to define how they interact with their MacBook, whether it’s a MacBook Pro or any other model. Each trackpad gesture is designed to improve user efficiency, making complex commands simple swipes, pinches, and taps. With the help of gestures, users can quickly access features and applications, manage windows and virtual desktops, or navigate multimedia content. The trackpad on a MacBook Air or MacBook Pro can differentiate between a light tap and a deeper Force click. Each iteration of the macOS brings subtle improvements to trackpad functionality, reinforcing Apple’s commitment to seamless user experiences.
Trackpad Gestures Make You a Mac Power User
Macbooks are known for their intuitive trackpads. With a few simple gestures, you can control your Mac in powerful ways. Here are some of the most useful gestures:
Basics
- Click: Press down on the trackpad. You can change this to a light tap in System Preferences if you prefer.
- Secondary Click (Right-Click): Click with two fingers.
- Scroll: Slide two fingers up or down.
- Zoom: Pinch two fingers together to zoom out. Spread your fingers apart to zoom in.
Navigation
- Swipe Between Pages: Swipe two fingers left or right to move between webpages or documents.
- Swipe Between Full-Screen Apps: Swipe three or four fingers left or right.
- Mission Control: Swipe up with three or four fingers to see all your open apps.
Other Useful Gestures
- Smart Zoom: Double-tap with one finger.
- Rotate: Place two fingers on the trackpad and rotate them.
- Look Up: Force click on a word using one finger to see its definition.
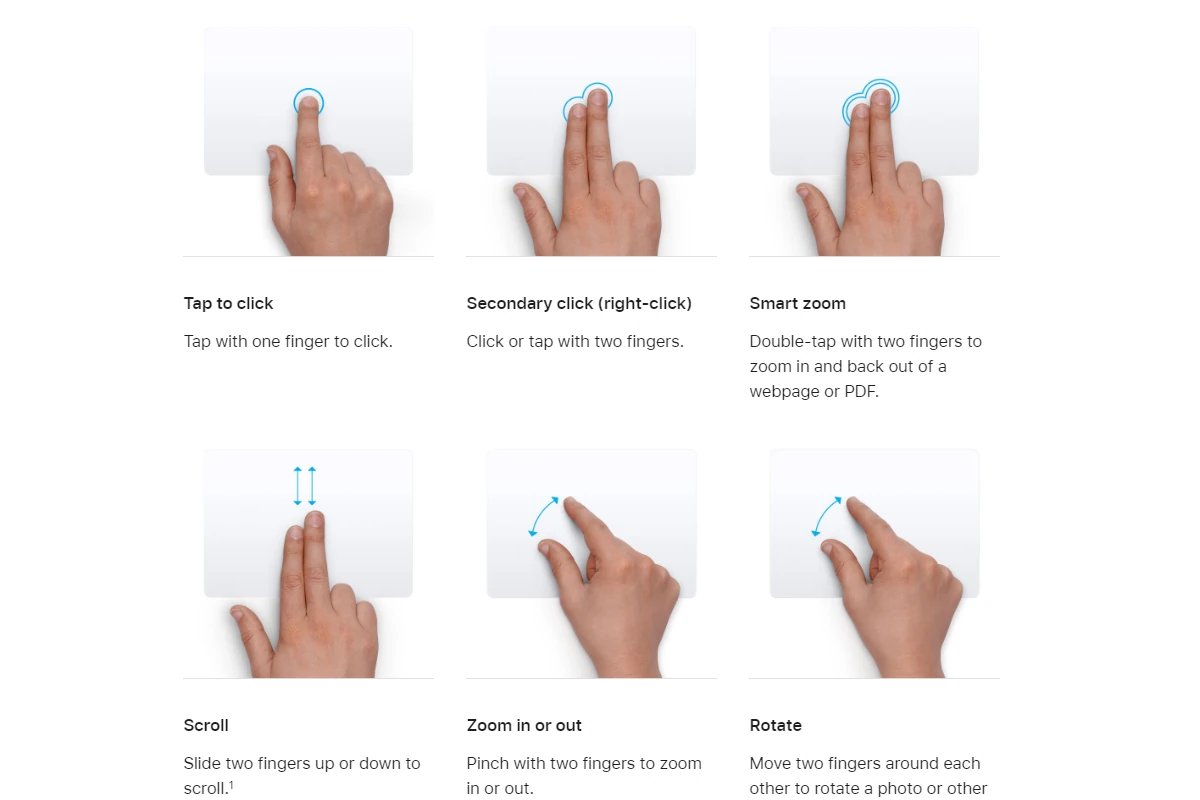
Source: https://support.apple.com/en-us/102482
Customizing Your Gestures
Want to change the way gestures work? Here’s how:
- Go to System Preferences.
- Click on Trackpad.
- Choose the gesture you want to modify.
- Select a new action from the dropdown menu.
Here is a table summarizing the most important trackpad gestures:
| Gesture | Action |
|---|---|
| Tap | Click |
| Two-finger tap | Secondary Click (Right-Click) |
| Two-finger scroll | Scroll up or down |
| Pinch | Zoom in or out |
| Two-finger swipe | Swipe between pages or apps |
| Three or four-finger swipe up | Mission Control |
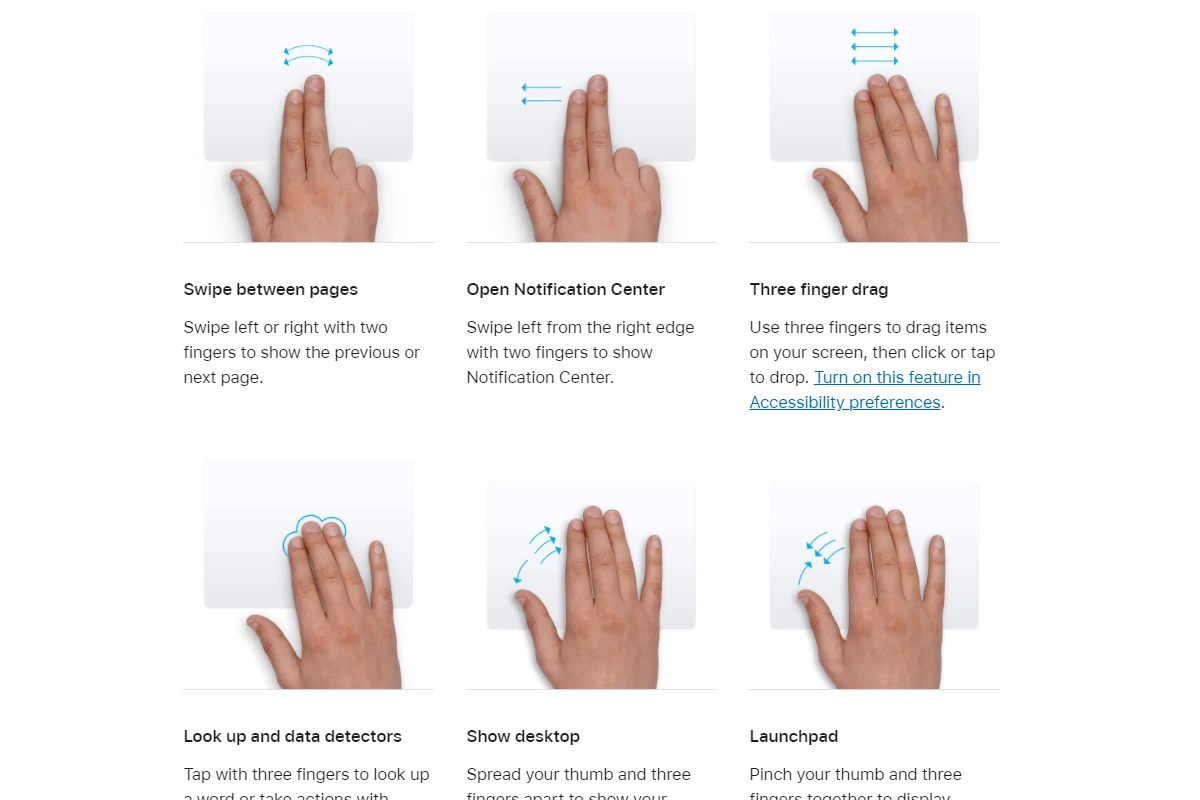
Source: https://support.apple.com/en-us/102482
Enjoy using your trackpad like a pro!
Key Takeaways
- Trackpad gestures on a MacBook offer intuitive control and navigation.
- Customization of gestures is accessible through macOS system preferences.
- Improvements to trackpad functions are ongoing with new macOS updates.
Understanding and Utilizing MacBook Trackpad Gestures
MacBook trackpads offer a range of gestures that provide shortcuts for common tasks, making it easier to control your Mac without a mouse. These gestures can range from simple clicks to more complex multi-touch maneuvers.
Exploring Basic Gestures
Clicking and tapping: With one finger, you can tap the trackpad to click or tap with two fingers for a right-click, also known as a secondary click. Scrolling: Slide two fingers up or down the trackpad to scroll through webpages or documents. Zoom in and out: Pinch with two fingers to zoom in or stretch them apart to zoom out on photos and webpages.
Advanced Multi-Touch Gestures
For more control, use advanced gestures. Three-finger drag: Drag three fingers across the trackpad to move items on the screen. Four-finger swipe: Swipe up with four fingers to see all open apps with Mission Control or swipe left or right to switch between full-screen apps. Rotate: Turn two fingers around each other, like turning a knob, to rotate photos or documents.
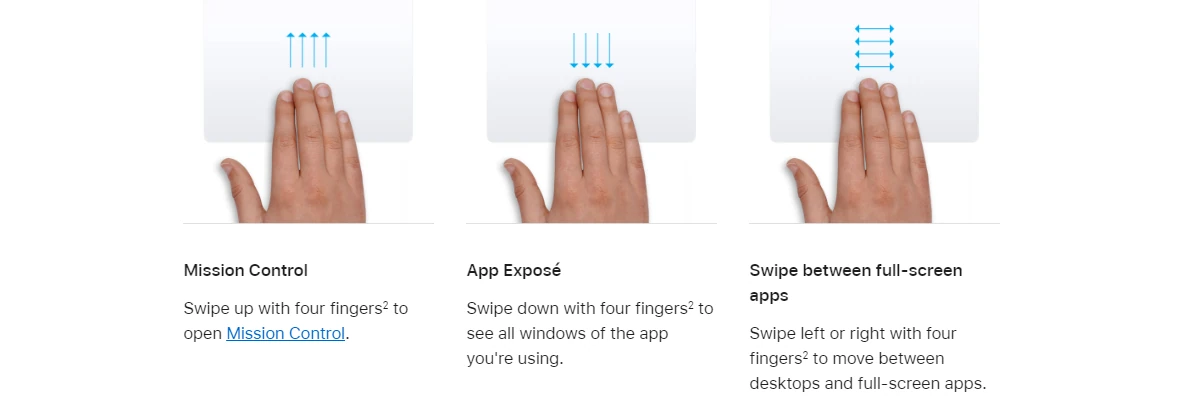
Source: https://support.apple.com/en-us/102482
Gesture Customization and Accessibility
Head to the Apple Menu and open System Settings to find the trackpad options. Customize your trackpad gestures under the Trackpad section. Adjust settings for Scroll & Zoom, More Gestures tab, or Accessibility Preferences for better control or to turn off gestures.
App-Specific and System-Wide Gestures
Some gestures work throughout macOS, like using two fingers to swipe between pages. Others work in specific apps, like previewing a link with a Force Click or using Smart Zoom in a web browser. Discover gestures that can improve how you work in your favorite apps.
Efficiency and Productivity with Trackpad Gestures
Using gestures can speed up your work and save time. Set up trackpad gestures to match the way you browse, edit documents, or manage files. Customize gestures to create shortcuts and access features quickly, boosting your productivity on your Mac.