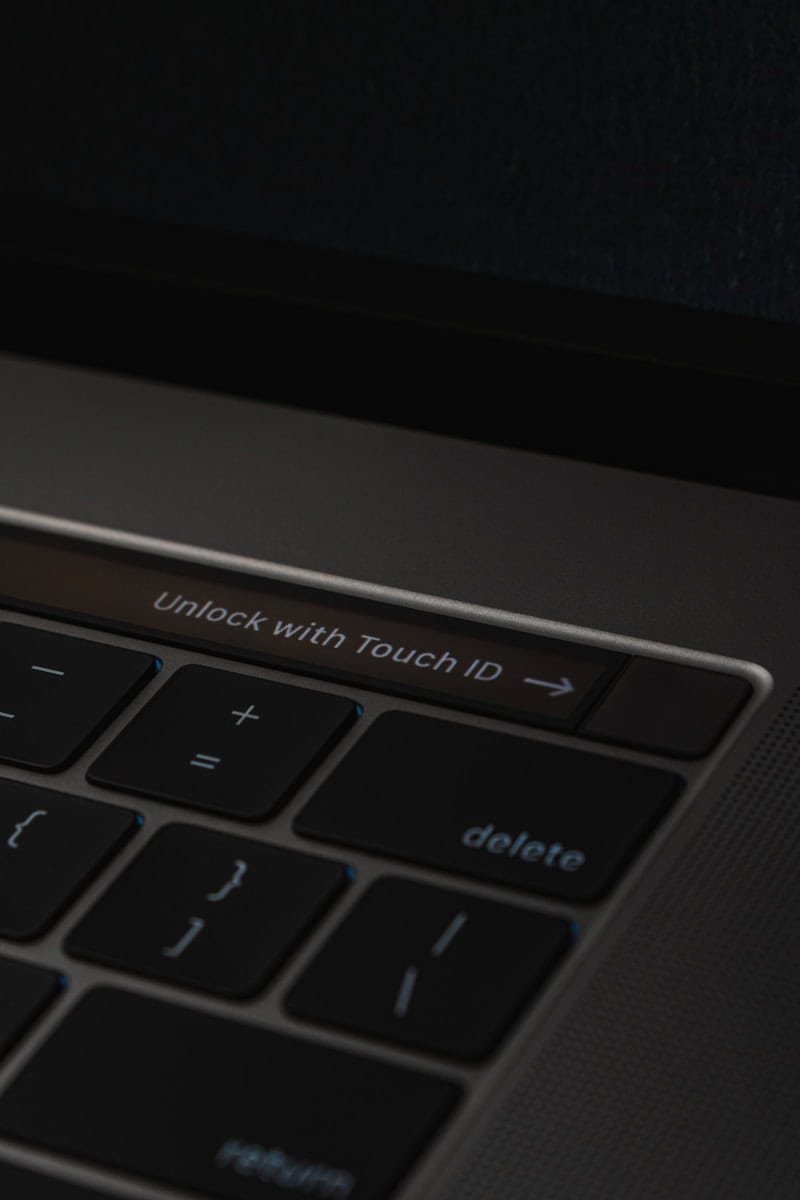Touch ID on MacBooks adds a layer of security and convenience. It lets you unlock your computer and make purchases with just a fingertip. Setting up Touch ID on your MacBook is quick and easy, taking only a few minutes.
To start, go to the Apple menu and click System Settings. Look for Touch ID & Password. From there you can add your fingerprint. You can add up to three fingerprints. This allows you to use different fingers or let other trusted people access your MacBook.
Once set up Touch ID works for many tasks. You can unlock your Mac when it wakes from sleep. It also works for password-protected items and Apple Pay purchases. You can even use it to log in from the login window instead of typing your password.
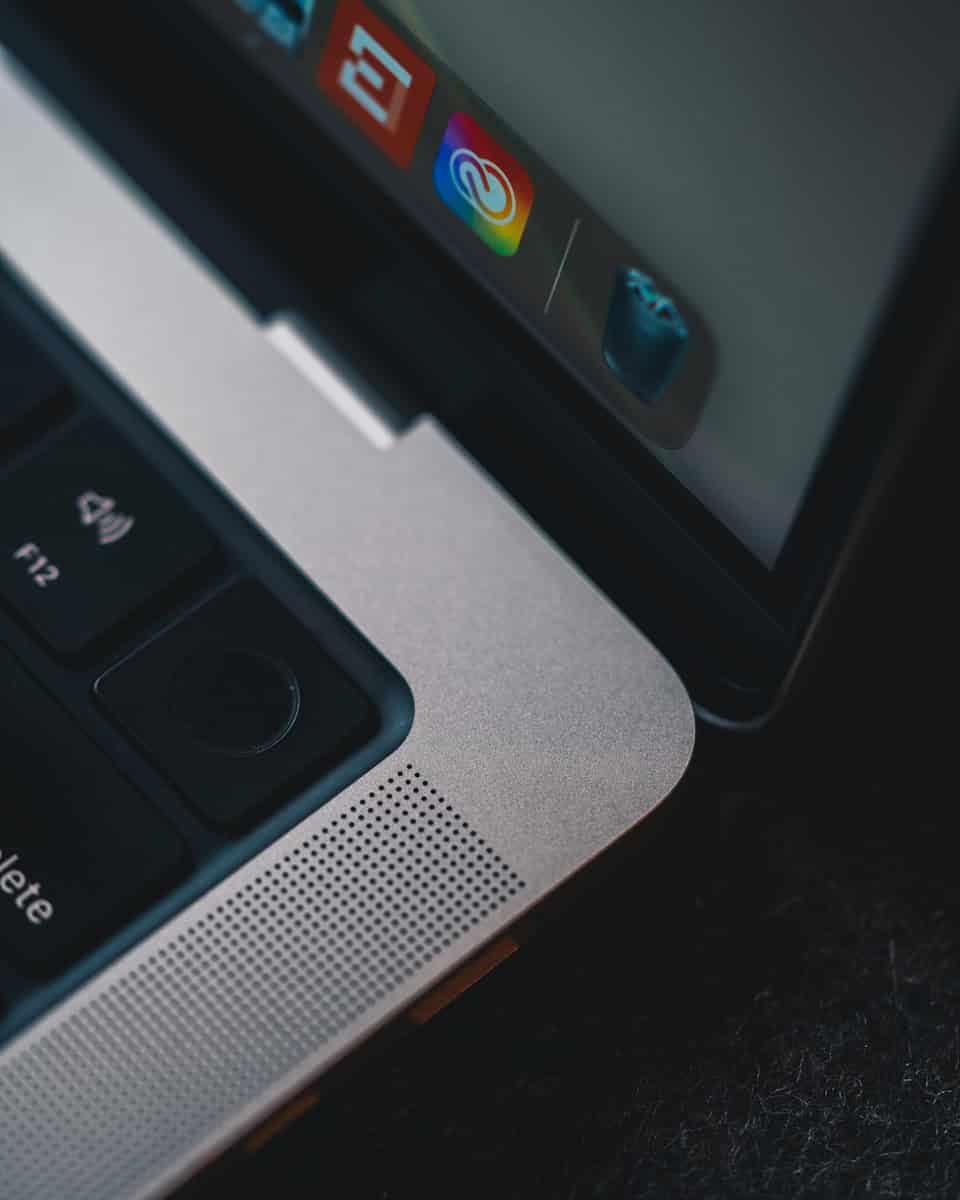
Set Up Touch ID on Your Mac in Minutes
Prerequisites
Before diving into the setup process, ensure the following:
- Your MacBook is running macOS Sierra or later.
- You have a user account with a password.
- Your MacBook has a Touch ID sensor (usually located at the top-right corner of the keyboard).
Step-by-Step Instructions
Follow these instructions to set up Touch ID on your MacBook:
- Click the Apple menu () in the top-left corner of your screen.
- Select System Settings or System Preferences (depending on your macOS version).
- Click Touch ID & Password.
- If prompted, enter your user password.
- Click the Add Fingerprint button.
- Follow the on-screen instructions: place and lift your finger on the Touch ID sensor multiple times until your fingerprint is captured.
Customizing Touch ID Usage
Once you’ve added a fingerprint, you can customize how you use Touch ID on your Mac:
- Unlocking your Mac: Enable this option to unlock your Mac by placing your finger on the Touch ID sensor instead of typing your password.
- Apple Pay: Use Touch ID to authorize Apple Pay purchases on your Mac.
- App Store, iTunes Store, and Apple Books: Authorize purchases from these stores using your fingerprint.
- Password AutoFill: Let Touch ID fill in your passwords for websites and apps.
- Fast User Switching: Quickly switch between user accounts with just a touch.
Additional Tips
Here are some extra tips to get the most out of Touch ID:
- Add multiple fingerprints for convenience and redundancy.
- Keep your Touch ID sensor clean and dry for optimal performance.
- If you encounter any issues, try restarting your Mac or resetting the Touch ID sensor.
Troubleshooting
| Issue | Solution |
|---|---|
| Touch ID is not working. | Ensure your finger is clean and dry. Try adding your fingerprint again. Restart your Mac. Reset the Touch ID sensor in System Settings. |
| Cannot add more fingerprints. | You can add up to three fingerprints per user account. Consider removing an existing fingerprint to add a new one. |
| Touch ID is slow or unresponsive. | Make sure your macOS is up-to-date. Clean the Touch ID sensor. |
With these steps, you can easily set up and utilize the convenience and security of Touch ID on your MacBook. If you encounter any issues, refer to the troubleshooting tips or consult Apple Support for further assistance.
Key Takeaways
- Touch ID setup takes just a few minutes in System Settings
- You can add up to three fingerprints for access
- Touch ID works for unlocking your Mac logging in and making purchases
Setting Up Touch ID on Your MacBook
Touch ID makes it easy to unlock your Mac and make secure purchases. It’s fast and simple to set up.
Enabling Touch ID in System Preferences
To start, click the Apple menu and open System Settings. Look for Touch ID in the sidebar. If you don’t see it, your Mac may not have Touch ID. Click Touch ID to open the settings page.
Make sure you’re signed in with your Apple ID. You’ll need to enter your account password to add a fingerprint. This step helps keep your Mac safe.
Registering Your Fingerprints
Now it’s time to add your fingerprint. Click “Add Fingerprint” and follow the steps on screen. Place your finger on the Touch ID sensor. Lift and rest it again when prompted.
Keep doing this until your fingerprint is fully scanned. You can add up to three fingerprints. It’s a good idea to scan the same finger twice for better results.
Clean the sensor and your hands before scanning. This helps Touch ID work better.
Configuring Touch ID Settings
After adding fingerprints, choose how to use Touch ID. You can set it to:
- Unlock your Mac
- Use Apple Pay
- Buy items from the App Store
- Autofill passwords
Check the boxes next to the options you want. You can change these settings any time.
For extra security, your Mac will still ask for your password sometimes. This happens when you restart or if you haven’t used Touch ID in a while.
Touch ID is a fast and secure way to use your Mac. It saves time and keeps your info safe.
Using Touch ID for Secure Access and Purchases
Touch ID on MacBook makes life easier. It lets you unlock your Mac fast and buy things without typing passwords. You can also use it to fill in forms on websites.
Unlocking Your MacBook with Touch ID
Touch ID is a quick way to open your MacBook. Just put your finger on the sensor. It works when you start up your Mac or wake it from sleep.
You need to set it up first. Go to System Settings and click Touch ID. Add your fingerprint there. You can add more than one finger too.
Touch ID is safe. It stores your print in a special chip called the Secure Enclave. Your data stays on your Mac only.
Making Purchases with Apple Pay and the App Store
Touch ID makes buying stuff easy. You can use it for Apple Pay on websites and in apps. It also works in the App Store iTunes and Books Store.
To set this up go to System Settings. Click Wallet & Apple Pay. Turn on the option to use Touch ID for payments.
For App Store buys open the App Store app. Go to Settings and turn on Touch ID for purchases. Now you can buy apps games and more with just your finger.
Using Touch ID with Password Autofill in Safari
Safari can save your passwords. Touch ID lets you use them without typing. This works for websites and some apps.
To turn this on go to Safari settings. Click Passwords and turn on AutoFill. Then check the box to use Touch ID.
Now when you visit a site Safari will offer to fill your info. Just touch the sensor to confirm. It’s fast and safe.
Remember Touch ID keeps your passwords secret. No one can see them without your fingerprint.