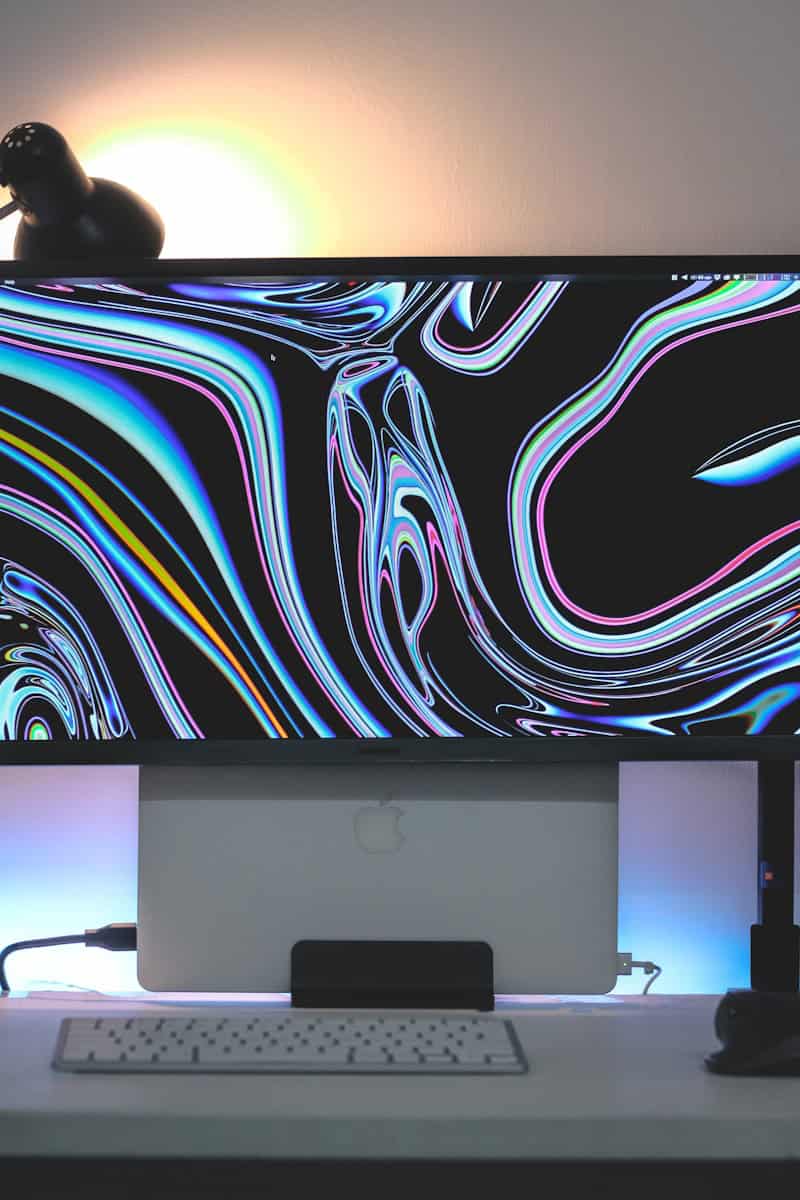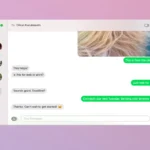Connecting your MacBook to a TV opens up a world of possibilities for entertainment and productivity. Whether you want to stream movies, share presentations, or enjoy games on a bigger screen, the right cable can make it happen. You can easily connect your MacBook to your TV using HDMI, USB-C, or Thunderbolt cables, depending on your Mac model and TV inputs.
Choosing the correct cable is key to a smooth connection. HDMI cables are common and work with many TVs, while newer MacBooks may require a USB-C to HDMI adapter. For the best picture quality and fastest data transfer, Thunderbolt cables are ideal if your TV supports them.
Once connected, you can mirror your MacBook screen or use your TV as a second display. This setup enhances your viewing experience and workspace flexibility. Remember to check your MacBook’s ports before purchasing a cable to ensure compatibility.
| Cable Type | Compatible MacBook Ports | TV Input | Max Resolution |
|---|---|---|---|
| HDMI | HDMI, USB-C (with adapter) | HDMI | 4K |
| USB-C | USB-C | USB-C | 4K |
| Thunderbolt | Thunderbolt 3/4 | Thunderbolt | 5K |
Connecting Your MacBook to a TV: Cable Options
Want to enjoy your MacBook’s content on the big screen? Connecting it to your TV is a great way to watch movies, view photos, or even use your TV as a larger display for work. Here’s a guide to the different cable options you can use:
1. HDMI
HDMI is a widely used standard for both video and audio. If your MacBook has an HDMI port, this is often the simplest and most effective option.
- Cable: Standard HDMI cable.
- Pros: Carries both video and audio, widely available, supports high resolutions.
- Cons: Not all older MacBooks have HDMI ports.
2. USB-C to HDMI
If your MacBook has a USB-C port (also known as Thunderbolt 3 or 4), you can use a USB-C to HDMI adapter or cable.
- Cable: USB-C to HDMI adapter or cable.
- Pros: Convenient for modern MacBooks with USB-C ports, supports high resolutions and audio.
- Cons: Requires an adapter or a specific type of cable.
3. Mini DisplayPort to HDMI
Older MacBooks might have a Mini DisplayPort. You can use a Mini DisplayPort to HDMI adapter or cable to connect to your TV.
- Cable: Mini DisplayPort to HDMI adapter or cable.
- Pros: Supports both video and audio, suitable for older MacBooks.
- Cons: Requires an adapter or a specific type of cable.
4. VGA
VGA is an older standard that only carries video signals. You might need this if your TV only has a VGA input.
- Cable: Mini DisplayPort to VGA adapter or cable (or a USB-C to VGA adapter if your MacBook has USB-C).
- Pros: Useful for older TVs with VGA input.
- Cons: Does not carry audio, lower resolution than HDMI.
5. Wireless Options (AirPlay)
If your TV supports AirPlay (like Apple TV or some smart TVs), you can wirelessly mirror your MacBook’s screen to your TV.
- Cable: No cables required.
- Pros: Wireless convenience, no need for adapters.
- Cons: Requires a compatible TV or Apple TV, may experience occasional lag.
Cable Comparison Table
| Cable Type | Connector on MacBook | Connector on TV | Video & Audio | Notes |
|---|---|---|---|---|
| HDMI | HDMI | HDMI | Yes | Simple and widely compatible, but not all MacBooks have HDMI ports. |
| USB-C to HDMI | USB-C | HDMI | Yes | Convenient for newer MacBooks, supports high resolutions. |
| Mini DisplayPort to HDMI | Mini DisplayPort | HDMI | Yes | Suitable for older MacBooks with Mini DisplayPort. |
| VGA | Mini DisplayPort | VGA | Video only | For older TVs with VGA input, requires an adapter, lower resolution. |
| Wireless (AirPlay) | N/A | N/A | Yes | Requires a compatible TV or Apple TV, convenient for wireless mirroring. |
Troubleshooting Connection Issues
- Check input settings on your TV: Make sure your TV is set to the correct input source (e.g., HDMI 1, HDMI 2).
- Adjust display settings on your Mac: Go to System Preferences > Displays and adjust the resolution and display arrangement.
- Check cable connections: Ensure the cables are securely plugged in at both ends.
- Restart your devices: Restart both your MacBook and your TV.
- Update your software: Make sure your macOS and TV’s software are up-to-date.
Optimizing Audio
If you’re using HDMI or another cable that carries audio, you might need to adjust your Mac’s audio output settings. Go to System Preferences > Sound and select your TV as the output device.
Understanding Connection Types
Connecting your MacBook to a TV requires the right cable and port combination. Different standards offer varying capabilities in terms of video quality and audio transmission.
HDMI and HDMI Ports
HDMI is the most common way to link a MacBook to a TV. It carries both high-quality digital video and audio through a single cable. Most modern MacBooks have an HDMI port built-in or support HDMI via an adapter.
HDMI versions range from 1.4 to 2.1, each supporting different resolutions and refresh rates. The latest HDMI 2.1 can handle 8K video at 60Hz or 4K at 120Hz.
To connect your MacBook to a TV, plug one end of the HDMI cable into your MacBook and the other into your TV’s HDMI port. Your TV should automatically detect the input.
| HDMI Version | Max Resolution | Max Refresh Rate |
|---|---|---|
| HDMI 1.4 | 4K | 30Hz |
| HDMI 2.0 | 4K | 60Hz |
| HDMI 2.1 | 8K | 60Hz |
Thunderbolt and USB-C Standards
Newer MacBooks use Thunderbolt 3 or 4 ports, which share the same connector as USB-C. These versatile ports can output video, transfer data, and charge devices.
Thunderbolt 3 and 4 support DisplayPort video output. You can use a USB-C to HDMI adapter or a USB-C to DisplayPort cable to connect to your TV.
USB-C ports that aren’t Thunderbolt may still support video output through “Alt Mode.” Check your MacBook’s specs to confirm its capabilities.
To use these ports, plug an adapter or appropriate cable into your MacBook. Then connect the other end to your TV’s HDMI or DisplayPort input.
Alternative Ports: DVI and VGA
Older MacBooks might have Mini DisplayPort or Thunderbolt 2 ports. These can connect to TVs using adapters for HDMI, DVI, or VGA.
DVI carries digital video but no audio. It’s less common on modern TVs but still found on some monitors.
VGA is an older analog standard. It offers lower quality than digital options and doesn’t transmit audio. Use VGA only if you have no other choice.
For these connections, you’ll need the right adapter for your MacBook’s port. Then connect the adapter to your TV using the appropriate cable.
Setting Up Wired Connections
Connecting your MacBook to a TV via cables offers a reliable way to display content on a larger screen. The right cable and settings ensure optimal audio and video quality.
Using HDMI Cables for MacBook to TV
HDMI cables provide the simplest way to connect your MacBook to a TV. Plug one end of the HDMI cable into your MacBook’s HDMI port or adapter. Insert the other end into an available HDMI input on your TV.
Most modern MacBooks require a USB-C to HDMI adapter. Older models may need a Mini DisplayPort-to-HDMI adapter. Check your MacBook’s ports to determine which adapter you need.
Once connected, your TV should automatically detect the input. If not, use your TV remote to select the correct HDMI input.
Adapters for Non-HDMI Connections
For MacBooks without HDMI ports, adapters bridge the gap. USB-C to HDMI adapters work for newer models. Mini DisplayPort-to-HDMI adapters suit older MacBooks.
Some adapters include additional ports for charging or connecting other devices. This can be useful if your MacBook has limited ports.
When choosing an adapter, ensure it supports the resolution of your TV. 4K-capable adapters may cost more but future-proof your setup.
Optimizing Display and Sound Settings
After connecting, adjust your MacBook’s display settings for the best experience. Go to System Preferences > Displays. Here you can adjust resolution, scaling, and arrangement.
For audio, check System Preferences > Sound. Select your TV as the output device if it’s not automatic.
| Setting | Options | Recommendation |
|---|---|---|
| Resolution | Various (e.g., 1080p, 4K) | Match TV’s native resolution |
| Scaling | Default, Larger Text, More Space | Adjust for readability |
| Refresh Rate | 30Hz, 60Hz | Choose highest available |
| Color Profile | Various | sRGB for most TVs |
Remember to check your TV’s picture settings. “Game Mode” or “PC Mode” can reduce input lag for a more responsive experience.
Wireless Streaming Options
MacBooks offer convenient ways to stream content to your TV without cables. AirPlay and streaming devices provide flexible solutions for sharing your screen or media wirelessly.
AirPlay and Compatible Devices
AirPlay lets you wirelessly stream content from your MacBook to compatible TVs. Many Smart TVs now support AirPlay 2, allowing direct connection.
To use AirPlay:
- Ensure your MacBook and TV are on the same Wi-Fi network
- Click the Control Center icon on your Mac
- Select “Screen Mirroring“
- Choose your TV from the list
AirPlay works with Apple TV and AirPlay 2-enabled Smart TVs from brands like LG, Samsung, and Sony. You can mirror your entire screen or stream specific content like videos or presentations.
Using Streaming Devices with Your MacBook
Streaming devices expand your options for wireless connectivity. Popular choices include:
- Chromecast
- Roku
- Amazon Fire TV Stick
| Device | Compatibility | Setup |
|---|---|---|
| Chromecast | Works with most MacBooks | Install Google Home app |
| Roku | Supports AirPlay on newer models | Enable AirPlay in Roku settings |
| Fire TV Stick | Limited native support | Use third-party apps for mirroring |
To connect using a streaming device:
- Plug the device into your TV’s HDMI port
- Set up the device following manufacturer instructions
- Use AirPlay or device-specific apps to stream content
These devices offer additional features like access to streaming services and voice control. Choose based on your needs and existing ecosystem preferences.
Configuring System Preferences for Display Output
Properly setting up your Mac’s display output is crucial for a seamless viewing experience on your TV. These steps will help you optimize resolution, adjust for underscan, and manage audio output effectively.
Accessing System Preferences
To begin configuring your display settings, click the Apple menu in the top-left corner of your screen. Select “System Preferences” from the dropdown menu. This opens the main control panel for your Mac’s settings.
In newer macOS versions, you might find display options in Control Center. Click the Control Center icon in the menu bar, then select “Display” to access quick settings.
For more detailed options, look for “Displays” in System Preferences. This icon usually resembles a computer monitor.
Adjusting for Best Resolution and Underscan
Once in the Displays settings, you’ll see options for resolution and color. Click “Default for display” to let your Mac choose the best resolution. For manual control, uncheck this box and select your preferred option.
If your TV screen appears cut off at the edges, you need to adjust for underscan:
- Click “Overscan/Underscan” slider
- Move it until the entire desktop fits on your TV screen
- Fine-tune as needed
| Resolution | Pros | Cons |
|---|---|---|
| 1080p | Sharp, widely supported | May be too small on large TVs |
| 4K | Ultra-high detail | Requires more processing power |
Audio Output Considerations
To ensure your audio plays through your TV:
- Open System Preferences
- Click “Sound”
- Select the “Output” tab
- Choose your TV or HDMI device from the list
If you don’t see your TV listed, check your HDMI connection and cables. Some adapters may not support audio passthrough.
For the best audio experience, you can adjust balance and output volume in this same menu. Remember to test your audio after making changes to ensure it’s working correctly.
Frequently Asked Questions
Connecting your MacBook to a TV offers various options for displaying content on a larger screen. Different methods cater to different MacBook models and TV types.
How can I connect my MacBook to a TV using HDMI?
To connect your MacBook to a TV using HDMI, you’ll need an HDMI cable. Plug one end into your MacBook’s HDMI port and the other into your TV’s HDMI port. If your MacBook lacks an HDMI port, use an adapter compatible with your model’s ports.
Select the correct HDMI input on your TV. Your MacBook should detect the TV automatically. Adjust display settings if needed.
What are the options for wirelessly connecting a MacBook to a TV?
AirPlay is the primary wireless option for connecting your MacBook to a TV. It works with Apple TV devices and many smart TVs. To use AirPlay, ensure your MacBook and TV are on the same Wi-Fi network.
Click the AirPlay icon in your Mac’s menu bar. Select your TV from the device list. Choose to mirror your display or use it as a separate screen.
Are there ways to connect a MacBook to a TV without using HDMI?
Yes, you can connect your MacBook to a TV without HDMI. Options include:
- USB-C to HDMI adapter
- Thunderbolt to HDMI adapter
- DisplayPort to HDMI cable
Choose the right option based on your MacBook’s available ports and your TV’s inputs.
How can I troubleshoot issues with MacBook Air not connecting to a TV via an HDMI cable?
If your MacBook Air isn’t connecting to a TV via HDMI:
- Check cable connections
- Restart both devices
- Update macOS
- Try a different HDMI cable
If problems persist, verify your TV’s input settings and ensure your MacBook’s display preferences are configured correctly.
What adapters are needed to connect a MacBook Air to a TV using HDMI?
The adapter needed depends on your MacBook Air model:
- For newer models with USB-C ports: USB-C to HDMI adapter
- For older models with Thunderbolt 2 ports: Mini DisplayPort to HDMI adapter
Ensure you choose an adapter compatible with your specific MacBook Air model.
Can I use screen mirroring to display my MacBook on a TV?
Yes, you can use screen mirroring to display your MacBook on a TV. AirPlay is the most common method for Apple devices. It works with Apple TV and many smart TVs.
To mirror your screen, click the AirPlay icon in your menu bar and select your TV. You can choose to mirror your display or use it as an extended desktop.
| Connection Method | Pros | Cons |
|---|---|---|
| HDMI Cable | High quality, reliable | Requires physical connection |
| AirPlay | Wireless, convenient | Needs compatible devices, potential lag |
| USB-C/Thunderbolt Adapter | Versatile for various ports | Additional adapter cost |