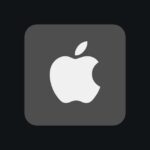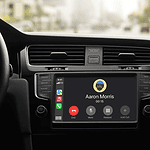The MacBook Pro Touch Bar offers a unique way to interact with your laptop. This touch-sensitive strip replaces the function keys, providing context-specific controls that change based on the app you’re using. The Touch Bar aims to boost productivity by putting frequently used commands at your fingertips.
Apple introduced the Touch Bar in 2016 as a standout feature on high-end MacBook Pro models. It displays buttons, sliders, and other controls that let you adjust settings, access shortcuts, and perform tasks without moving your hands from the keyboard. The Touch Bar works with many apps, showing tools for photo editing, video scrubbing, text formatting, and more.
While some users find the Touch Bar helpful, others debate its usefulness. It adds about $300 to the price of a MacBook Pro. You’ll need to decide if the extra cost is worth it for your needs. Let’s look at how the Touch Bar works and whether it might enhance your Mac experience.
| Touch Bar Feature | Function |
|---|---|
| Context-sensitive | Controls change based on active app |
| Customizable | You can add/remove buttons |
| Touch ID | Built-in fingerprint sensor |
| Function keys | Access via Fn key press |
Touch Bar Overview
The Touch Bar on MacBook Pro models replaces regular function keys with a touch-sensitive OLED strip. It changes based on the apps and tasks you use, providing helpful controls and shortcuts. Apple introduced the MacBook Pro Touch Bar in October 2016 on select models. Located just above the keyboard, the Touch Bar is a multi-touch OLED strip that offers different controls based on what you are doing on your computer.
Key Features of the Touch Bar:
- Contextual Controls:
The Touch Bar adapts its controls based on the app you’re using. For example:- In Safari, it displays bookmarks, tabs, and navigation controls.
- In Photos, it offers editing tools like cropping, filters, and sliders.
- In Final Cut Pro or Logic Pro X, it provides timeline scrubbing and mixing options.
- System Controls:
- Adjust brightness, volume, and keyboard backlighting.
- Quick access to Siri, mute, and screen lock.
- Customize controls via System Preferences to suit your workflow.
- App Integration:
Many third-party applications like Adobe Photoshop, Microsoft Office, and DJ software integrated specific Touch Bar functions, enhancing productivity. - Touch ID:
Located on the right side of the Touch Bar, Touch ID allows for:- Secure logins.
- Apple Pay transactions.
- Fast user switching.
- Customization:
Users could customize the Touch Bar layout in System Preferences, allowing them to add frequently used functions or remove unwanted controls.
Criticism & Discontinuation:
While innovative, the Touch Bar received mixed reviews:
- Pros:
- Enhanced shortcuts and workflow in supported apps.
- Sleek, futuristic design.
- Cons:
- Lack of tactile feedback compared to physical keys.
- Limited support in some third-party applications.
- Accidental touches leading to unintended actions.
Due to these mixed reactions, Apple discontinued the Touch Bar in the 2021 MacBook Pro models (14-inch and 16-inch) in favor of returning to physical function keys, citing user demand for traditional controls.
Legacy:
Although the Touch Bar is no longer featured in the latest MacBook Pro models, it remains a notable experiment in reimagining laptop input methods. Some refurbished and older MacBook Pro models (2016–2020) still include the Touch Bar for users who found it useful in their workflows.
Design and Functionality
The Touch Bar is a multi-touch OLED display that sits above the keyboard. It changes based on the active application, providing relevant buttons and sliders. The right side houses the Touch ID sensor for secure logins and purchases.
Key features include:
- Brightness and volume controls
- Emoji picker
- App-specific tools (e.g., photo editing sliders)
- Customizable Control Strip
You can adjust Touch Bar settings in System Preferences to show function keys permanently or customize its layout.
Touch Bar vs. Function Keys
The Touch Bar offers more versatility than traditional function keys. It displays context-sensitive controls that change as you switch between apps. This adaptability can boost productivity for some users.
Advantages of the Touch Bar:
- Dynamic controls
- App-specific shortcuts
- Touch ID integration
Drawbacks compared to function keys:
- Learning curve
- Lack of physical feedback
- Extra cost ($300) on MacBook Pro models
| Feature | Touch Bar | Function Keys |
|---|---|---|
| Adaptability | High | Low |
| Physical Feedback | No | Yes |
| Cost | Higher | Lower |
| Learning Curve | Steeper | Minimal |
The choice between Touch Bar and function keys depends on your workflow and preferences.
Customization and Usage
The Touch Bar on MacBook Pro models offers extensive customization options and practical features. Users can tailor the Touch Bar to their needs and preferences through system settings and app-specific controls.
Customizing the Touch Bar
You can personalize the Touch Bar to display app buttons or an expanded Control Strip. To modify these settings, go to Apple menu > System Settings > Keyboard > Touch Bar Settings. Here you’ll find options to adjust what the Touch Bar shows.
The Control Strip can be customized with frequently used controls. You can add, remove, or rearrange buttons for quick access to system functions like volume, brightness, and media playback.
In compatible apps, the Touch Bar adapts to show relevant tools. For instance, in photo editing software, you might see sliders for adjusting color and brightness.
Keyboard Settings and Shortcuts
Touch Bar integration extends to keyboard shortcuts, enhancing your workflow. You can set up the Fn key to show either the expanded Control Strip or app-specific controls when pressed.
| Setting | Function |
|---|---|
| App Controls | Shows app-specific buttons |
| Expanded Control Strip | Displays system controls |
| F1, F2, etc. Keys | Shows traditional function keys |
Many apps offer typing suggestions in the Touch Bar. This feature can speed up text entry by predicting words as you type.
You can create custom shortcuts for the Touch Bar in supported apps. This allows you to place your most-used commands at your fingertips, streamlining your work process.
Integration with macOS
The Touch Bar on MacBook Pro seamlessly integrates with macOS. It provides dynamic controls and shortcuts that adapt to your current tasks and applications.
App-Specific Controls
The Touch Bar displays customized buttons and sliders for many macOS apps. In Finder, you can quickly access file operations and view options. When using Photos, editing tools appear at your fingertips.
For Mail, the Touch Bar offers composition shortcuts and formatting options. Safari presents tab previews and navigation controls. Apple’s creative apps like Final Cut Pro and Logic Pro leverage the Touch Bar for timeline scrubbing and parameter adjustments.
Third-party developers can also add Touch Bar support to their apps. This allows for unique interfaces tailored to each application’s needs.
System-Wide Functionality
Beyond app-specific features, the Touch Bar enhances system-wide controls in macOS. You can adjust volume, brightness, and keyboard backlighting with a simple tap or slide.
Function keys are accessible by holding the Fn key or setting them as the default. Siri, Spotlight, and Mission Control have dedicated buttons for quick access.
The Control Strip, a customizable area of the Touch Bar, provides persistent access to frequently used system functions. You can add or remove controls to suit your preferences.
| Touch Bar Feature | Function |
|---|---|
| Control Strip | Quick access to system controls |
| Function Keys | Available with Fn key press |
| App Controls | Dynamic buttons for active app |
| Siri Button | Instant voice assistant access |
Apple Pay transactions on supported websites use the Touch Bar for secure authentication with Touch ID.
Technical Specifications
The MacBook Pro Touch Bar model boasts impressive hardware and connectivity options. It offers a balance of performance and portability for professionals and power users.
Connectivity and Ports
The MacBook Pro with Touch Bar features Thunderbolt 3 ports for versatile connectivity. These ports support charging, data transfer, and video output. You can connect external displays, storage devices, and other peripherals.
Most models include four Thunderbolt 3 ports. This allows you to connect multiple devices simultaneously. The ports are evenly distributed on both sides of the laptop for convenience.
A 3.5mm headphone jack is present for audio output. This lets you use wired headphones or speakers. Wi-Fi 6 and Bluetooth 5.0 provide wireless connectivity options.
Performance and Hardware
The MacBook Pro Touch Bar models offer powerful performance for demanding tasks. They feature Apple’s custom-designed M1 chip in newer models. This chip integrates the CPU, GPU, and other components.
The M1 chip provides 8 CPU cores and 8 GPU cores. It delivers fast processing and graphics performance. You can expect smooth operation for tasks like video editing and 3D rendering.
Memory options range from 8GB to 32GB of unified memory. This shared memory architecture enhances performance and efficiency. Storage options typically start at 256GB SSD and go up to 2TB or more.
| Feature | Specification |
|---|---|
| Processor | Apple M1 chip |
| CPU Cores | 8 |
| GPU Cores | 8 |
| Memory | 8GB – 32GB unified |
| Storage | 256GB – 2TB SSD |
| Display | 13.3″ Retina |
The Touch ID sensor provides secure authentication. It allows quick login and secure online purchases. The Touch Bar offers context-sensitive controls for various applications.
Frequently Asked Questions
The Touch Bar on MacBook Pro models offers various functionalities and customization options. Users may encounter issues that require troubleshooting or want to optimize their experience.
How can I troubleshoot issues with the Touch Bar on my MacBook Pro?
If your Touch Bar isn’t working, try these steps:
- Restart your MacBook Pro.
- Reset the Touch Bar agent through Activity Monitor.
- Check for software updates in System Settings.
If problems persist, contact Apple Support for further assistance.
What are the settings to customize the Touch Bar on a MacBook Pro?
You can adjust Touch Bar settings by:
- Opening System Settings
- Clicking on Keyboard
- Selecting “Touch Bar Settings”
Here you can choose what the Touch Bar displays and enable typing suggestions.
How do I restore the Touch Bar if it is not appearing on my MacBook Pro?
To restore a missing Touch Bar:
- Restart your MacBook Pro
- Reset the NVRAM by holding Option + Command + P + R during startup
- Check for and install any available macOS updates
What functionalities does the Touch Bar offer for MacBook Pro users?
The Touch Bar provides:
- App-specific shortcuts
- Quick access to system controls
- Typing suggestions
- Touch ID for secure login and purchases
It adapts to different apps, showing relevant tools and options.
How do I use the Touch Bar to enhance my productivity on a MacBook Pro?
To boost productivity with the Touch Bar:
- Customize it for your most-used apps
- Use Quick Type suggestions for faster typing
- Set up Touch ID for swift logins and purchases
- Learn app-specific shortcuts displayed on the Touch Bar
What are some reasons for the Touch Bar being discontinued on newer MacBook Pro models?
Apple discontinued the Touch Bar due to:
- User preference for physical function keys
- Limited adoption by third-party developers
- Frequent reports of malfunctions
- The need for a more universally appealing design
| Touch Bar Pros | Touch Bar Cons |
|---|---|
| Customizable shortcuts | Learning curve |
| Context-sensitive tools | Limited third-party support |
| Touch ID integration | Occasional malfunctions |
| Dynamic controls | Preference for physical keys |